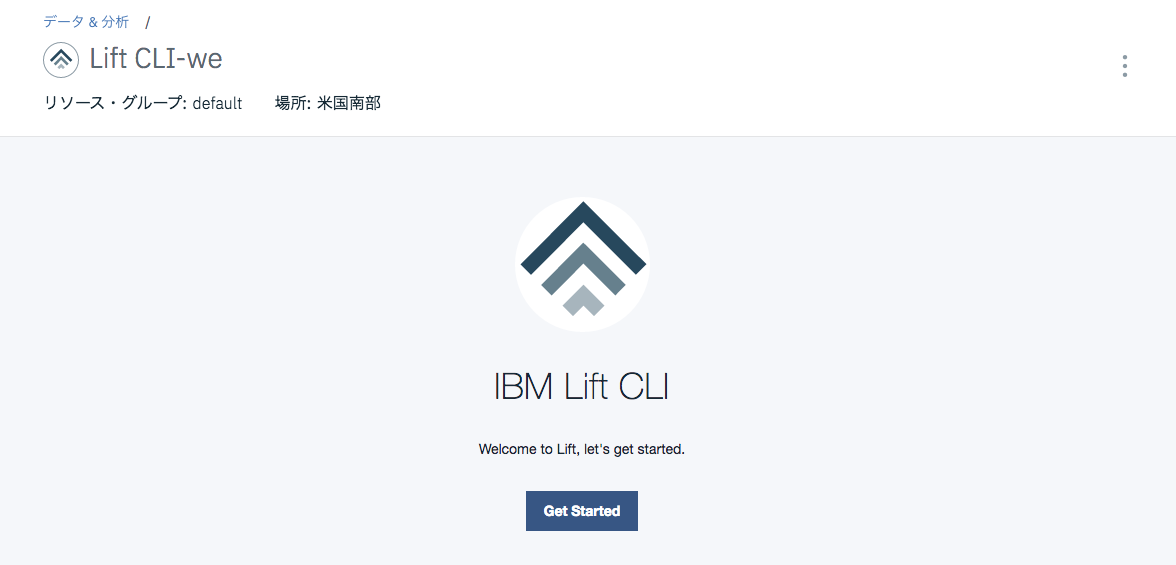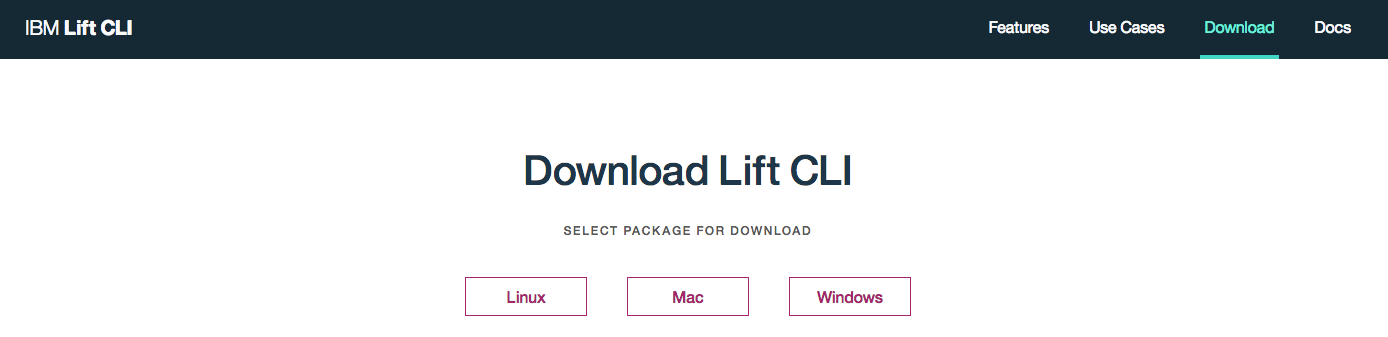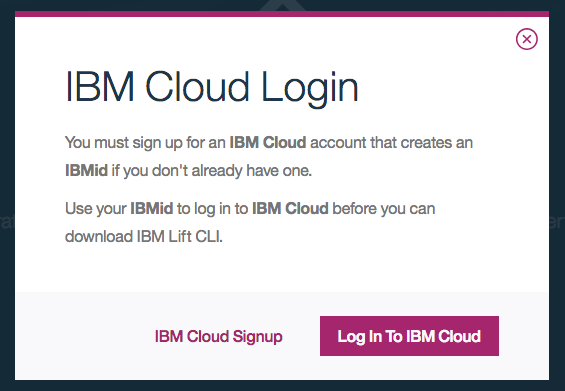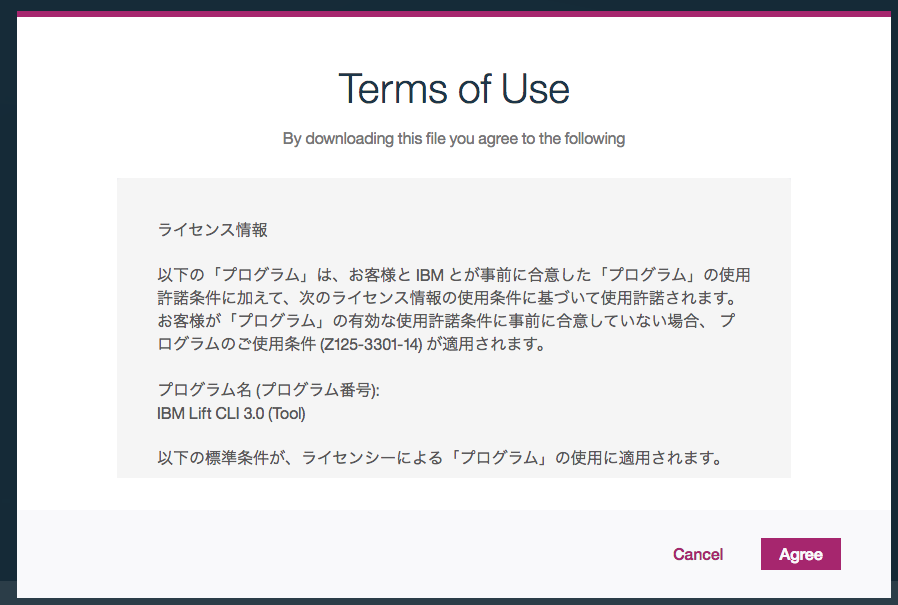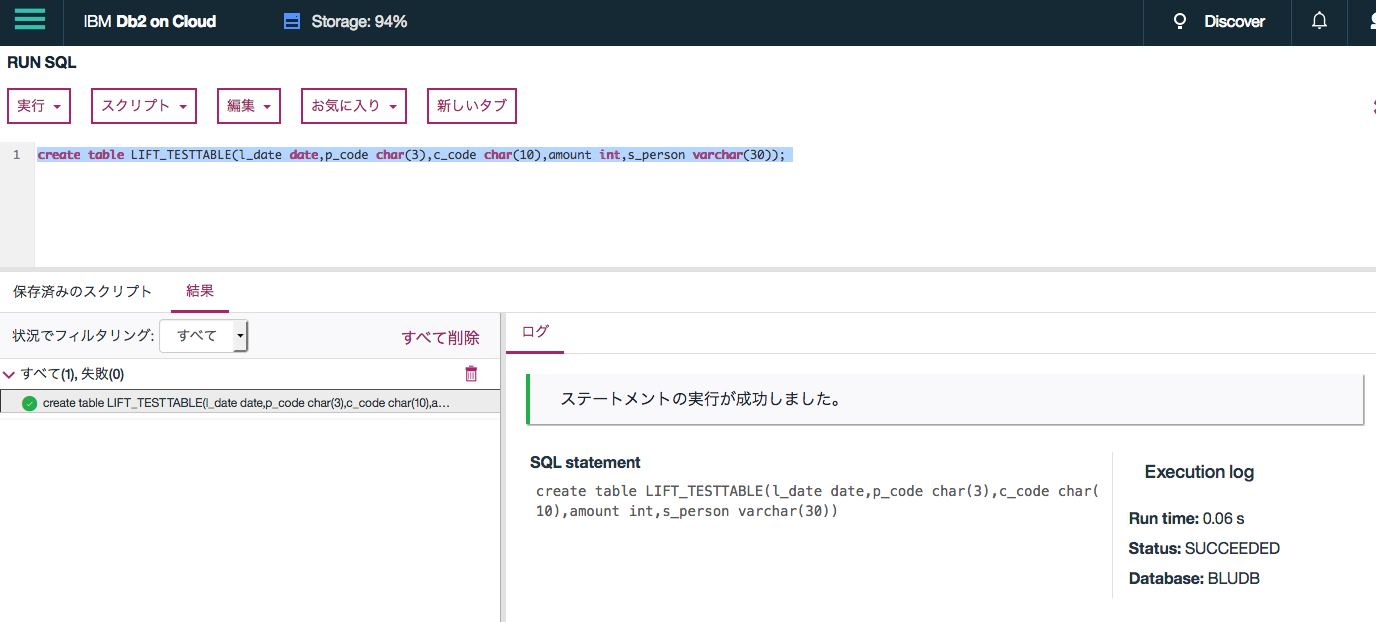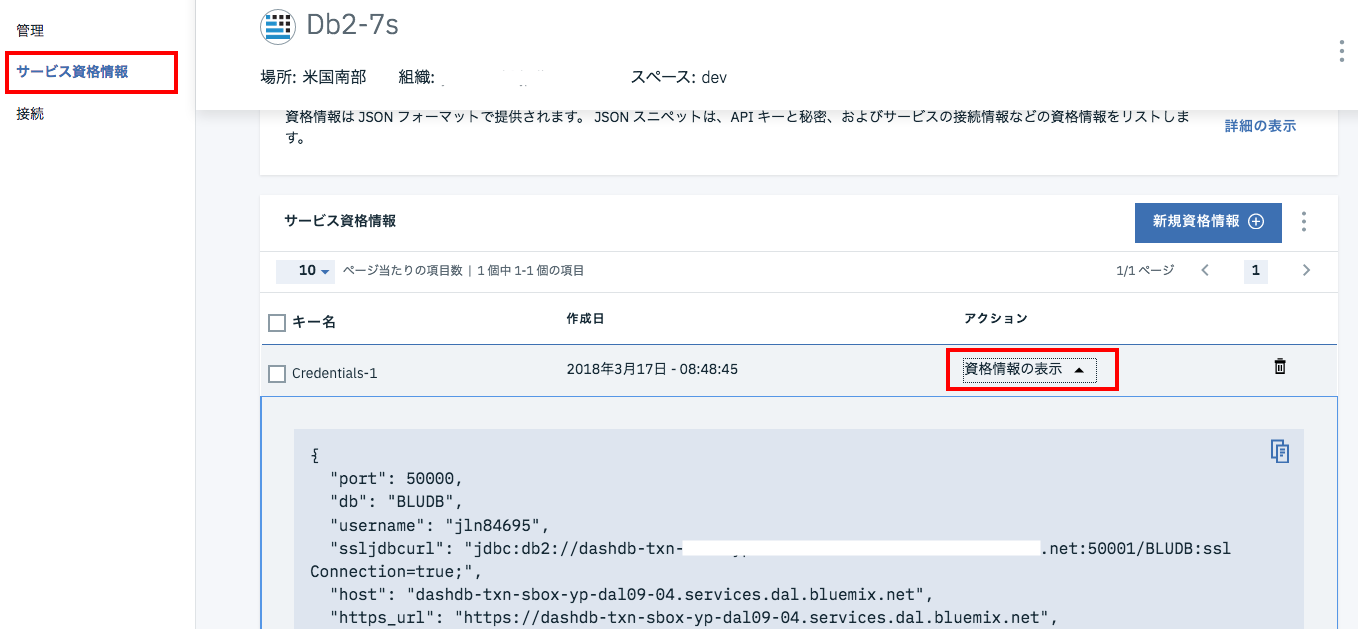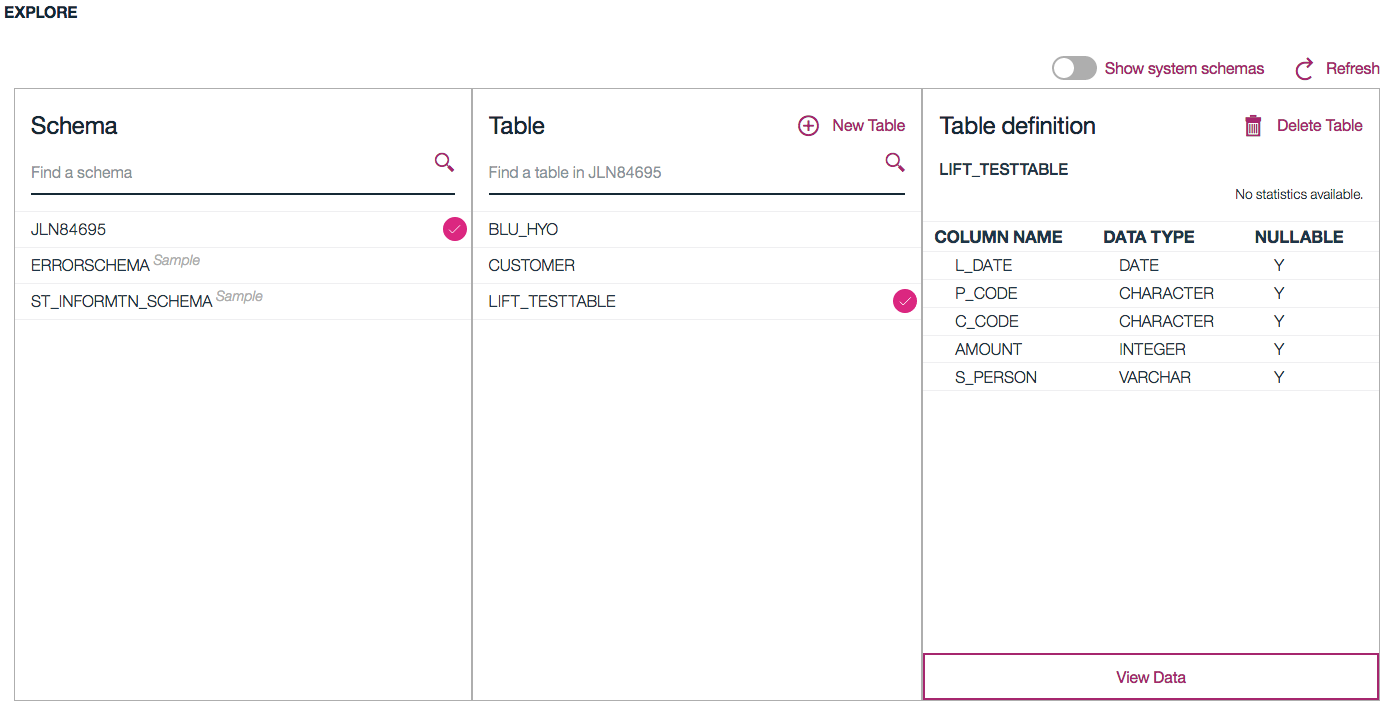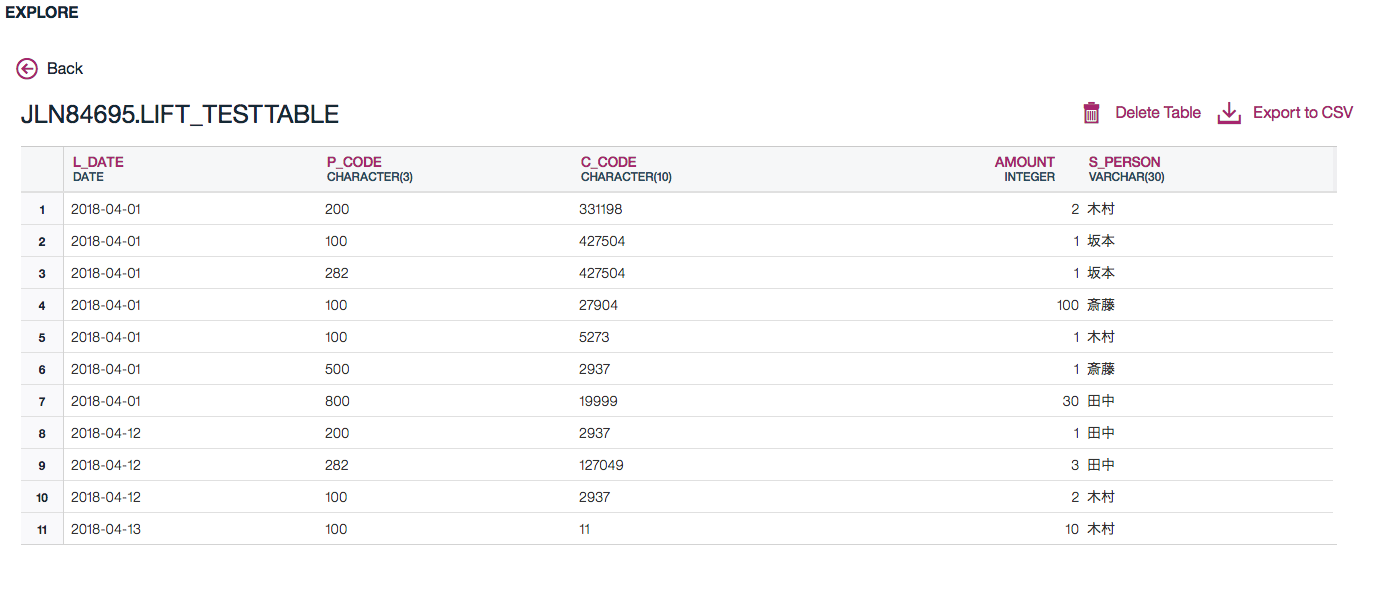このチュートリアルでは、オンプレからクラウドへのデータベース移行ツール IBM Liftのインストールから、簡単な使い方までざっくりご紹介します
そもそも IBM Liftとは?
無償で使えるDB移行ツールです
ソースは、Db2などIBMのデータベースはもちろん、OracleDBやSQL Serverなど他社DBもサポート。
サポートされてないDBについては、CSV化すればOKです。
英語であればここにやり方書いてありますが、このページでは日本語で説明します。
https://lift.ng.bluemix.net/
Step0: 準備するもの/使ったもの
create table LIFT_TESTTABLE(l_date date,p_code char(3),c_code char(10),amount int,s_person varchar(30));
インストール
Step1: Liftのインストール
- 画面右上の「DownLoad」をクリックします。WindowsやMacなどどの端末用のLiftをインストールするか選択します。
-
自動的にモジュールのダウンロードが始まるのでデスクトップなど分かりやすいところに保存。
-
と、同時に、ブラウザには以下のような長い文字列が出てきます。これをテキストエディタ等にコピーしておいてください。あとで使います。
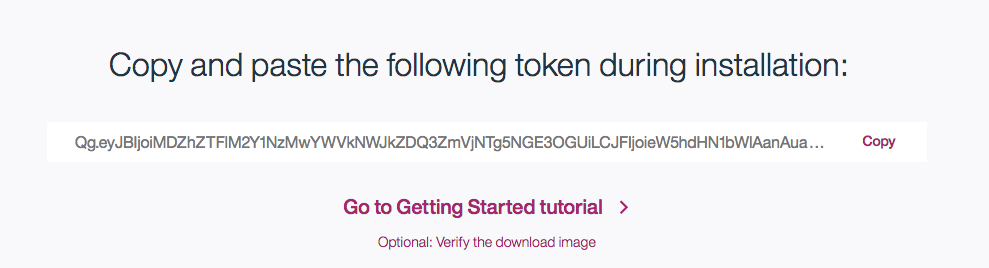
-
ダブルクリックしてファイルを解凍
-
コマンドプロンプト(ターミナル)から解凍したフォルダに移動
-
インストールコマンドを実行
-
さっきテキストエディタにコピーした文字列をコピペし、インストール完了です。具体的なコマンドは以下のとおりです。
# フォルダに移動
$ cd lift-cli-install/
META-INF lift-cli-install
# インストールコマンドを実行、sudoで実行してください
$ sudo lift-cli-install/install /opt/lift-cli
# Mac端末のパスワードを入力
Password:
# さっきコピーした文字列をペースト
Provide the token you were given when you downloaded Lift:
Qg.eyJBIjoiMDZhZTFlM2Y1NzMwYWVkNWJkZDQ3ZmVjNTg5NGE3OGUiLCJFIjoiWU5BVFNVTUlAanAuaWJtLmNvbSIsIkgiOiJDUUFsdk9SbnBVM3RSU2dBRTd2dFdqaDlmckt4VUhaMm5KVnRDV2ZcL1UxRnJwUElGMEMxdmh5S0hTT2tWK3JBK2xzeVBCWDFQcnVlbjRBQWhXZzJPRGc9PSIsIksiOiI2YTJmZWQ1MWRlMzY3ODFlZjkyNmJjNzliYzMwNjcyNjE4MjExOTk2NGE4YjcyZjI1MzA4NmY2NTQxMWNhNWFmNzhlNGUxYzJjMmMyY2MwYmEyM2ZjMjgxZGIwNGNhYjYxMDlhYjcyZDAzMzFmM2RmYjE0M2QzN2Y4Mzk4YWY1YiJ9.MCwCFCcKkcwuZ8ZrX7ApYgNOnRSoWnkOAhQMdn/s/dPaTiOLFSLjcbilBDX7Hw
Installing Lift to /opt/lift-cli
Install complete.
# 以上でインストール完了!
- .bashrcを編集しliftコマンドの在り処をPATHで設定します
# .bashrcを編集
$ vi ~/.bashrc
# viで「export PATH=/usr/local/bin:(中略)....:/opt/lift-cli/bin」となるように、
# 最後に「:/opt/lift-cli/bin」を追記
# .bashrcを再読込
$ source ~/.bashrc
CSVをクラウドDBへ
Step2: Liftを使ってCSVをクラウドへ
移行先のDb2 on CloudでDDLを流して、テーブル定義を先に設定します
-
メニューから「RUN SQL」をクリック
-
冒頭に紹介したDDLをこのエディタにコピペ
-
コピペ後、左上の「実行」をクリック
-
オンプレミスからデータをクラウドへアップロードします
-
liftコマンドを実行して、まずはCSVをクラウドにアップします
- ここではCSVの保存先は「/Users/xxx/Desktop」としています
- パスワードは「PASSWORDxxxxxxxx」としています
- ホスト名はdashdb-txn-xxxxx.netとしています
# liftコマンドを実行
$ sudo lift put --file /Users/xxx/Desktop/sampledata_lift.csv --target-user jln84695 --target-password PASSWORDxxxxxxxx --target-host dashdb-txn-xxxxx.net
# Mac端末のパスワードを入力
Password:
# あとは自動的にアップロードが始まります
Putting file /Users/xxx/Desktop/sampledata_lift.csv (size 412B) at a maximum throughput of 500.00 Mb/s.
[##########] Put 412/412 B at < 1 Mb/s (0 sec remain)
Transferred file /Users/xxx/Desktop/sampledata_lift.csv in 7 seconds at average throughput of < 1 Mb/s.
The file transfer completed successfully.
- liftコマンドを実行して、Db2 on Cloudにデータをロードします
- パスワードは「PASSWORDxxxxxxxx」としています
- ホスト名はdashdb-txn-xxxxx.netとしています
$ sudo lift load --filename sampledata_lift.csv --target-schema JLN84695 --target-table LIFT_TESTTABLE --header-row --remove --file-origin user --target-user jln84695 --target-password PASSWORDxxxxxxxx --target-host dashdb-txn-xxxxx.net
Loading file sampledata_lift.csv into JLN84695.LIFT_TESTTABLE
Loaded file sampledata_lift.csv into "JLN84695"."LIFT_TESTTABLE" in 1 seconds
Load Id: 613715431
Details
Rows loaded: 11
Rows skipped: 0
Rows rejected: 0
Rows deleted: 0
Step3: 移行が完了したか確認
- Db2 on Cloudにログインして内容を確認します。
- EXPLOREの画面からスキーマを選択、そのあとに表を選択します。
ここでは先程作ったLIFT_TESTTABLEです。
- このようにCSVが正常にロードされていることを確認します
おつかれさまでした!!