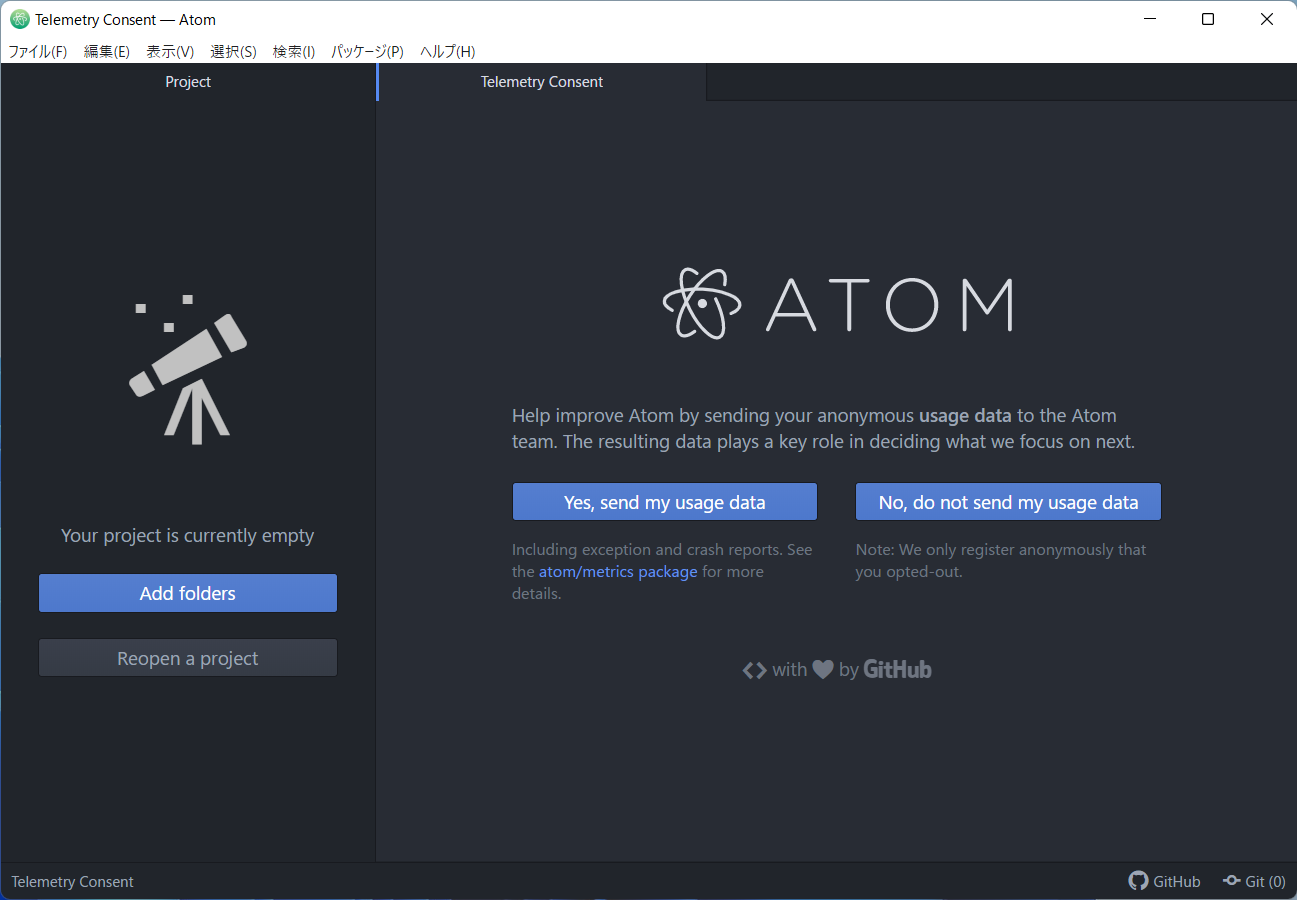Exlipce、Visual Studio Code、Jupyter Notebook でPython を使えるようにしていますが、Atom でも使えるようにしておきます。
環境
OS:Windows 11 Home 64 ビット オペレーティング システム
CPU:Intel(R) Core(TM) i5-8250U CPU @ 1.60GHz 1.80 GHz
RAM:16.0 GB
Atom と Python の設定済状況
Atom:1.58.0 x64
Python:3.8.2
手順
Atom を起動する
パッケージ platformio-ide-terminal を追加する
あとで設定を行いやすいように先にこれをやっておきます。
[パッケージ] - [設定ビュー] - [パッケージ/テーマのインストール]
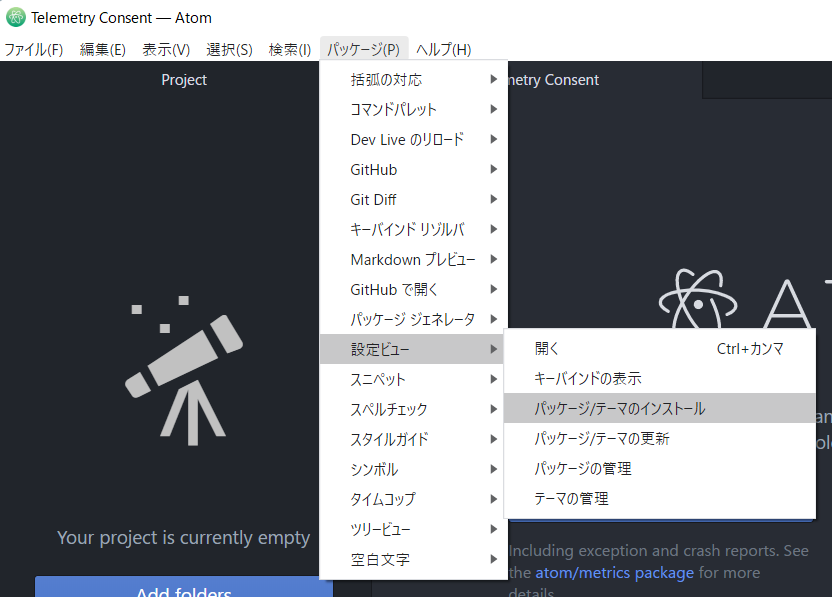

platformio-ide-terminal と入力して「パッケージ」を選択して実行

platformio-ide-terminal のカンバンが出て来ているので 「Install」を選択して実行

「Setting」を選択してHidrogen の初期設定内容を確認しておく

Atomエディタの左下に+ボタンが追加されていることを確認しておく

+を選択実行すると PowerShell 用のサブウィンドウが開かれることを確認しておく

パッケージ Hidrogen を追加する
[パッケージ] - [設定ビュー] - [パッケージ/テーマのインストール]
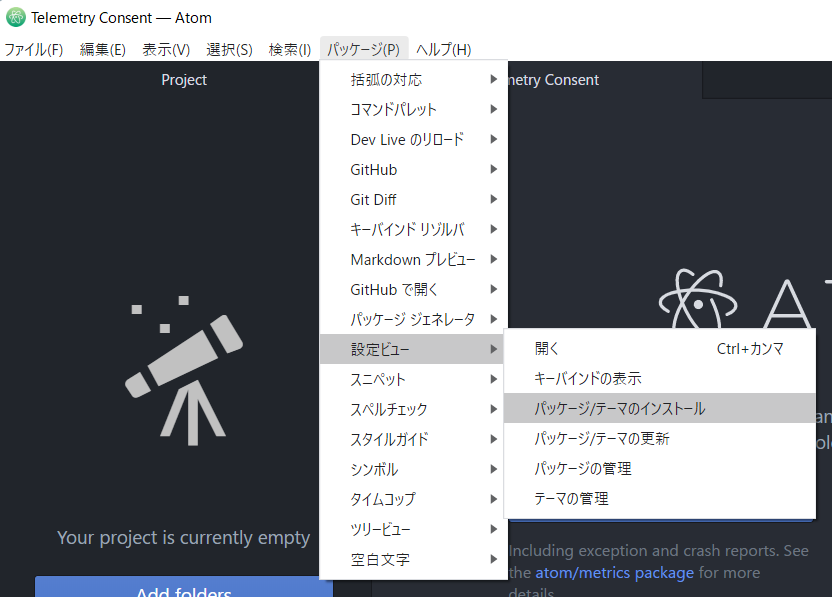
Hidrogen のカンバンが出て来ているので 「インストール」を選択して実行

「設定」を選択して Hidrogen の初期設定内容を確認しておく
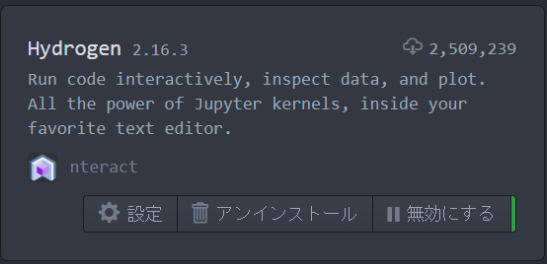
ipykernel をインストールする
Atomエディタの左下の+を選択実行し、PowerShell 用のサブウィンドウから
python -m pip install ipykernel
python -m ipykernel install --user
を入力実行する
インストールが正常に終了したら、ここでいったん Atom を再起動しておく。
Python のコードを入力してみる
print("Hello World!")
入力したコードを実行してみる
Ctrl + Alt + Enter を実行してみる。
"Hello World!"が表示されて、うまくいったことが確認できました。
とりあえずのスタートは切ることができました。
参考サイト
以下のサイトを参考にさせていただきました。
Jupyterをブラウザで使うのをやめてAtomのHydrogenに移行した話
AtomとHydrogenで快適プログラミング【AtomでJupyterしよう】