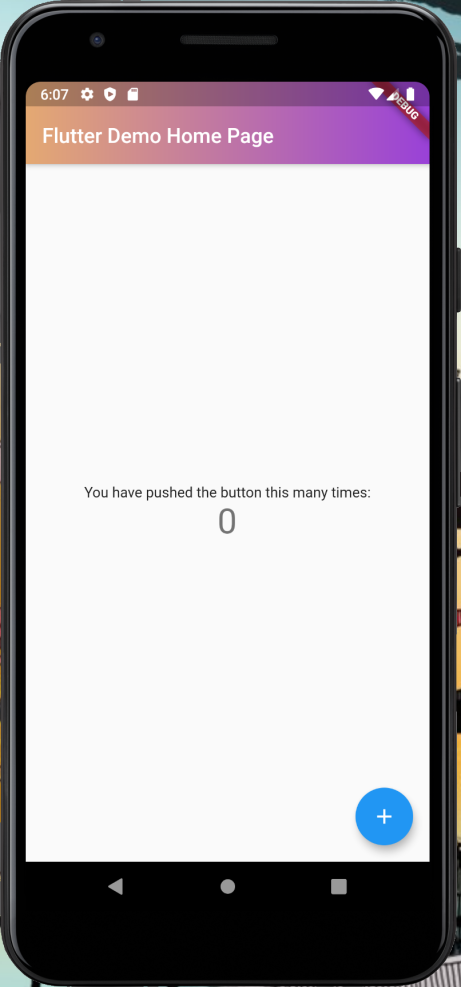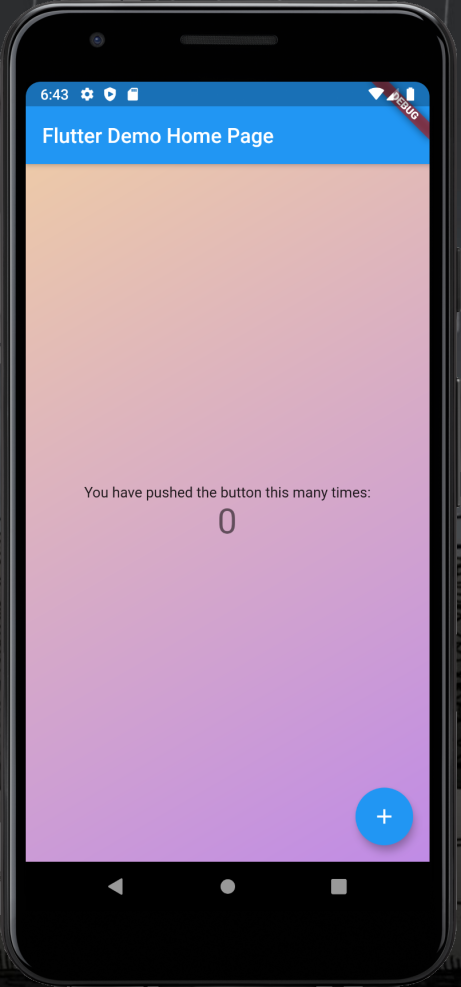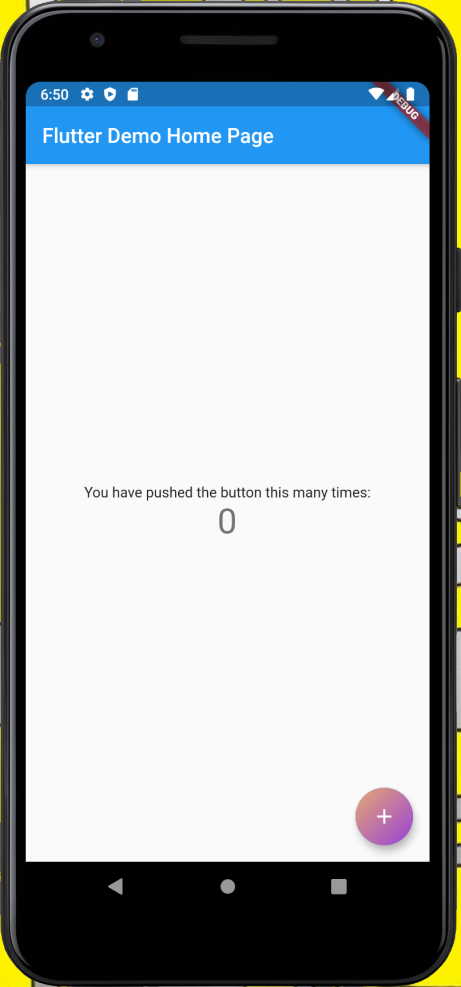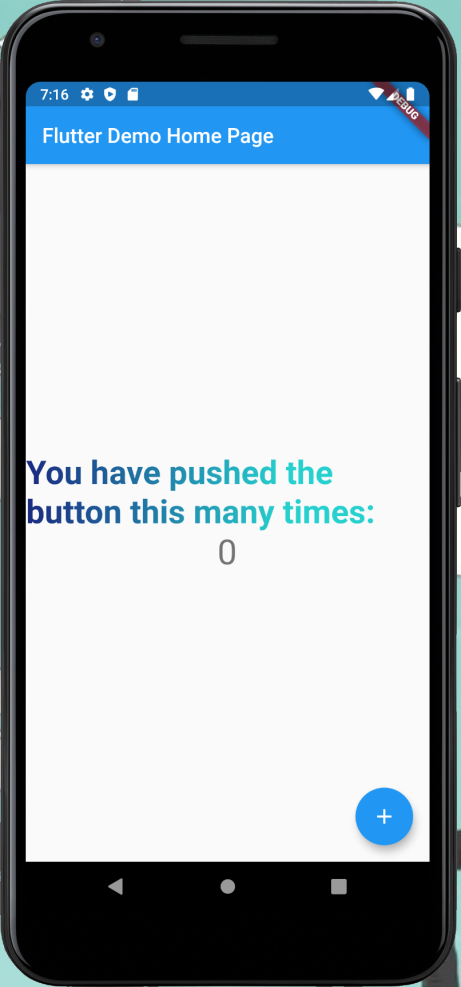🏹 TL;DR
Flutter でのグラデーションの設定方法をまとめました。
サンプルコード、表示イメージを用意していますので、利用用途にマッチするものがあればコピペして使ってください。
また、「 ここにグラデーションつけたいんだけど? 」みたいなのがあれば調べて追記しますので、コメント欄にでもお書きください。
デフォルトの表示イメージ
新規 Flutter アプリケーションとして用意されているサンプルアプリを利用してグラデーションを施していきます。
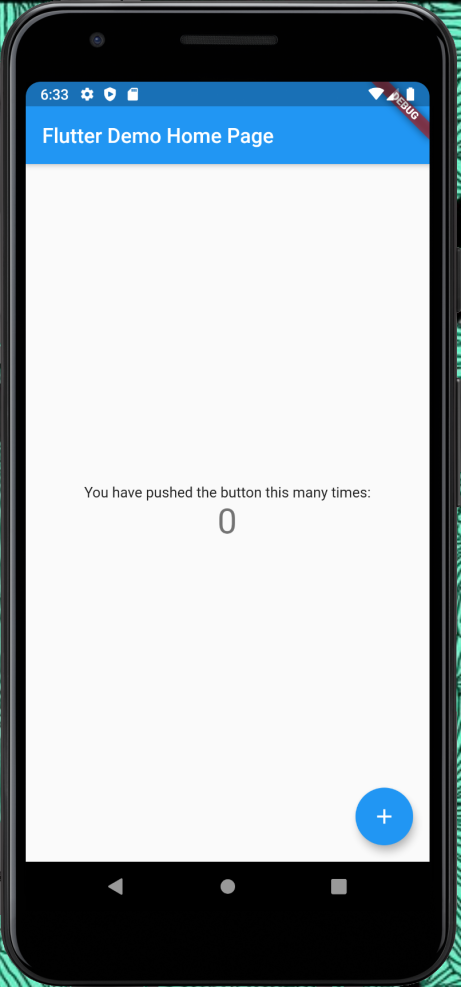
AppBar
アプリの上に表示される AppBar にグラデーションを施します。
AppBar には backgroundColor プロパティが用意されていますが、単色でしか設定できないので gradient_app_bar パッケージを導入します。
コードサンプル
gradient_app_bar を利用するために pubspec.yml ファイルを編集します。
dependencies:
flutter:
sdk: flutter
# https://pub.dev/packages/gradient_app_bar
gradient_app_bar: ^0.0.1
あとは AppBar 実装部分を次のように変更するだけ。
appBar: GradientAppBar(
title: Text(widget.title),
backgroundColorStart: const Color(0xffe4a972),
backgroundColorEnd: const Color(0xff9941d8),
),
変更内容をまとめると、
-
AppBar→GradientAppBar -
backgroundColor→backgroundColorStartとbackgroundColorEnd
です。
シンプルなパッケージなので、グラデーションの向き(左上から右下など)は変更できません。
表示イメージ
body
アプリの body 、つまりメインとなるウィジェットの背景色をグラデーションする方法です。
大雑把に説明するとグラデーションしているのは BoxDecoration で Container をデコレーションしています。
もともと body に設定していたウィジェットは、その Container の子要素として設定します。
コードサンプル
body: Container(
height: double.infinity,
width: double.infinity,
decoration: BoxDecoration(
gradient: LinearGradient(
begin: FractionalOffset.topLeft,
end: FractionalOffset.bottomRight,
colors: [
const Color(0xffe4a972).withOpacity(0.6),
const Color(0xff9941d8).withOpacity(0.6),
],
stops: const [
0.0,
1.0,
],
),
),
child: Center(
child: Column(
mainAxisAlignment: MainAxisAlignment.center,
children: <Widget>[
Text(
'You have pushed the button this many times:',
),
Text(
'$_counter',
style: Theme.of(context).textTheme.display1,
),
],
),
),
),
もともと body に設定していた Center を、そのままグラデーションされた Container の child にしてやれば OK です。
表示イメージ
FloatingActionButton
右下に表示されているいかにもマテリアルデザインって感じの FloatingActionButton。
これもグラデーションすることができます。
やり方は body のときと同じで、 BoxDecoration でデコレーションされた Container でラップしてやります。
コードサンプル
floatingActionButton: FloatingActionButton(
onPressed: _incrementCounter,
tooltip: 'Increment',
child: Container(
height: double.infinity,
width: double.infinity,
decoration: BoxDecoration(
shape: BoxShape.circle,
gradient: LinearGradient(
begin: FractionalOffset.topLeft,
end: FractionalOffset.bottomRight,
colors: const [
Color(0xffe4a972),
Color(0xff9941d8),
],
),
),
child: Icon(Icons.add),
),
),
もともと floatingActionButton の child に設定していた Icon を、そのままグラデーションされた Container の child にしてやれば OK です。
表示イメージ
テキスト
力技ではありますが、アプリに表示されるテキストにもグラデーションを施すことが可能です。
コードサンプル
まずはテキストのスタイルに設定するための Shader を用意します。
サンプルアプリでは _MyHomePageState の build メソッドの頭にでも追加してやればいいと思います。
final Shader _linearGradient = LinearGradient(
colors: <Color>[
Color(0xff1A2980),
Color(0xff26D0CE),
],
).createShader(
Rect.fromLTWH(
0.0,
0.0,
250.0,
70.0,
),
);
BoxDecoration のときとは異なり、座標指定で作成した Shader を文字に重ねているので、フォントサイズの変更などに柔軟に対応する場合は、ひと手間いりそうです。
(参考にサイトを下にまとめていますが、そちらでは座標を計算してくれるメソッドなども書かれていました)
あとはグラデーションしたい Text にスタイル設定してやれば OK 。
Text(
'You have pushed the button this many times:',
style: new TextStyle(
fontSize: 32.0,
fontWeight: FontWeight.bold,
foreground: Paint()..shader = _linearGradient),
),
foreground: Paint()..shader = _linearGradient のところで用意した Shader を設定しています。
※表示イメージが見やすいようにフォントサイズも大きくしています
表示イメージ
まとめ
グラデーション好きーな僕ですが、普段やってる CSS などでの実装に比べて少し手間に感じました。
また、コンポーネントごとに実装方法も異なるので、もう少しシンプルに統一された実装ができるようになればな……、という感じです。
一応、今回のソースコードを GitHub にあげていますので、興味のある方はどうぞ。
![]() azukisiromochi/gradient_sample | GitHub
azukisiromochi/gradient_sample | GitHub
この記事はグラデーションを使いたい人のために随時更新していくつもりですので、グラデーションの設定方法がわからないものがあればお伝え下さい!
それでは、良い Flutter & グラデーションライフを~ ![]()
2021/1/27 追記
コメントにもやり取りがありますが、 Flutter で CSS のようにグラデーションを書く方法を記事にまとめました。
よかったらあわせてどーぞ!
![]() Flutter で CSS ライクにグラデーションを書く方法 🎨
Flutter で CSS ライクにグラデーションを書く方法 🎨
参考にしたサイト
![]() Flutter: How to Use Gradients and the GradientAppBar Plugin
Flutter: How to Use Gradients and the GradientAppBar Plugin
![]() How to add Floating action Button in Bottom Navigation Bar in Center with border? | Stack Overflow
How to add Floating action Button in Bottom Navigation Bar in Center with border? | Stack Overflow