目的
ローカルのWindows PCで完結するCI環境を構築すること。
全体イメージ

前提条件
環境
- WSL(Ubuntu)はインストール済
- Visual Studio Codeはインストール済
- プラグインとしてRemote-WSLはインストール済(Visual Studio Code上からWSL上で作業できるようになる)
- Jenkinsで基本的なjobの作成ができる
ソースコード
設定例の説明用
├── CMakeLists.txt
├── build # CMake実行ディレクトリ
├── include
├── lib
│ ├── ubuntu # ライブラリ置き場(gtest, gmock)
├── pkgconfig
│ └── ubuntu
├── src # ソースコードディレクトリ(テストしたいコード)
│ ├── CMakeLists.txt
│ └── *.cpp # テスト対象ファイル
└── test # テストコードディレクトリ
├── CMakeLists.txt
├── main.cpp
└── unittest_***.cpp # テストケースファイル
環境構築手順
gccなどビルド環境に必須なツール
$ sudo apt install build-essential
CMake
インストール
$ sudo apt get -y install cmake
コンパイラをClangに切り替え
./CMakeLists.txtに以下記載
set(CMAKE_C_COMPILER "/usr/bin/clang" CACHE string "clang compiler" FORCE)
set(CMAKE_CXX_COMPILER "/usr/bin/clang++" CACHE string "clang++ compiler" FORCE)
GoogleTest
インストール
レポジトリではビルドしたライブラリを./lib/ubuntu以下に含ませているので不要
ライブラリのリンク方法はレポジトリのCMakefile.txtを参照。
自身でインストールする場合は、以下の記事が参考になると思います。
C++ TestMate(VSCode上にGoogleTestの結果を可視化するプラグイン)
カバレッジ
lcovのインストール
sudo apt install lcov
coverageを取れるようにするCMake設定
set(CMAKE_CXX_FLAGS "${CMAKE_CXX_FLAGS} --coverage")
set(CMAKE_EXE_LINKER_FLAGS "${CMAKE_EXE_LINKER_FLAGS} --coverage")
参考
https://qiita.com/imasaaki/items/0021d1ef14660184f396#%E8%A7%A3%E8%AA%AC
https://www.hiroom2.com/2015/07/06/jenkins%E3%81%AEcobertura-plugin%E3%81%A8lcov-to-cobertura-xml%E3%82%92%E4%BD%BF%E3%81%A3%E3%81%A6%E3%81%BF%E3%82%8B/
Code Coverage(VSCode上にカバレッジの結果を可視化するプラグイン)
使い方
カバレッジ情報が含まれているファイルを coverageディレクトリ 内に置く必要がある
buildディレクトリ内で cmake .., make して実行ファイルを走らせた後
$ lcov -c -d ./build -o lcov.info
$ lcov -r lcov.info */googletest/* test/* */c++/* -o lcov.info
$ mv lcov.info ./coverage
これで、以下のような見た目になる。
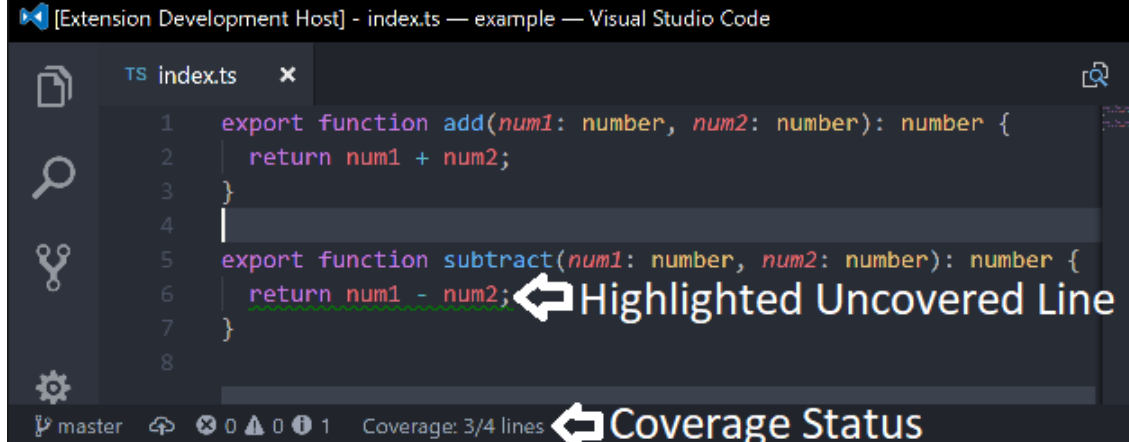
コード管理、分析
clang-format(フォーマッター)
Googleで採用されている(by Googleのソフトウェアエンジニアリング)
clang-formatのインストール
sudo apt install clang-format
clang-tidy(静的解析ツール)
Googleで採用されている(by Googleのソフトウェアエンジニアリング)
clang-tidyのインストール
sudo apt install clang-tidy
clang-format, clang-tidyのCMake設定
を参考に設定する。
他参考サイト
https://qiita.com/yoyomion/items/8ff1f5a63b4b4f757732
Jenkins
参考サイト
インストール
$ sudo apt -y install apt-transport-https ca-certificates curl gnupg-agent software-properties-common
# JAVA
$ sudo apt -y install openjdk-8-jdk
$ sudo apt -y install openjdk-11-jre-headless
# Jenkins
$ wget -q -O - https://pkg.jenkins.io/debian-stable/jenkins.io.key | sudo apt-key add
$ sudo bash -c 'echo deb https://pkg.jenkins.io/debian-stable binary/ > /etc/apt/sources.list.d/jenkins.list'
$ sudo apt update
$ sudo apt install jenkins
# Update Firewall to enable Jenkins service
$ sudo ufw enable
$ sudo ufw allow 8080 # whatever port number you like
$ Check the status of your port:
$ sudo ufw status
# Run Jenkins server
$ sudo service jenkins start
# この後、Winodwsブラウザのhttp://localhost:8080/ からJenkinsにアクセスできる
# できない場合は JenkinsにWSLをpower shellから`wsl.exe --shutdown` で再起動してから再度jenkins startしてみる
# 初期パスワード確認
$ sudo cat /var/lib/jenkins/secrets/initialAdminPassword
起動
sudo service Jenkins start
Tips
localhostから拒否されるときは
WSLをpower shellからwsl.exe --shutdown で再起動してから、再度WSLを立ち上げてjenkins startしてみる(原因はよくわからない。。)
初期設定
Windowsブラウザで http://localhost:8080 にアクセス
Adminパスワードは $ sudo cat /var/lib/jenkins/secrets/initialAdminPassword で確認する
Jenkinsプラグインのインストール設定
Warningの集計、可視化するプラグイン(Warnings Next Generation)
設定はビルド後の処理から Record compiler warnings and static analysis results を選んで、ツールとして Clang-Tidy を選択する

テスト結果集計のプラグイン(JUnitテスト結果の集計)
test_result.xmlは実行時に--gtest_output=xml:test_result.xmlをオプション設定することで出力される。
参考 : https://srz-zumix.blogspot.com/2012/03/google-test-jenkins.html
カバレッジをレポートするプラグイン(Cobertuna)

カバレッジをレポートするにはlcovの出力結果をxmlに変換する必要がある。
カバレッジ のセクションでlocvのインストールとCMakeの設定は済。
xmlへの変換はlcov_cobertura.pyが必要となる。
wget https://raw.githubusercontent.com/eriwen/lcov-to-cobertura-xml/master/lcov_cobertura/lcov_cobertura.py
から落とせるが、今回はレポジトリ内の./toolにおいてあるファイルを使う。
lcov -c -d ./build -o coverage.info
lcov -r coverage.info */googletest/* test/* */c++/* -o coverageFiltered.info
./tool/lcov_cobertura.py coverageFiltered.info -b ./ -o coverage.xml
最終的なshellの内容
git clone https://github.com/azukibar0713/wsl-ci-env/
cd wsl-ci-env
mkdir build
cd build
cmake ..
make
./test/TestSample1 --gtest_output=xml:test_result.xml
cd ..
lcov -c -d ./build -o coverage.info --gcov-tool `pwd`/tool/llvm-gcov.sh
lcov -r coverage.info */googletest/* test/* */c++/* -o coverageFiltered.info
./tool/lcov_cobertura.py coverageFiltered.info -b ./ -o coverage.xml






