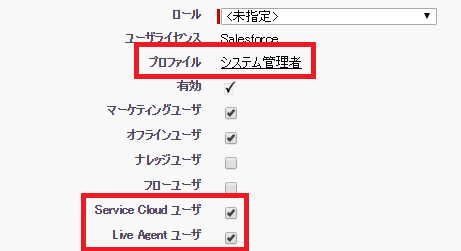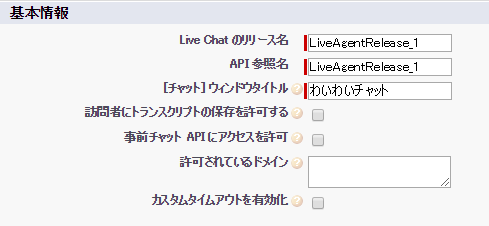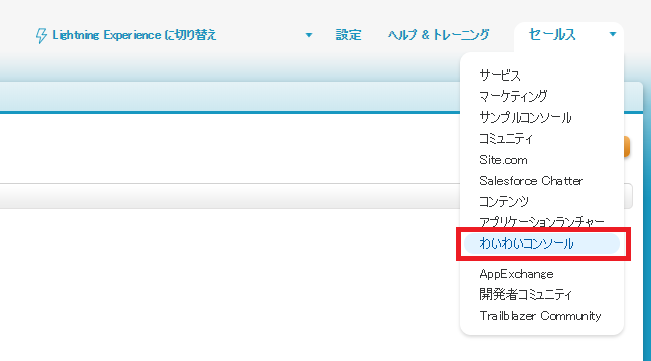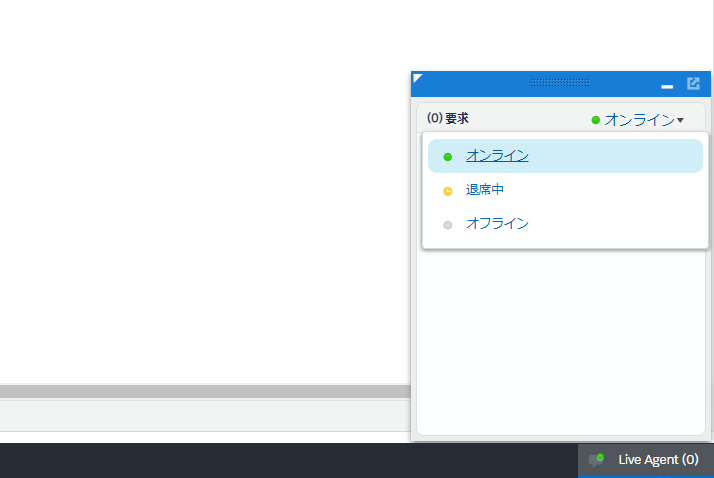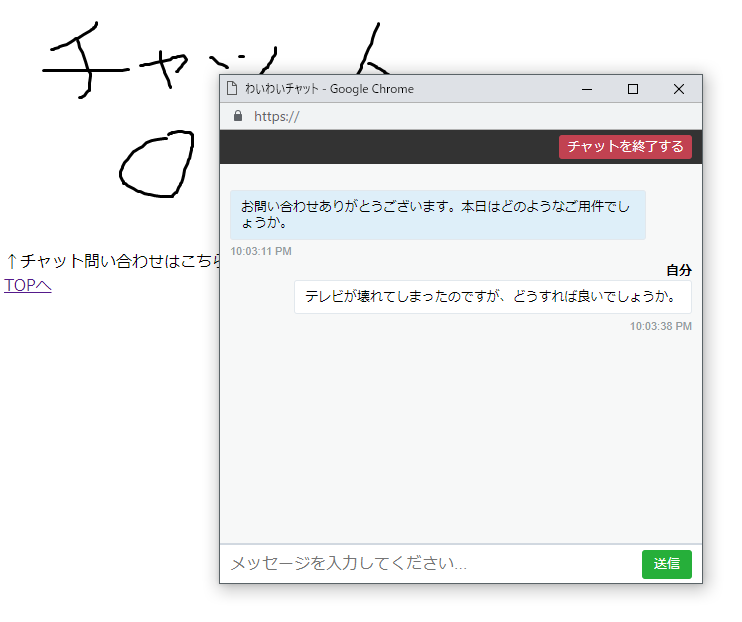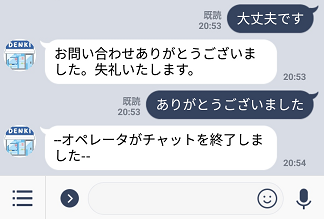◆一体何を作ったの?
- SalesforceのLiveAgentでの対応で、有人/無人を切り替えられるか試してみました。
◆Live Agentの準備
まずはLiveAgentでチャットできるようにしてみた。
※事前にClassicモードに切り替えておくこと!
1. Live Agentの設定
-
① Salesforceの設定画面へ移動
-
②「設定」の「カスタマイズ」から「Live Agentの基本設定」ページに遷移し、「Live Agentを有効化」をチェック


-
③Live Agentが使えるようユーザの権限を設定
-
④Live Agentの設定
-
「Live Agentの設定」
-
「スキル」
-
「リリース」
-
「[チャット]ボタン及び自動招待」
-
2. クライアント側のページ作成
-
クライアント用のページはSalesforceの「サイト」→「Visualforceページ」から作成できる。
- force.comドメインのURLが払い出される。
-
指定のHTMLを埋め込むことでVisualforceページ以外の方法(AWS S3・GitHub Pages・Heroku等)で作成した自前のサイトでも利用できる。
- クライアント用ページのサンプルコード
- 「リリース」、「チャットボタンおよび自動招待」のページにあるコードを指定の場所に貼り付ける
- クライアント用ページのサンプルコード
<!DOCTYPE html>
<html>
<head>
<!-- 「リリース」の「リリースコード」を貼り付け -->
<title>わいわいお客様相談室</title>
</head>
<body>
<!-- 「[チャット] ボタンおよび自動招待」の「[チャット] ボタンのコード」を貼り付け -->
<br/>
↑チャット問い合わせはこちらから↑
<br/>
<a href="index.html">TOPへ</a>
</body>
</html>
3. コンソールアプリケーションの設定
-
サンプルコンソールを有効化
- 「ユーザ管理」→「プロファイル」から、システム管理者のプロファイルの「サンプルコンソール (standard__ServiceConsole)」にチェックを入れる
-
設定の「アプリケーション」からサンプルコンソールを選択し、「コピー」をクリックして新しくコンソールアプリケーションを作成(名前は任意でOK)

-
「このアプリケーションに Live Agent を含める」にチェックを入れ、チャットワークスペースオプションとして「新規ケース」をチェックする
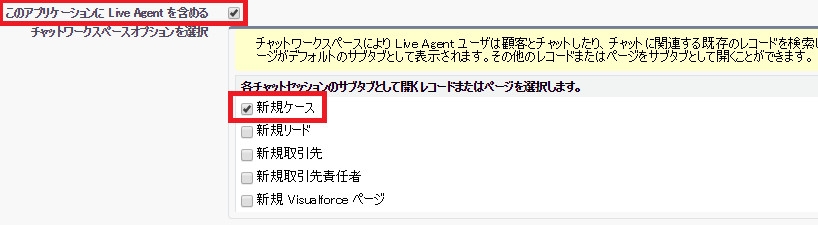
4. コンソール側からチャット画面起動(オペレータ)
5. クライアント側からチャット起動(カスタマ)
◆LINEとLive Agentチャットの連携
1. 準備
- 以下のサンプルアプリを参考にさせていただいた。
- 「Deploy to Heroku」と書かれたHeroku Buttonを使用することで、デフォルト設定で使用可能になる
- 必要なパラメータ(LINEアクセストークン等)を設定する
-
LINE_CHANNEL_ACCESS_TOKEN(LINEのアクセストークン)
- LINE Developerから連携させたいチャネルのアクセストークンを取得
-
LIVEAGENT_API_VERSION
- SalesforceのLiveAgent APIのバージョンを入力する。
-
Live Agent REST API 開発者ガイドにてバージョンを確認

-
LIVEAGENT_BUTTON_ID
- 「チャット」ボタンのIDを入力する
-
LIVEAGENT_DEPLOYMENT_ID
- LiveAgentのリリースIDを入力する
-
LIVEAGENT_ORGANIZATION_ID
- LiveAgentの組織IDを入力する
-
LIVEAGENT_POD
- LiveAgentのREST APIのエンドポイントを入力する(ホストのみ)
-
- 必要なパラメータ(LINEアクセストークン等)を設定する
2. リポジトリからcloneする
- 土台となるherokuアプリを新規作成
$ heroku create アプリ名
- サンプルアプリのソースをcloneする。
$ git clone https://github.com/hrk623/line-with-salesforce-sample.git アプリ名
- cloneしてきたソースとHerokuアプリを紐づける
$ cd アプリ名
$ heroku git:remote -a アプリ名
- これでGitを使ってHerokuにデプロイできるようになった
- その他コードの編集はローカルで行う
3. デプロイ
- ファイルの変更をcommitしてHeroku上にpushする。
$ git add .
$ git commit
(コミットメッセージを編集)
$ git push heroku master
- これでデプロイ完了
◆実行
-
カスタマが定型文をLINEで送信するとbotが反応
-
カスタマのLINE⇔オペレータのLiveAgentで直接応対ができる