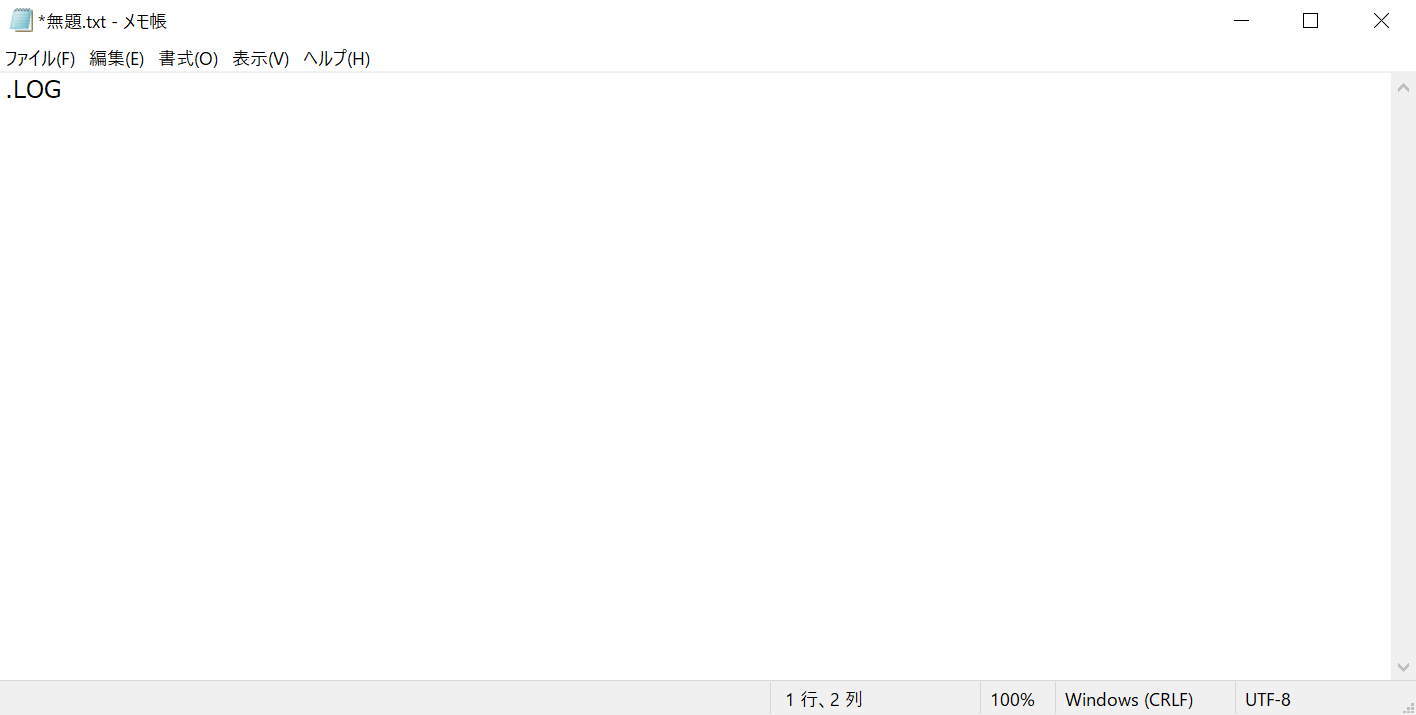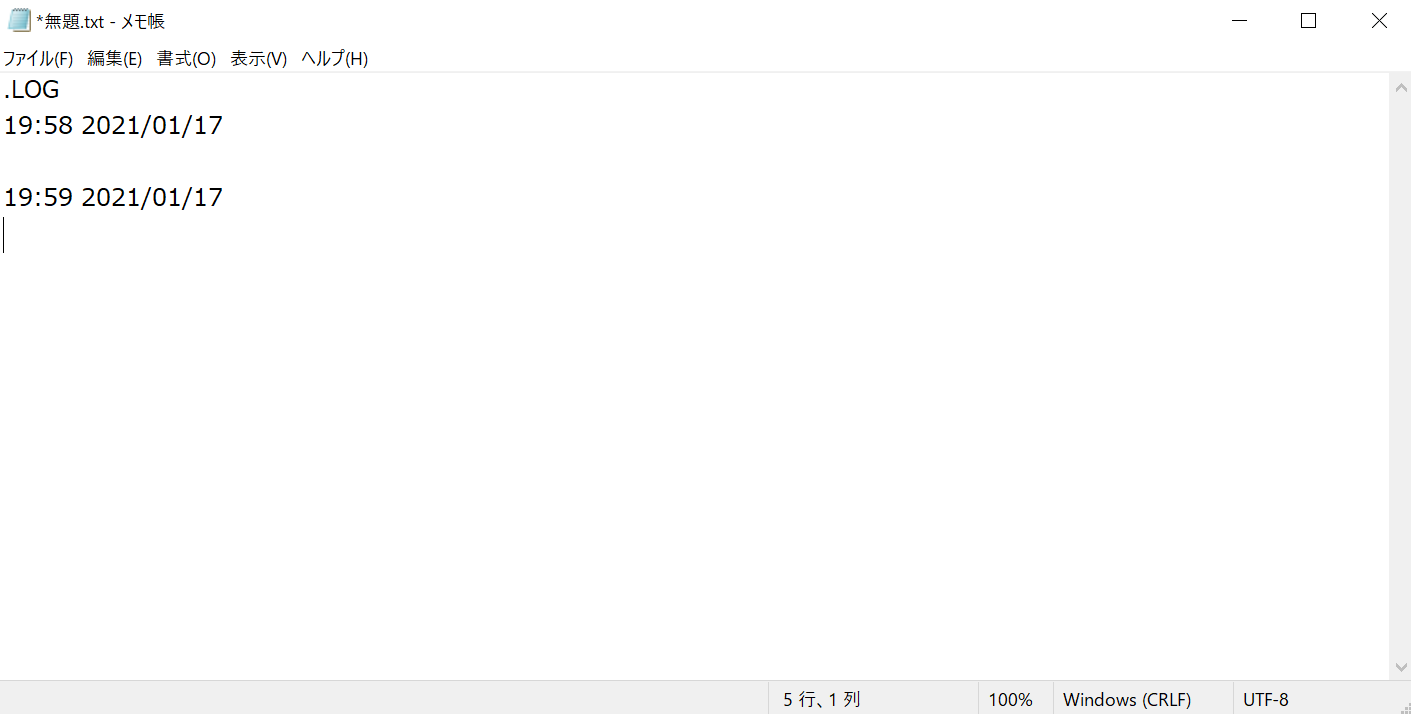タスク管理の方法はいろいろありますが、弊社の先輩がクールでナイスな方法を使っていたので一つご紹介します。
自分ログは一定の時間ごとにメモ帳を開きます。
メモ帳とWindowsの「タスクスケジューラ」を使うだけなのでインストールなし、当然無料で作れます!
メリット
・自動で開いて、メモリを割かずにWindows機能も触って試せる
・時報代わりにもなる
・今やっている作業を入力して作業内容を記録する
・そのタスクがどれくらい時間をかけたかがわかるため、今後のタスクプランを立てやすくなる
作り方
2つの作業を組み合わせて作ります。
1.メモ帳を開いたときに自動で日付を入力
2.タスクスケジューラの設定
1.メモ帳を開いたときに自動で日付を入力
こちらはとても簡単です。メモ帳から「memo.txt」を作成して開いてください。
①メモ帳の一番最初に『.LOG』を入力する
このように更新情報が次々に登録されます。
2.タスクスケジューラの設定
今回は「平日9時から1時間刻みでメモ帳を開く」というタスクを設定します。
①タスクスケジューラを開く

デスクトップの検索バーに「task」と入力して、「タスクスケジューラ」を起動します。
②タスクの作成
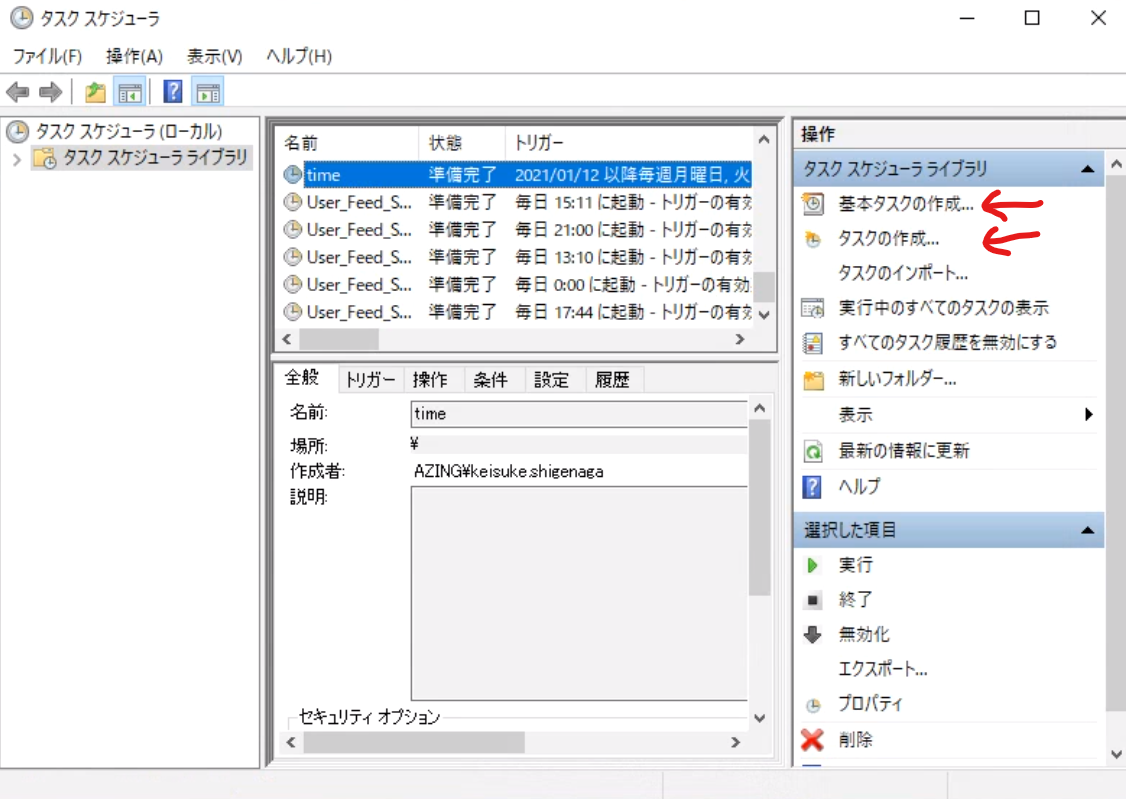
タスクスケジューラを開いた画面です。
「タスクの作成」でもよいですが今回は難しい設定はあまりないので、「基本タスクの作成」からタスクを作成します。
③基本タスクの作成
タスク名と説明を入力します。
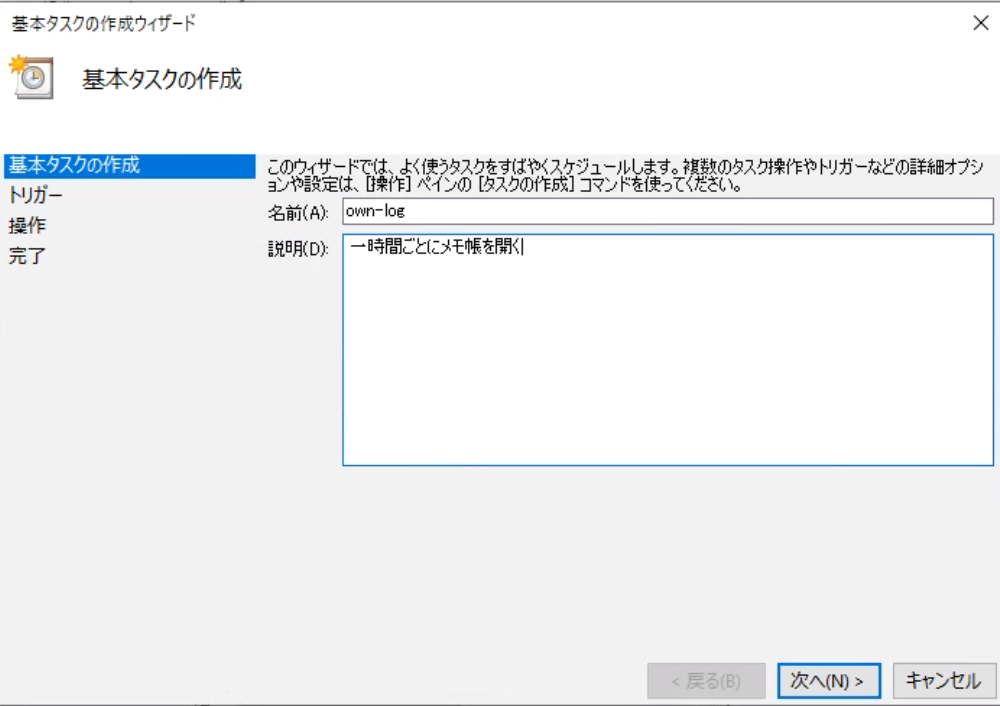
名前は自分がわかりやすいもの、説明は何でもいいと思います。
④トリガー
どのくらいの周期でタスクを実行するかを選択します。

今回は「毎週」を選択します。
⑤毎週
開始する時間、週間隔、曜日を選択します。
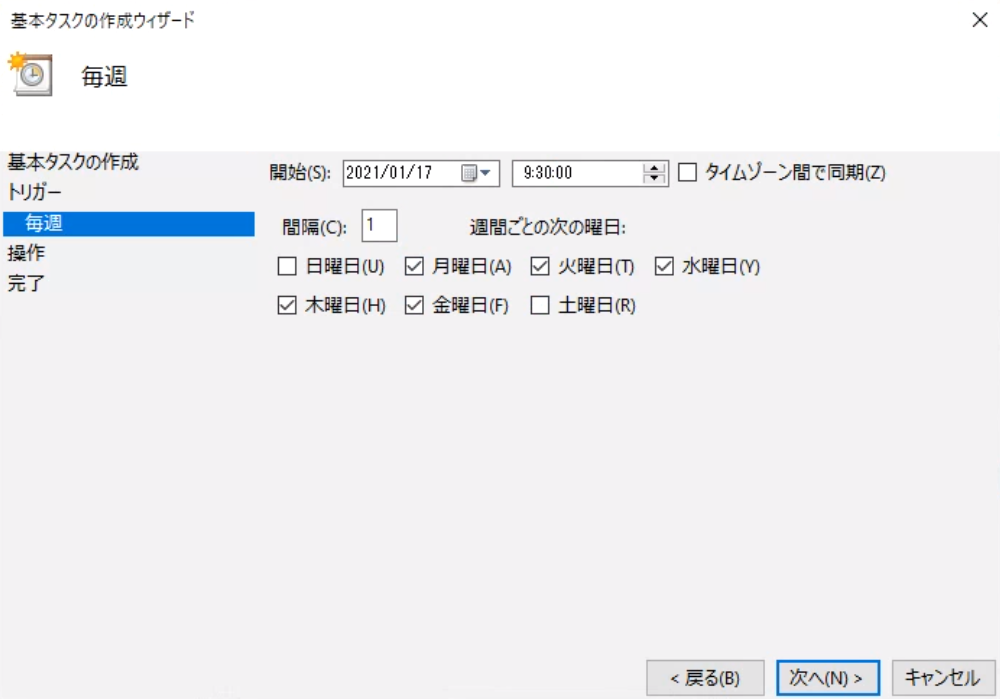
今回は「平日」の日程を選択します。
⑥操作
タスクでどの操作を実行するかを選択します。

今回は「プログラムの開始」を選択します。
⑦プログラムの開始
どのプログラムを実行するか、どんな値で実行するかを選択します。

プログラム/スクリプトには「C:\Windows\System32\notepad.exe」と入力します。
「notepad.exe」というのがメモ帳の正式名称です。
引数という欄には「"C:\Users{userName}\Desktop\memo.txt"」と入力します。
「{userName}」はWindowsの自分のユーザ名を入れてください。
「memo.txt」はファイルの名前です。
⑧要約
これまでの確認情報が見れます。
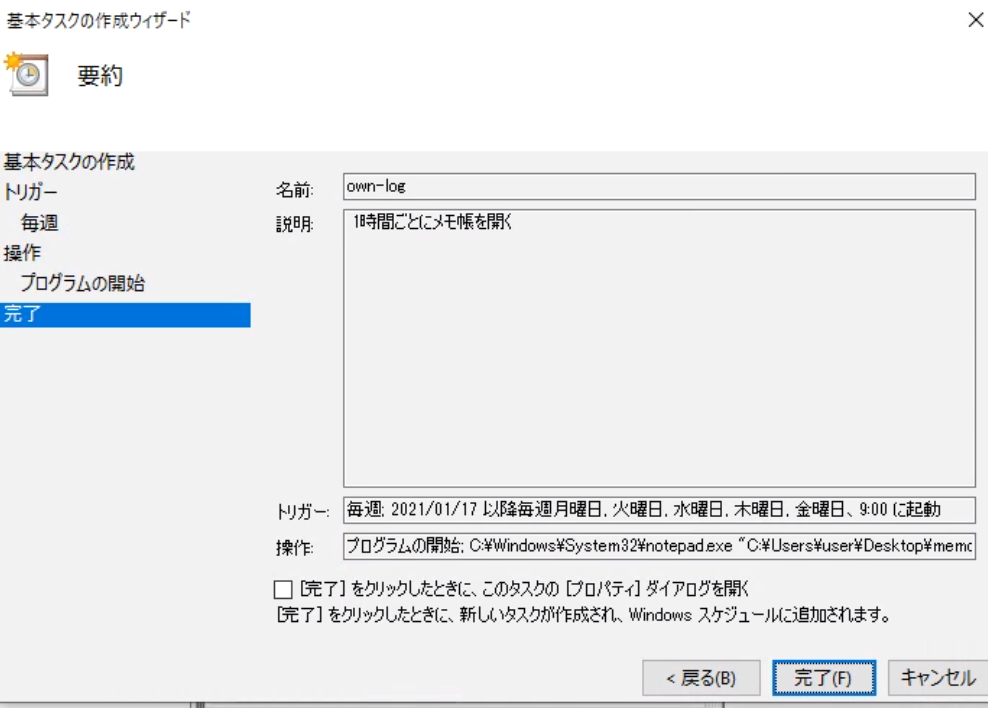
設定に不備がなければ「完了」を押してタスク作成を終了します。
これでステップは完了です。
作成したタスクは一覧に増えます。

設定を変更したいときはプロパティをクリックすることで編集画面に遷移します。
<完成図>
参考
メモ帳での簡単な日付入力法
https://www.atmarkit.co.jp/fwin2k/win2ktips/480notepad/notepad.html