今日からJAVAの勉強を新しく初めていこうとおもったので、環境構築から備忘録程度に書いていこうと思います。
PC:Windows11
エディタ:VSCode
参考にさせていただいたサイト:
https://teramaguro.hatenablog.com/entry/2021/12/28/042743
①まず下記URLからJAVAの開発に必要なインストーラをインストールする。
↪その際に自分の開発環境に合うものを適宜選ぶ(今回はWindows11なのでWindowsを選択)
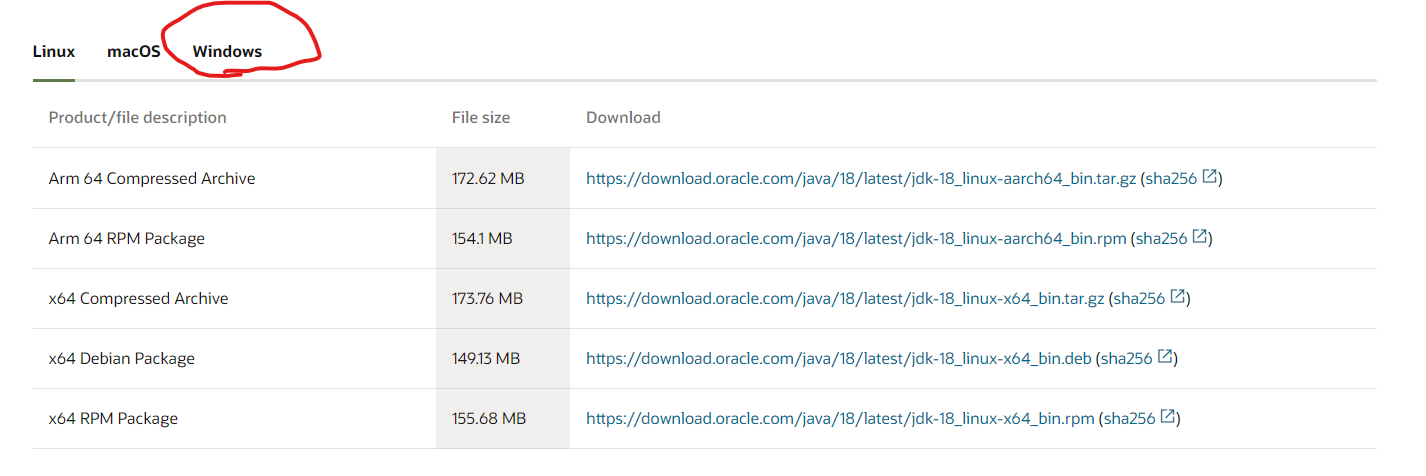
②今回は下記インストーラをインストールしました。
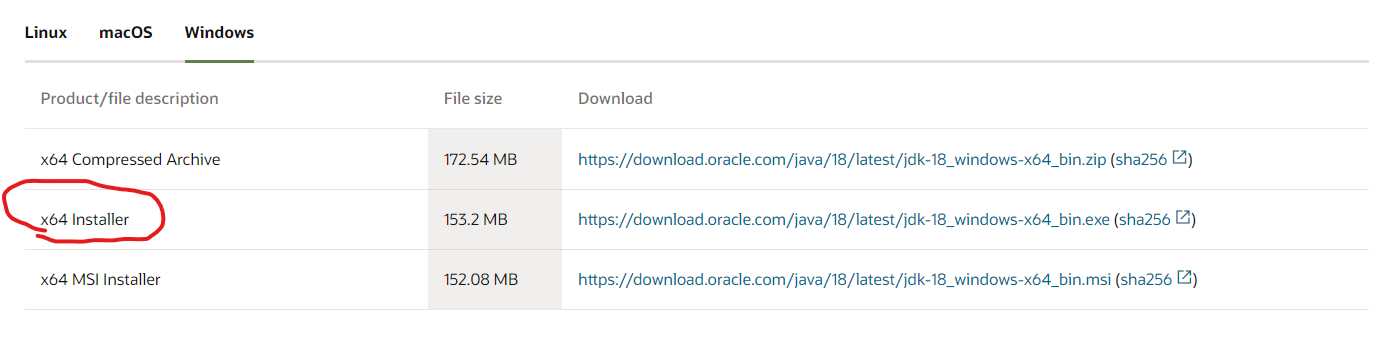
③下記ポップアップがでてきたらより詳細を知りたい人は次のステップ、別にいい方は閉じる

④次にVSCodeの拡張機能をインストールします。(Extension Pack for java)
なにかいろいろしてくれる機能のようです。あって損はないですね。

⑤拡張機能がインストール出来たら、最後にパスを通します。「ファイル→ユーザー設定→設定」と移動し、画面上部の検索欄に「java.HOME」と入力します。
そしたら下記のようなものがでてくるので、setting.jsonで編集を押し、下記の通り編集し保存します。

"java.home": "C:\Program Files\Java\{JDKのバージョン}"
"java.jdt.ls.java.home": "C:\Program Files\Java\jdk-18"
⑥これでパスが通り、環境構築は完了です。最後に念のため再起動しておきましょう。
⑦適当なCやDドラに適当なファイルを作成しておきます。(僕的にはDドラがおすすめです。)
⑧次にコマンドパレットを開き、create java ploject と記載します。
(コマンドパレットは表示タブにあります。)

⑨create java project選択後、No Build toolsを選択し、⑦で作成したファイルを選択します。

⑩Testなど、プロジェクト名を記載しEnterを押下します。
その後新しいウィンドウが開きます。
src→App.javaと書かれているところには、みんな知ってるあの文字 そう!Hello World!を出力するテンプレがあります。
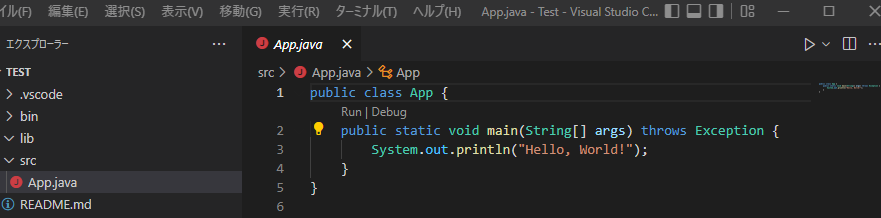
⑪右上のスタートボタンを押し、下にあるターミナルにHello World!と出力されれば環境構築OKです!
一緒にJAVAを学んでいきましょう!!


