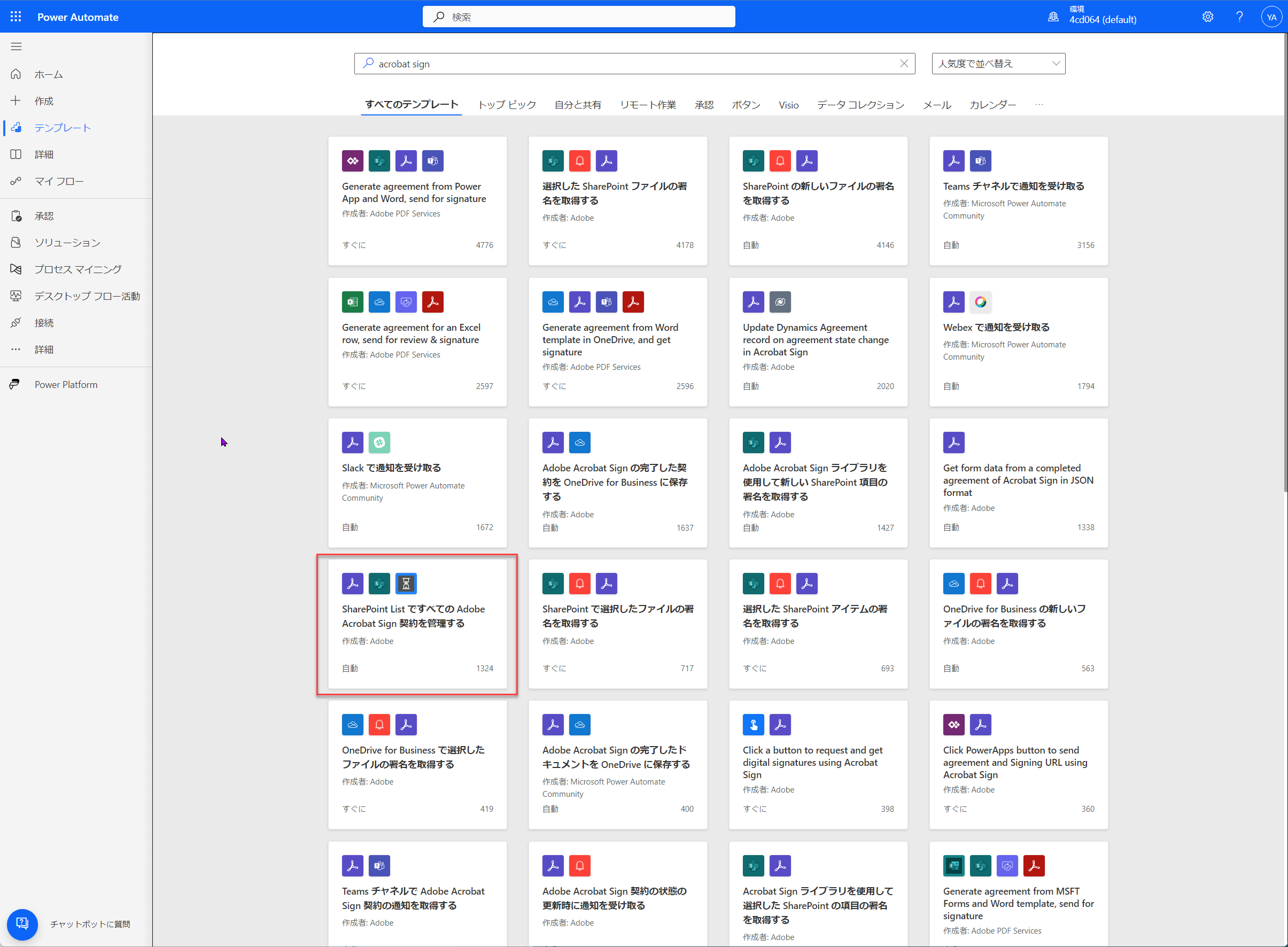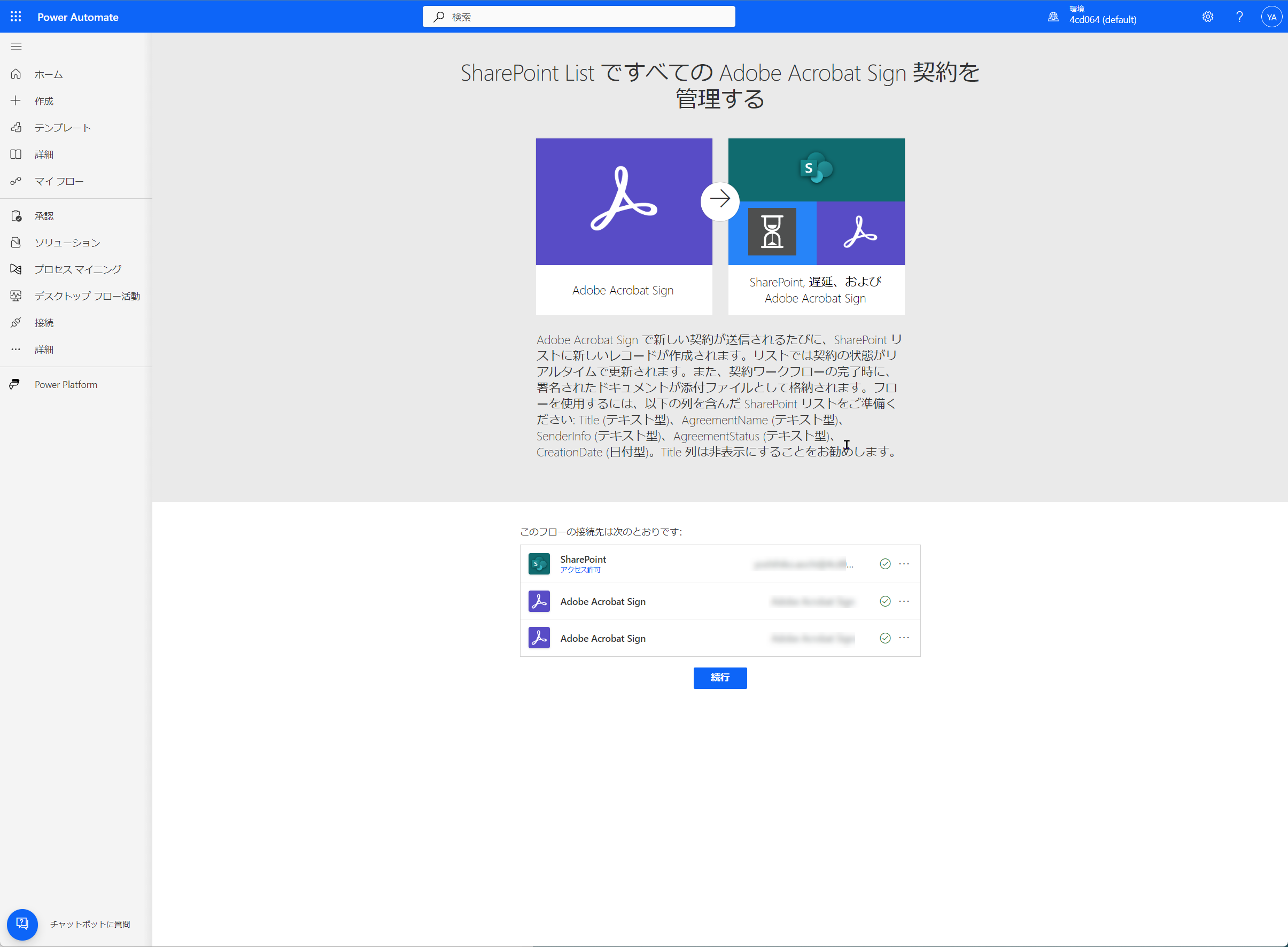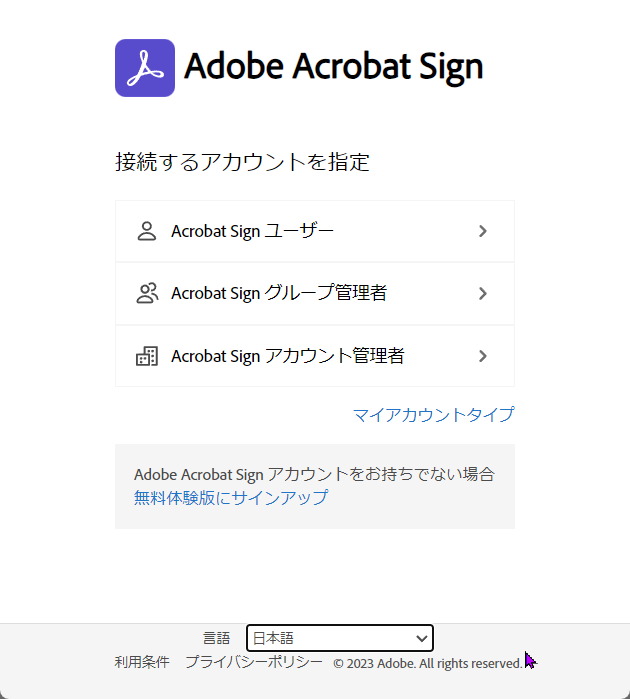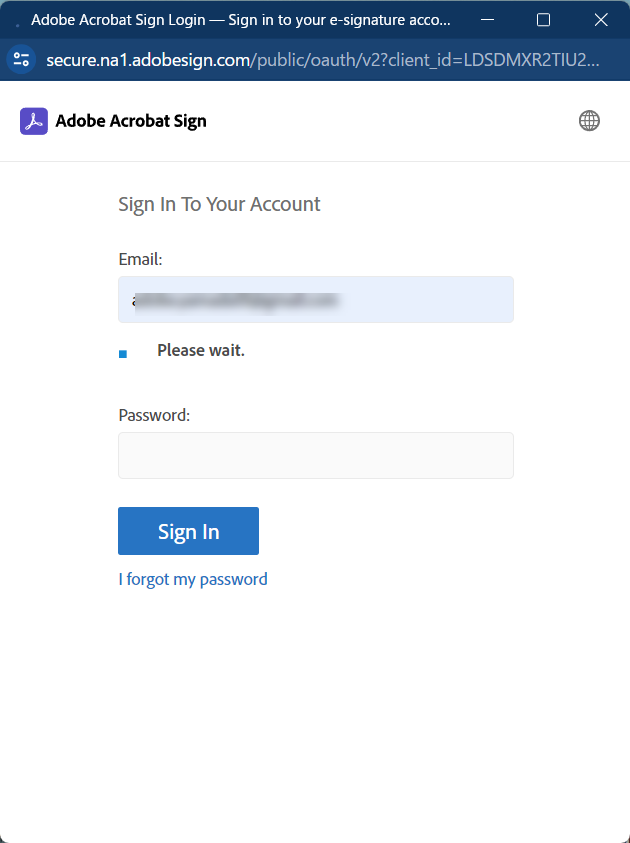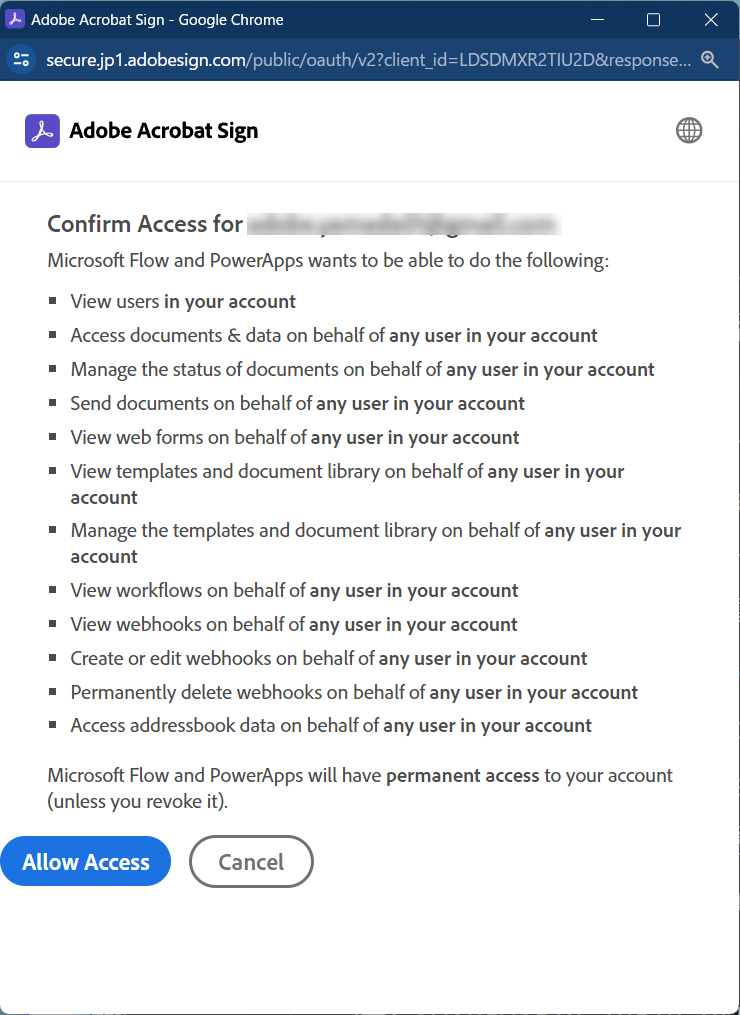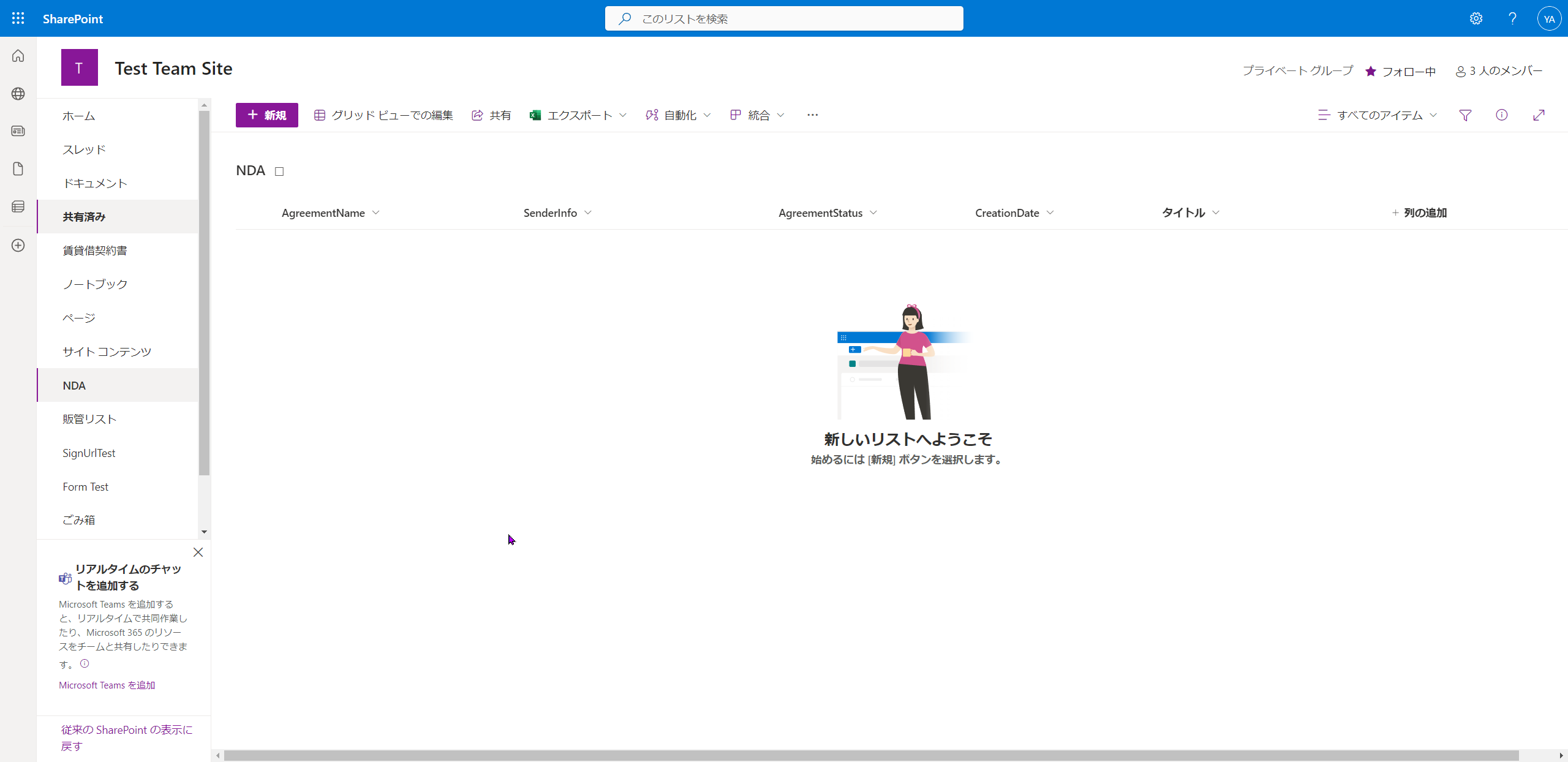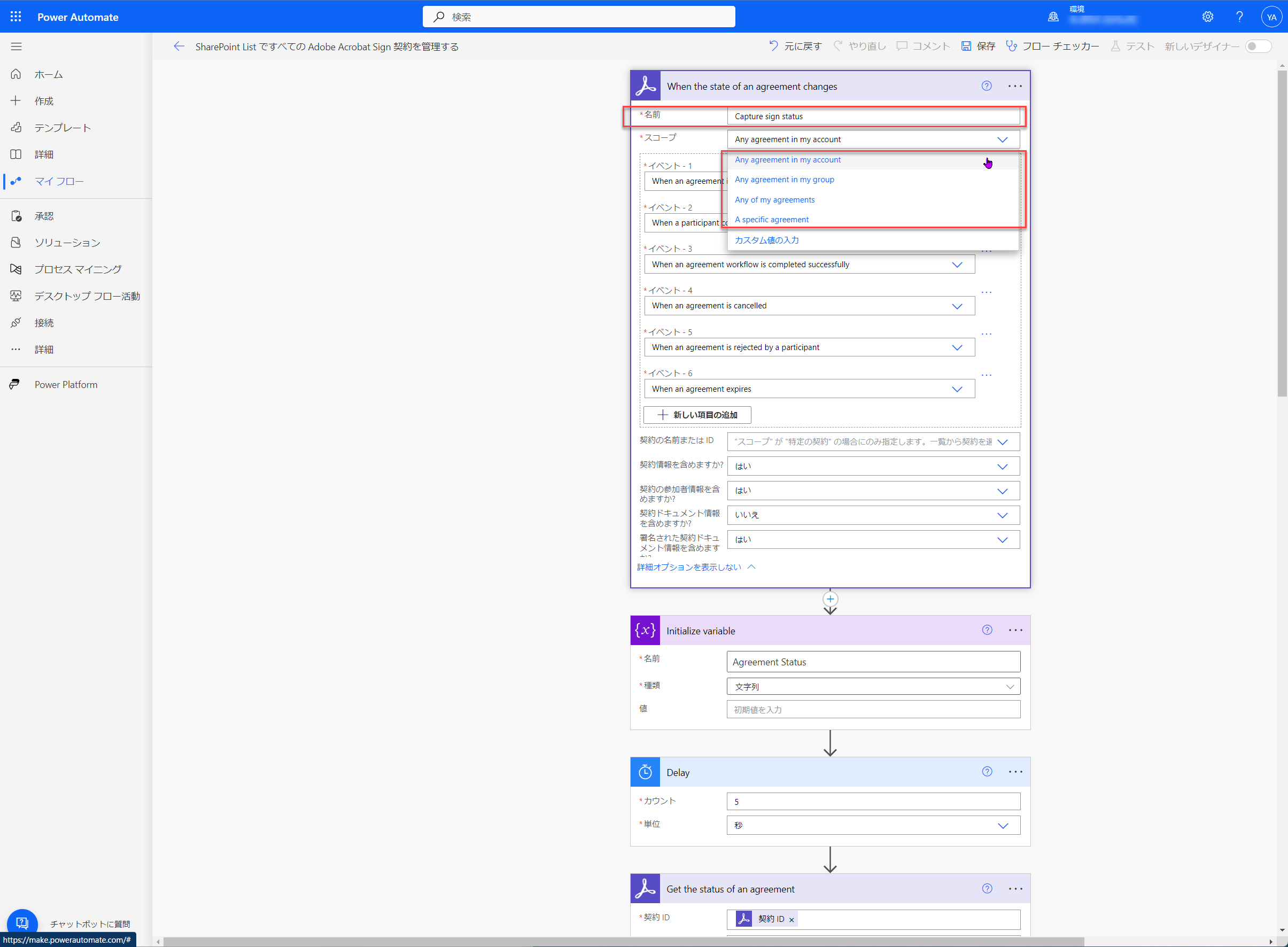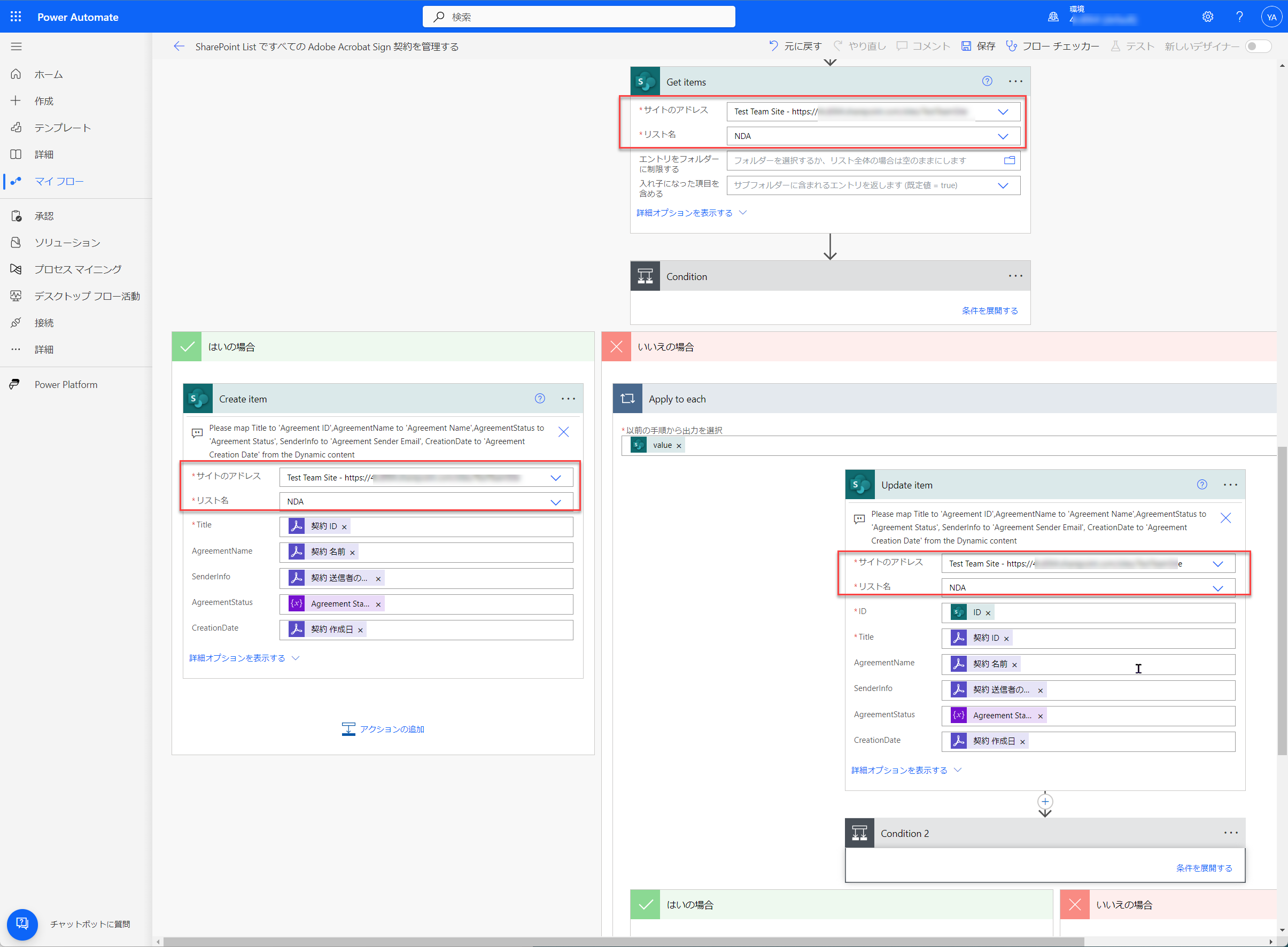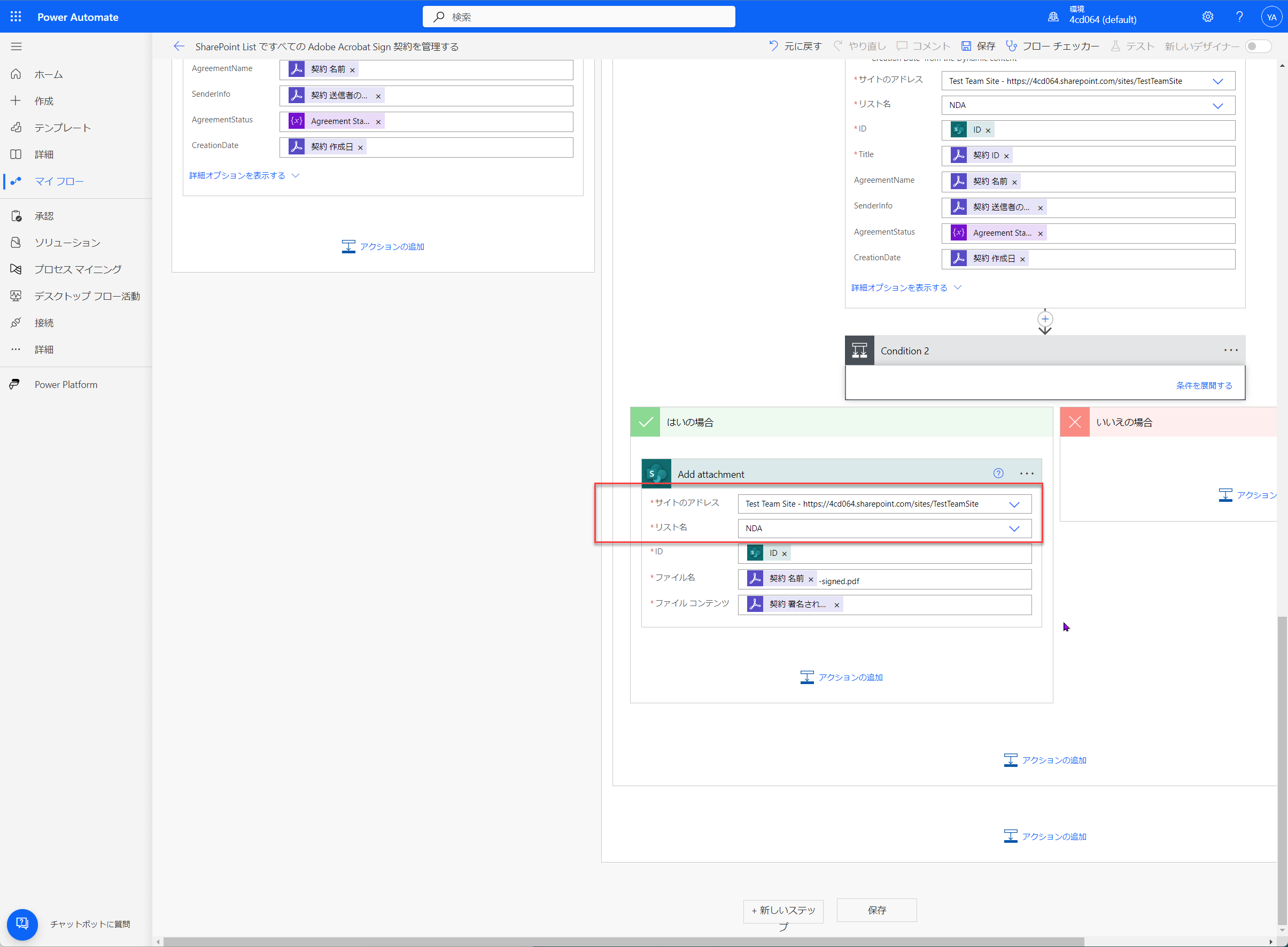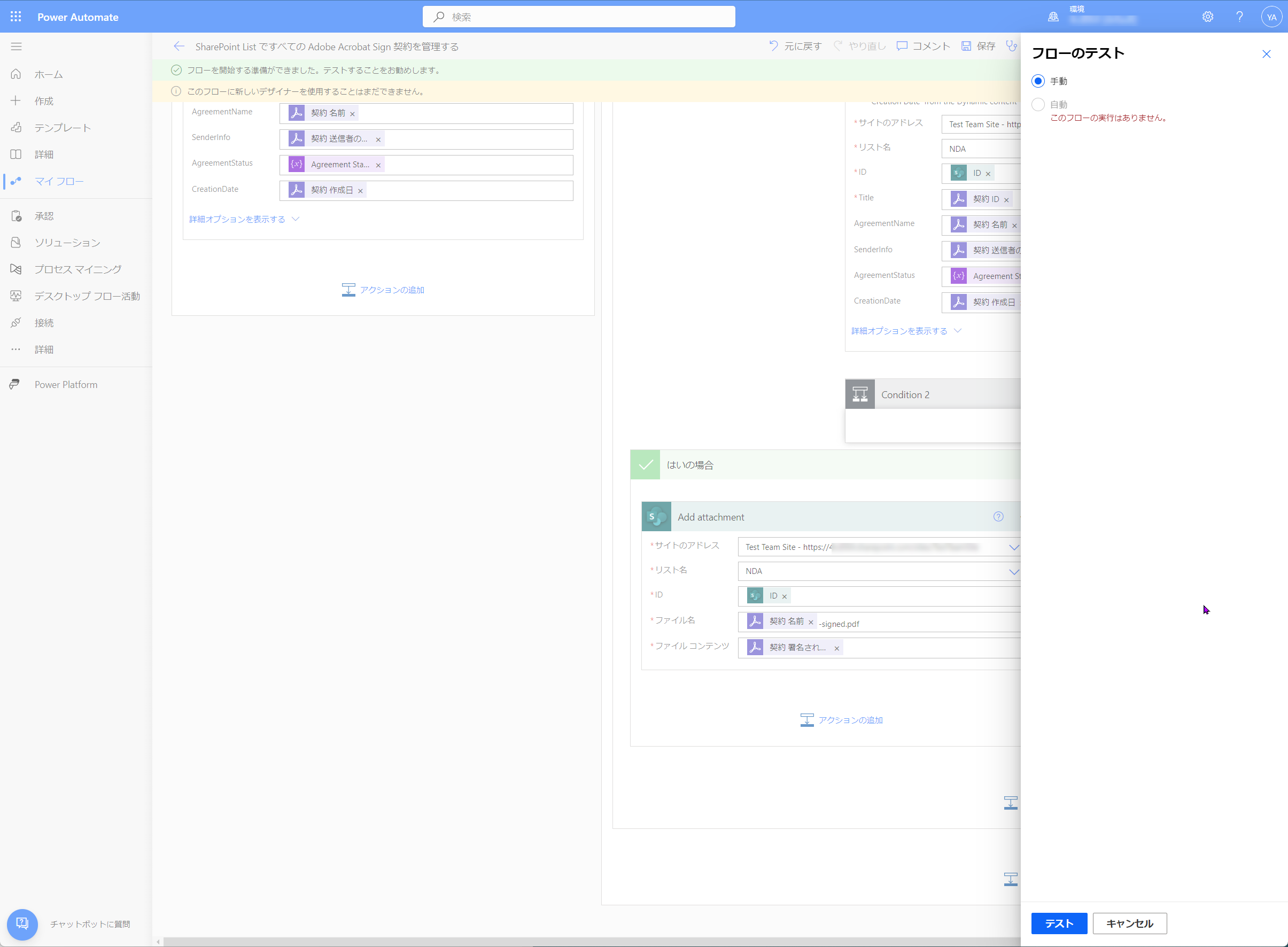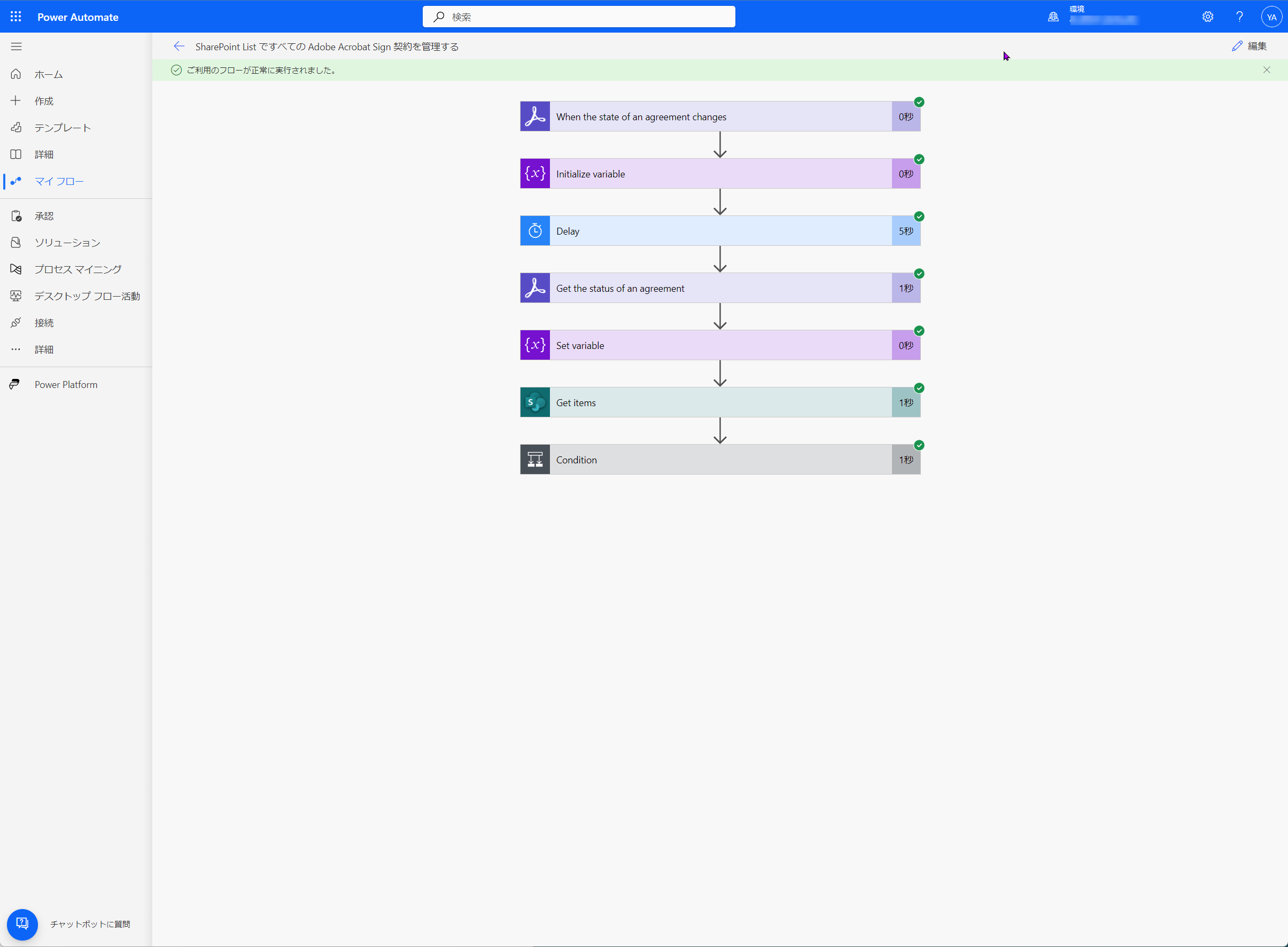はじめに
現在のビジネス環境では、契約書への電子サインが日常的に行われています。Adobe Acrobat Signは簡単に署名を依頼・収集することができますが、その後の管理プロセスは依然として課題です。本記事では、Acrobat SignとSharePointをPower Automateを介して連携させ、契約書管理の自動化と効率化を実現する方法を紹介します。この連携により、署名された契約書の自動保管、およびSharePointでの検索性と視認性の向上による情報の再活用が可能になります。
契約書管理の現状と課題
電子サインされた契約書はAcrobat Sign内で管理できますが、これらの文書をさらに効率的に検索、フィルタリングし、例えば会社名や取引金額といった情報を扱うには、追加のシステムが必要です。従来、これらの要件を満たすためには、SalesforceやServiceNowといった業務システムや文書管理システムとの統合が必要でしたが、このプロセスは複雑でコストもかかりました。
解決策:Power Automateを使用した自動化
Acrobat Sign、SharePointをPower Automateで組み合わせることで、契約書の送付から署名、そして署名後の保存までの一連のプロセスを簡単に自動化することができます。Acrobat Signは電子サインを提供している製品では唯一、Power Automateを内包している ので、Power Automateを契約していないユーザでもAcrobat SignでPower Automateに用意されている多数のテンプレートから業務システムを簡単に接続し、少ない労力で自動化のメリットを享受できます。
ステップバイステップガイド
以下の手順では、単体のPower Automateからフローを構築する方法を紹介します。Acrobat Signに包含されたPower Automateから始めることもできますが、その場合には下記に紹介するステップを「最初から開始する」で組み立てていくことで同様に作成できます。
1. Power Automateでの設定
まず、Power Automateにログインし、テンプレートからAcrobat Signを選択します。用意されているテンプレートは非常に多いので、上部の「テンプレートの検索」で"Acrobat Sign"と入力し、関係するテンプレートを絞り込んだ方が早いです。この中から「SharePoint ListですべてのAdobe Acrobat Sign契約書を管理する」テンプレートを選びます。
テンプレートを選択すると、このフローに必要な接続先を作成します。このフローではAcrobat SignとSharePointへの接続が必要です。既に接続先が設定されていれば、画面の下にチェックマークがついた接続がリストされます。接続がまだ設定されていない場合には、左側の接続からAcrobat SignとSharePointへの接続設定を行うか、画面の接続先リストの右側の...から「新しい接続の追加」から接続を作成します。
Acrobat Signの接続設定を新規に作成する場合、以下のようなダイアログが表示されます。
これは、Acrobat Signとの接続の権限を意味しています。ここでは「Adobe Signユーザ」、「Acrobat Sign グループ管理者」、「Acrobat Signアカウント管理者」が選択できるようになっていますが、それぞれプロセス内で対象となる契約書のアクセス範囲やWebhookで取得できるメッセージの範囲が変化します。例えば、「Adobe Signユーザ」を選択した場合、その接続ユーザに関連する契約書の作成、送付や、変更ステータスの取得のみが可能です。一方「アカウント管理者」で接続した場合、そのアカウント管理者が管理している全アカウントを操作対象にでき、指定ユーザの代わりに契約書を送付したり、それらの変更ステータスの取得が可能です。ただし、この画面の後にはAdobe Signアカウントの認証(ユーザ名とパスワードの入力)があり、選択した権限を持たないアカウントではエラーとなります。
権限を選択後、接続に利用するユーザ名とパスワードによる認証が行われます。
認証に成功すると、接続ユーザはPower AutomateからAcrobat Signに対して行うことができるアクセス権の確認画面が表示されます。確認後、「Allow Access」をクリックすると、Acrobat Signの接続が作成されます。
全ての接続が完了したら、「続行」ボタンをクリックする前に次のステップでSharePointの設定に進みます。
2. SharePointリストの準備
Acrobat Signで取り扱っている契約書やそのステータス等の情報を格納するために、SharePointの適当なサイトにリストを準備します。リストに必要な列は前のステップの画面の中ほどに書いてある以下の列を設定します:
| 列名 | データ型 | 用途 |
|---|---|---|
| Title | テキスト型 | 契約書ID |
| AgreementName | テキスト型 | 契約書名 |
| SenderInfo | テキスト型 | 契約書の送信者メールアドレス |
| AgreementStatus | テキスト型 | 契約書の署名ステータス |
| CreationDate | 日付型 | 作成日 |
Title列にはAcrobat Signと結び付けるための契約書IDが格納されて、契約書のステータスが変更されたとき、この時にはAcrobat SignのWebhookによって通知されるのですが、通知された情報に含まれる該当する契約書IDをShare Pointのリスト内のデータで探すために利用されます。一般のユーザはあまり利用しないのでTitleは作成後に列を非表示にしても問題ありません。設定済のリストはこのようになります。
3. Power Automateでのフローの設定
前のステップでSharePoint内にリストを作成したら、最初の1.のステップの最後に戻って、Power Automate内でAcrobat SignとSharePointの設定を行います。長いフローの図が表示されますが、設定する箇所はそれほどありません。
このプロセスでは、Acrobat Signの契約書のステータスが変更されたときをトリガーに動作します。フローの1番最初のステップ(When the state of an agreement changesのステップ)がそのトリガーの設定になりますが、適当な名前とWeb Hookで取得するイベントのスコープを選択します(赤枠部分)
- Any agreement in my account: 接続ユーザが管理するすべてのアカウントの契約書を対象とする
- Any agreement in my group: 接続ユーザが管理するグループ内のユーザの全ての契約書を対象とする
- Any of my Agreement: 接続ユーザのすべての契約書を対象とする
- A specific agreement: 特定の契約書のみを対象とする
その他、取得するするイベントの設定や、特定の契約書のみを対象としたときにどの契約書を対象にするのか等のオプションがありますが、ここは目的に応じて変更します。
その下にフローをスクロールしていくと、SharePointのサイトとリストを設定する箇所が4か所程出てきます(赤枠の部分)これを2.のステップで作成したSharePointのサイトとリスト情報をプルダウンから選択していきます。すべて同じ設定なのでとても簡単です。
設定が完了したら、「保存」をクリックします。エラーが出た場合には設定を再確認してください。特に最初のステップのAcrobat Signのトリガーのステップで名前を入れ忘れていることがよくあります。
4. フローのテスト
フローの準備ができたらテストを行います。まずは手動のでのテストでも良いと思います。手動を選択して「テスト」ボタンをクリックすると、Power AutomateがAcrobat SignからのWebhookでのイベントが送られてくるのを待ちます。
実際にAcrobat Signを使用して契約書を送付した後、Power Automateの画面に戻ってみると、
まとめ
この記事では、Acrobat SignとSharePointをPower Automateで連携させることで、契約書管理プロセスを大幅に効率化し、自動化する方法を紹介しました。動画によるデモンストレーションは、Adobeの公式YouTube動画「Adobe Acrobat Signで業務をデジタル化 | SharePointとPower Automateで契約書を便利に管理」をご覧ください。
Power AutomateとAcrobat Signで仕事はかどる~♪