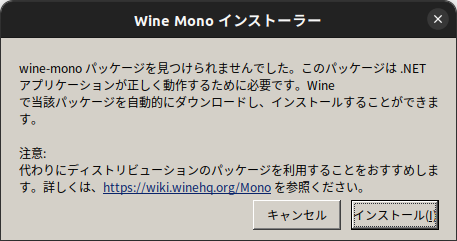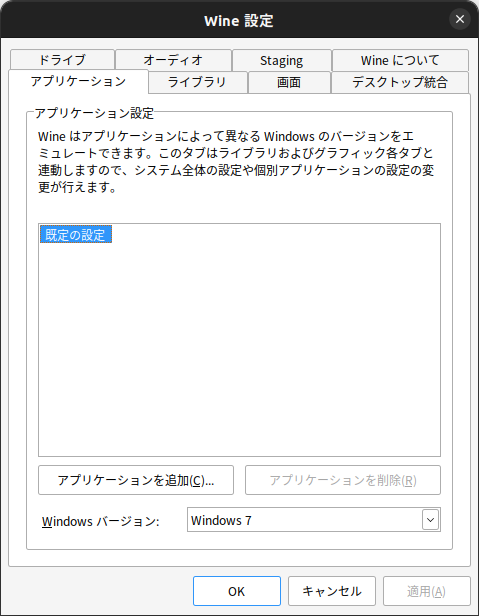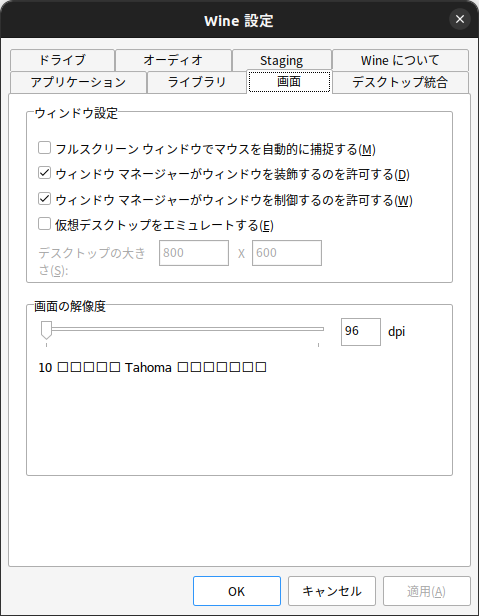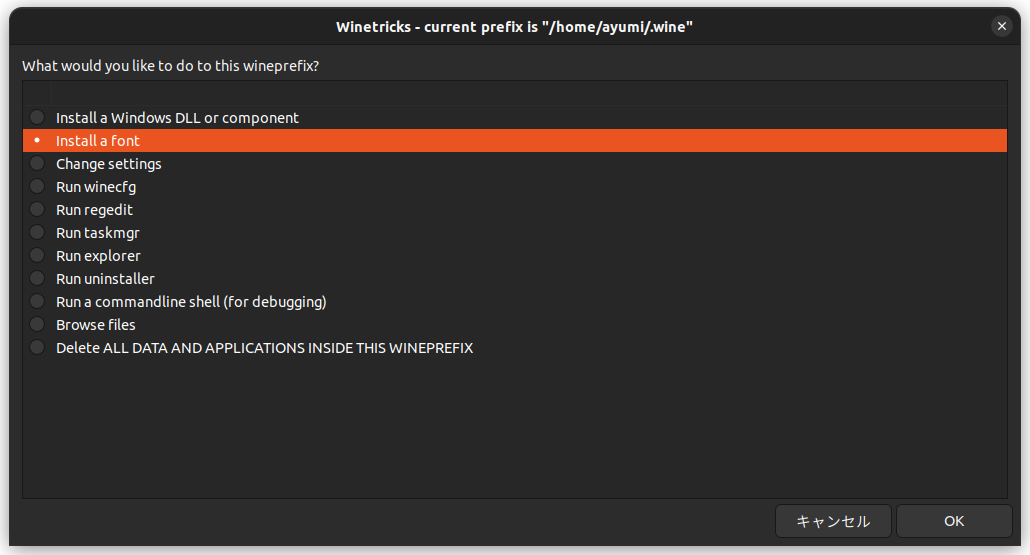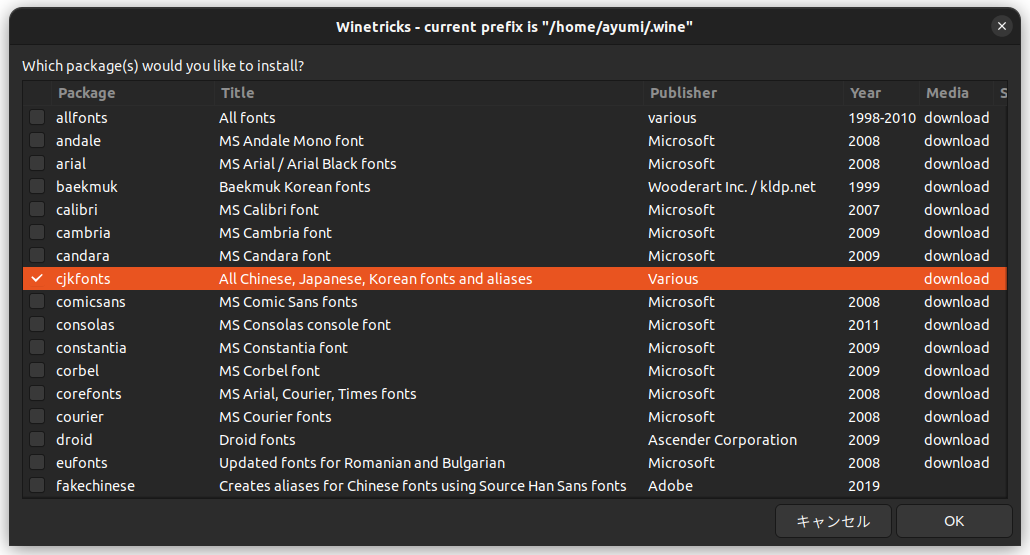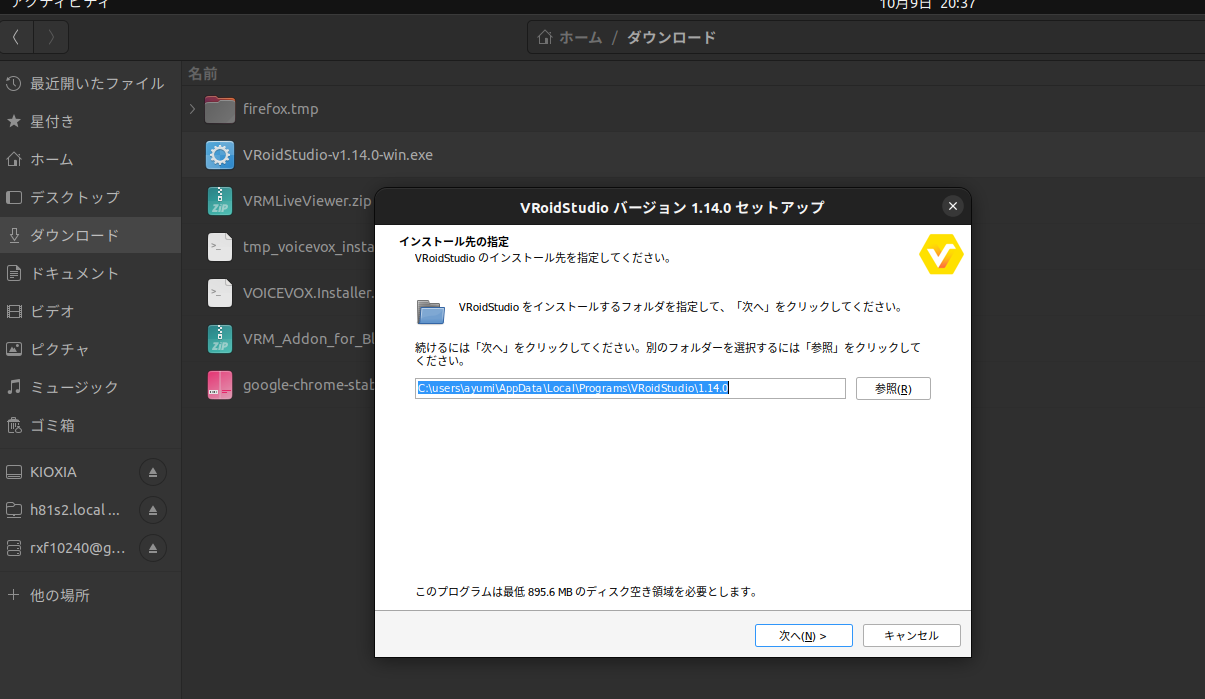WineHQ(ver.7) on Ubuntu 22.04
- デフォルトのリポジトリからインストールした場合、古いバージョンのwineがインストールされるので、最新のバージョンを入れるためにwine公式のリポジトリから最新版をインストールします。
題材としてvroid studioをインストールしてみます。
step 1: 32 ビット アーキテクチャを有効にする
最初に、次のコマンドを使用して 32 ビット アーキテクチャを有効にする必要があります。
$ sudo dpkg --add-architecture i386
step 2: Wine キーのインストール
以下のコマンドを使用して、Ubuntu 22.04 システムに Wine リポジトリ キーを追加します。
$ cd
$ wget -nc https://dl.winehq.org/wine-builds/winehq.key
このとき、書き込み禁止のディレクトリに居ると、winehq.key 書き込みエラーが出て理由に気が付かないと混乱し続けるので、最初にcdしてホームに戻っておきます
成功したら、そのwinehq.keyを/usr/share/keyringディレクトリに移しておきます
$ sudo mv winehq.key /usr/share/keyrings/winehq-archive.key
step 3:Ubuntu 22.04 に Wine リポジトリを追加する
Wine リポジトリのセットアップ ファイルをダウンロードするため、ターミナルで次のコマンドを実行します。
$ wget -nc https://dl.winehq.org/wine-builds/ubuntu/dists/$(lsb_release -sc)/winehq-$(lsb_release -sc).sources
step 4: システム リポジトリを更新する
$ sudo apt update -y
step 5:winhqの存在とバージョンの確認
インストールできる種類としては以下の3種となっています。
- WineHQ developer version(開発者版)
- WineHQ stable version(安定版)
- WineHQ Staging version(検証版)
参考サイトでも今までの手順を踏めば、これらのいずれかがインストールできる説明になっていますが
一応、確認
$ apt list | grep winehq
winehq-devel/jammy 7.18~jammy-1 amd64
winehq-devel/jammy 7.18~jammy-1 i386
winehq-staging/jammy,now 7.18~jammy-1
winehq-staging/jammy 7.18~jammy-1 i386
安定版は無いようです。
まあ、何も考えずにデフォルトのリポジトリからインストールできるバージョンが安定版でしょうから、最新にするために面倒な手続きを踏んだうえで安定を求めるのも変な話なので、とりあえず検証版を選びます。
バージョン7になっていますね。デフォルトのリポジトリからならバージョンは6でした(2022/10/09現在)
step 6: 検証版のインストール
$ sudo apt install --install-recommends winehq-staging -y
step 7: WineHQ のバージョンを確認する
$ wine --version
wine-7.18 (Staging)
step 8: 初期設定
以下のコマンドを実行。
メッセージにしたがって作業を進めてください。
$ winecfg
最初の方で以下のようなウインドウが出ます。
インストールを選択して続行してください。
step 9: 日本語表示状態の確認
基本的な日本語フォントはLinuxのを代替するようですが、足りない場合があります
もう一度以下のコマンドを実行してください。
$ winecfg
日本語で表示されているのが確認できます。
画面タブに移動してみてださい。
画面の解像度のところで10□□□□□Tahoma□□□□□のように日本語フォントが□表示されていたら、フォントが足りていない状態なので追加する必要かあります。
step 10: winetricksの導入
winetricksは Windows プログラムを動かすために必要なランタイムなどをインストールするためのスクリプトです。フォントのインストール機能もあるので、こちらを使用します。
$ sudo apt install winetricks -y
$ winetricks -V
20210206 - sha256sum: 0f21da98811e0bfda16a7d6d6b8e860a9cedbd4e836c7dd9b02f068d3092ee2e
step 11: 日本語フォントのインストール
引数なしでwinetricksを起動するとGUIモードで立ち上がります
$ winetricks
[OK]で次の画面に遷移します。
install a fontを選択して[OK]
cjkfontsを選択して[OK]
警告やらなんやらで確認画面が頻繁に出ますが、すべて[OK]で進めてください。
サイズの大きなフォントのダウンロード中にタイムアウトで中断してしまうことがあります。その場合はやり直してください(ダウンロード済みのフォントの処理はスキップしてくれます)
この画面に戻ったら
[キャンセル]で前の画面に
[キャンセル]で終了
改めてwinecfgを起動して
$ winecfg
[画面]タブを確認
□だった部分がちゃんと日本語になっていますね。
step 12: windowsアプリのインストール
linux環境下でwindowsアプリをダウンロード
ダウンロードしたインストーラー(例としてVRoidStudio-v1.14.0-win.exe)を
ファイルマネージャーからダブルクリックしてください
このようにインストーラーが起動したら成功です。
アーカイブーマネージャーやその他の意図しないプログラムが実行してしまったら、右クリックのコンテキストメニューから[別のアプリケーションで開く]を選択して、[wine installer]を実行してください。
--------------------- 終わり -------------------
参考:
How to Install WineHQ on Ubuntu 22.04
ubuntu20.10 でWine6.4を動かす
Wineの文字化けを直す方法 | ばったんの技術系ブログ
所感
よくわからないまま一回入れて、ちゃんと動くところまで行ったけど、一回消して入れ直したらバージョンダウンしちゃって、再度消してもう一回入れようとしたら依存エラーが出まくってどうにもならなくなったりしたので数時間投げ出した。
そんで、痕跡かに何から完全消去して、最初からやり直しながら書いたのがこの記事です。
まあ、最初に戻っただけだが。