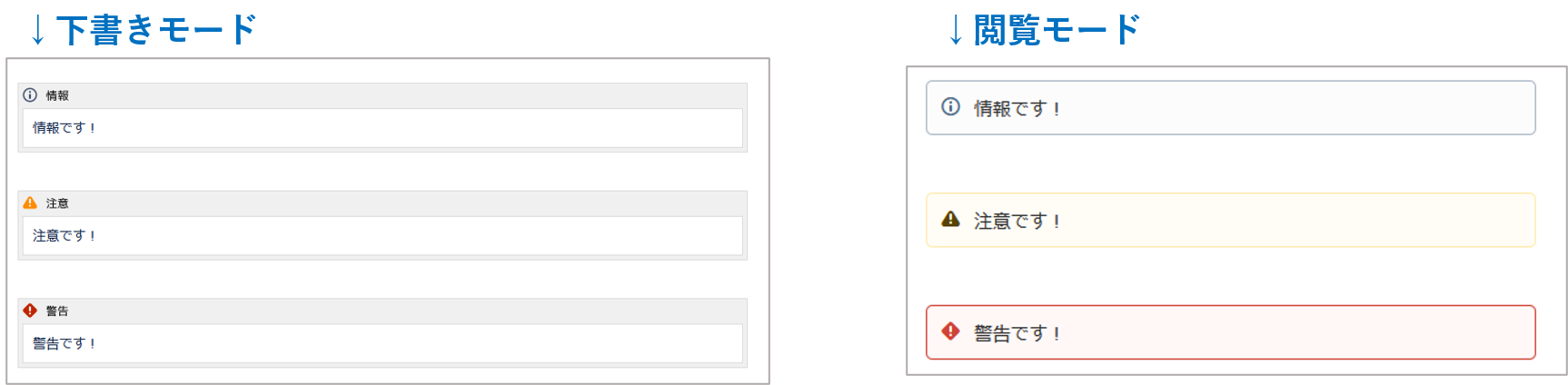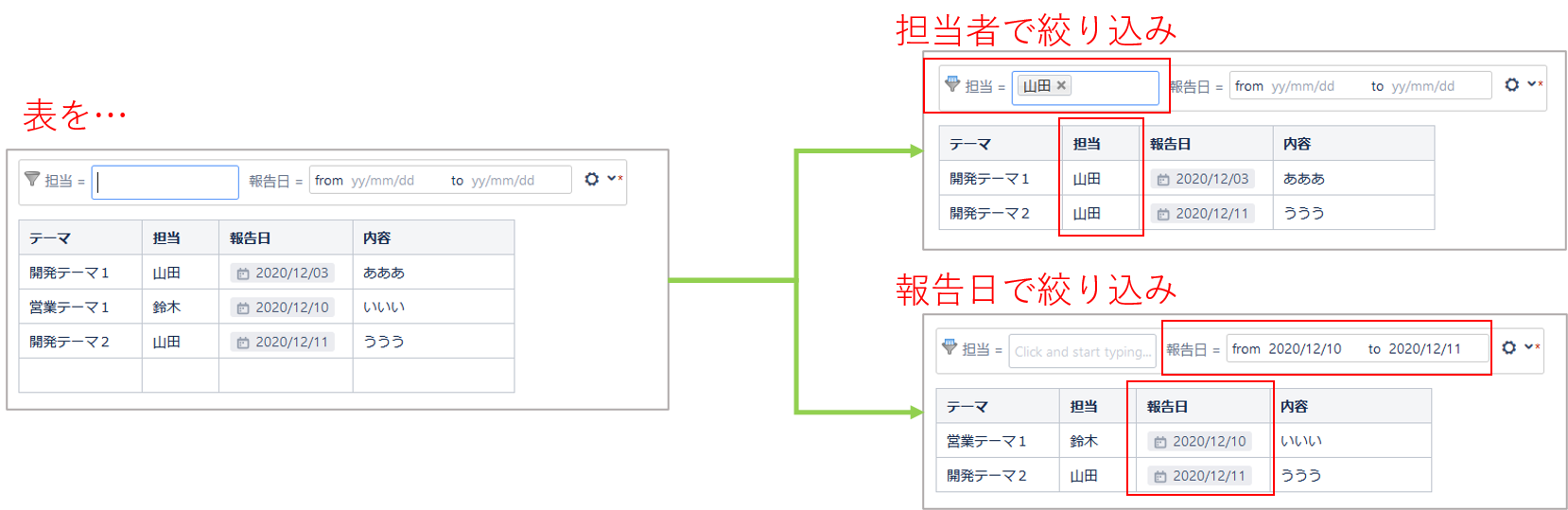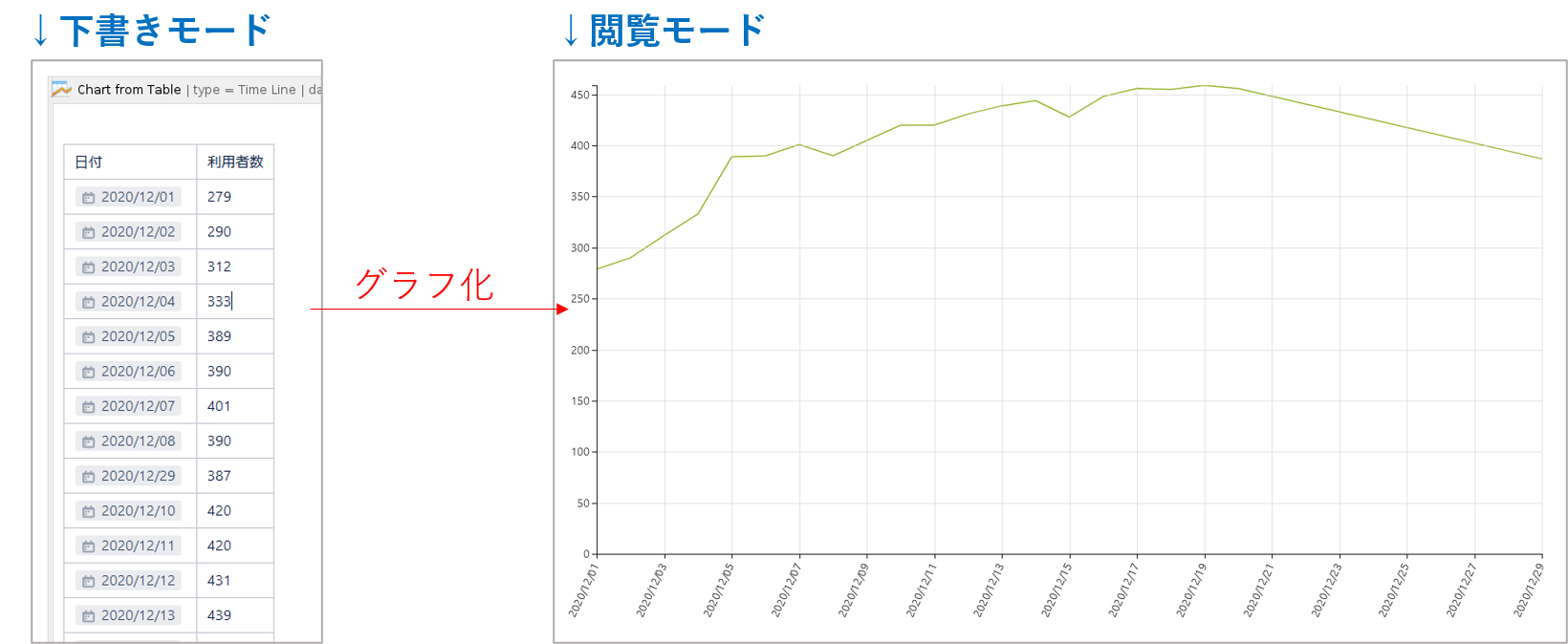この記事について
この記事は、aslead Agileの開発チーム「オキザリス」にて行っているアウトプット企画である「チーム「オキザリス」Advent Calendar」の12日目の記事です。
この記事の立ち位置
本アドベントカレンダーの7日目に、「Confluenceを使いこなそう!便利な機能5選」という記事を書きました。その中でConfluenceの「豊富なマクロ」機能について簡単に紹介したのですが、この記事ではさらに深堀りしようと思います。
Confluenceマクロの使い方
Confluenceページの編集モードに入ると、下図のようなヘッダーが現われます。ヘッダーの中のボタン一つ一つがマクロです。赤い四角で囲んだ「+」ボタンを押すと、ヘッダーには表示しきれていないすべてのマクロを参照できます。また、一部のマクロはコマンドで呼び出すこともできます。
おすすめマクロ機能【デフォルト機能編】
まずは、Confluenceにデフォルトでついている(=Confluenceが利用できる場合は無料で使える)マクロ機能のご紹介です。
目次
ボリュームの多いページに必須の機能。本文中で「見出し」に設定している行のみを、目次としてページ冒頭に表示します。見出しのリンクをクリックすると、本文中の該当する場所に移動します。
コマンドも用意されており、Confluenceページ編集中に{目次または/目次等と打つことで使えます(お使いのConfluenceのバージョン等によります)。

情報
特に重要な情報等を、目立たせて表示するマクロです。情報、注意、警告などのレベルが用意されています。こちらも{情報または/情報等のコマンドが用意されています。
展開
長い文章など、Confluence上には残しておきたいが閲覧の邪魔になる、と思うことはありませんか?展開マクロに含めた文章は、初見では非表示にしておくことができます。クリックすることで非表示だった文章が展開されます。
こちらも{展開または/展開等のコマンドで呼び出し可能。

おすすめマクロ機能【有償プラグイン編】
ここからは、有償プラグインを導入することによって使える機能のご紹介です。Confluence上級者の方々向けに。
テーブルフィルタ
Confluenceで作成した表に対し、フィルタをかける機能です。例えば、定例会議で報告するテーマを表に追記していくと、どんどん表が膨れ上がりやがて見づらくなってしまいます。このようなときに、テーブルフィルタを設定しておくことで管理が楽になります。
機能自体は、Excelに慣れている方にはとてもなじみの深いものではないでしょうか。
※「Table Filter and Charts for Confluence」という有償プラグインが必要です。フリートライアルもあります。
チャート
Confluence上で表に表したデータを、グラフ表示する機能です。例えば、とあるサービスの利用者数推移の可視化にこのマクロを用いると、データの記録がてら報告資料も作れて良い感じです!図のような時系列表示グラフ以外にも、円グラフや棒グラフなど様々な種類のグラフを表現できます。
こちらも「オンラインでExcelのような機能が使いたい!」という方にピッタリの機能です。
※こちらも同じく「Table Filter and Charts for Confluence」という有償プラグインが必要です。
最後に
他にも様々なマクロ機能が用意されています。ぜひ色々なマクロに触れて楽しいConfluence編集を体験してみてください!