皆さん、こんにちは。戸倉彩です。
「IBM Watson」 は、IBM Cloud の機能の一つとして提供されており、 IBM Cloud アカウントを持っていれば誰でも手軽に利用することが可能です。今回は、IBM Cloudのアカウント取得からIBM Watson Studio 上で「Jupyter Notebook」 環境を作成する方法の流れについてご紹介いたします。
1. IBM Cloud とは
IBM社が運用し、提供しているパブリッククラウドサービスのことです。詳細については、ここでは割愛させていただきます。
■ IBM Cloud 公式サイト
https://www.ibm.com/jp-ja/cloud
2. IBM Cloud のアカウントの種類について
IBM Cloud を利用するためにはアカウント登録が必要です。現在、3つのアカウントプランのタイプががあります。無料で利用できるアカウントは 「ライト・アカウント」 と呼ばれています。無料の範囲で、無期限にサービスを利用することができるので、ちょっとした検証や学習に役立ちます。
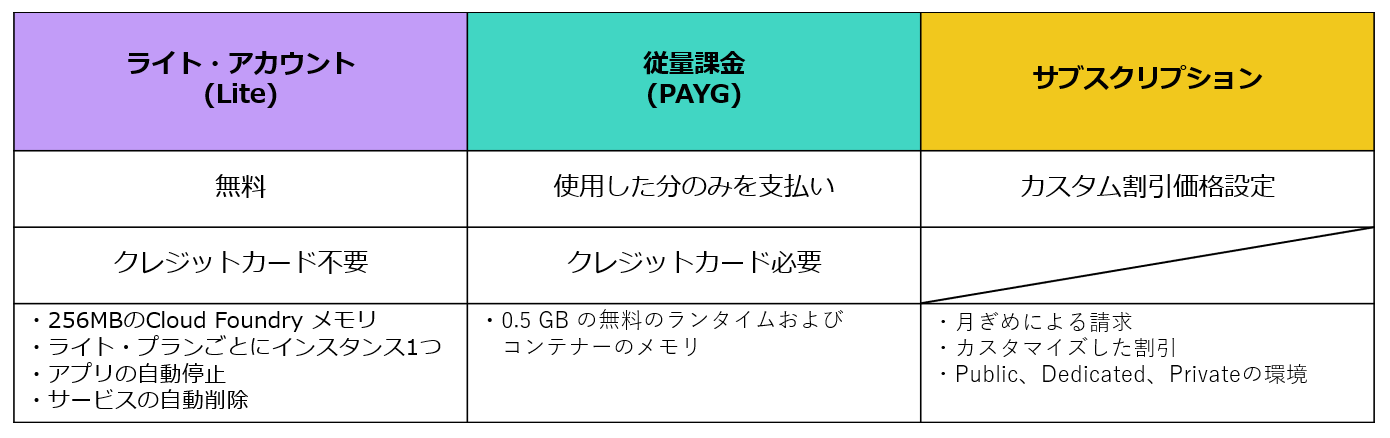
※最新情報や詳細については公式サイトをご確認ください。
3. 必要なシステム環境
IBM Cloud アカウント登録は、すべてWebブラウザから行うことが可能です。公式サイトでは、IBM Cloudのソフトウェア要件として代表的なブラウザの最新バージョンと記載されていましたが、ワタシの手元のWindows 10 の環境でMicrosoft Edgeや別のブラウザからもアクセスできましたので、試してみてください。
- Mozilla Firefox Extended Support Release(ESR) 38(最新バージョン)
- Windows Internet Explorer バージョン10、11
- Safari(Mac用最新バージョン)
- Google Chrome(最新バージョン)
4. メールアドレス一つで登録できる無料アカウント登録の手順
手元に登録用のメールアドレスを用意して次の操作を行なってください。電話認証やクレジットカード登録は不要となるため学生さんでも利用可能です。
1. IBM Cloudアカウント登録 サイトへアクセスし、「フリー・アカウントの作成」ボタンをクリックする。

2. アカウントに紐づける必要項目を入力し、「アカウントの作成」ボタンをクリックして次に進む。

➀ Eメール (登録したいメールアドレス)
➁ 名前 (平仮名、カタカナ、アルファベットOK)
➂ 姓* (平仮名、カタカナ、アルファベットOK)
➃ 会社名
➄ 国または地域* (日本を選択する)
➅ パスワード* (大文字、小文字、数字、記号すべて1つ以上を含めた8文字以上を入力する)
※ * は入力必須項目**です。
※サービスの特性上、氏名や会社名はアルファベットで登録しておくことをお勧めします。
3. ボットではなく人間が操作していることを reCAPTCHA とよばれている仕掛けを操作して証明する。

(1) 自動的にポップアップ画像が表示される
(2) 指示された画像をすべてクリックして選択する (例えば、今回は「お店の外観」と表示されているので、お店と思われる画像を選択します。表示される画像はその都度異なります。)
(3) 選択したタイルの上に✓マークが表示されることを確認する
(4)「確認」ボタンをクリックして次に進む
4. **「ありがとうございます」画面が表示される。
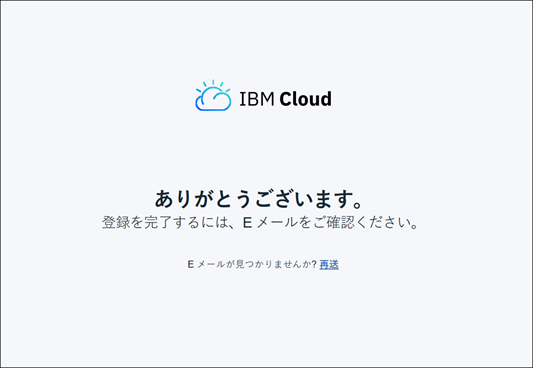
5. 必要に応じて下記のメールを受信できるように設定しておき、メールを受信したら内容を確認して「Confirm Account」**ボタンをクリックする。
・メール送信元: IBM Cloud (no-reply@bluemix.net)
・メール件名: Action required: Confirm your IBM Cloud account

6. **「成功しました!」**画面が表示され登録完了する。

所要時間はわずか数分でアカウント登録を完了させることができます。
5. IBM Watson 上でJupyter Notebookを作成する
- IBM Cloud サイトにアクセスし、「Login」 ボタンをクリックしてログインする。
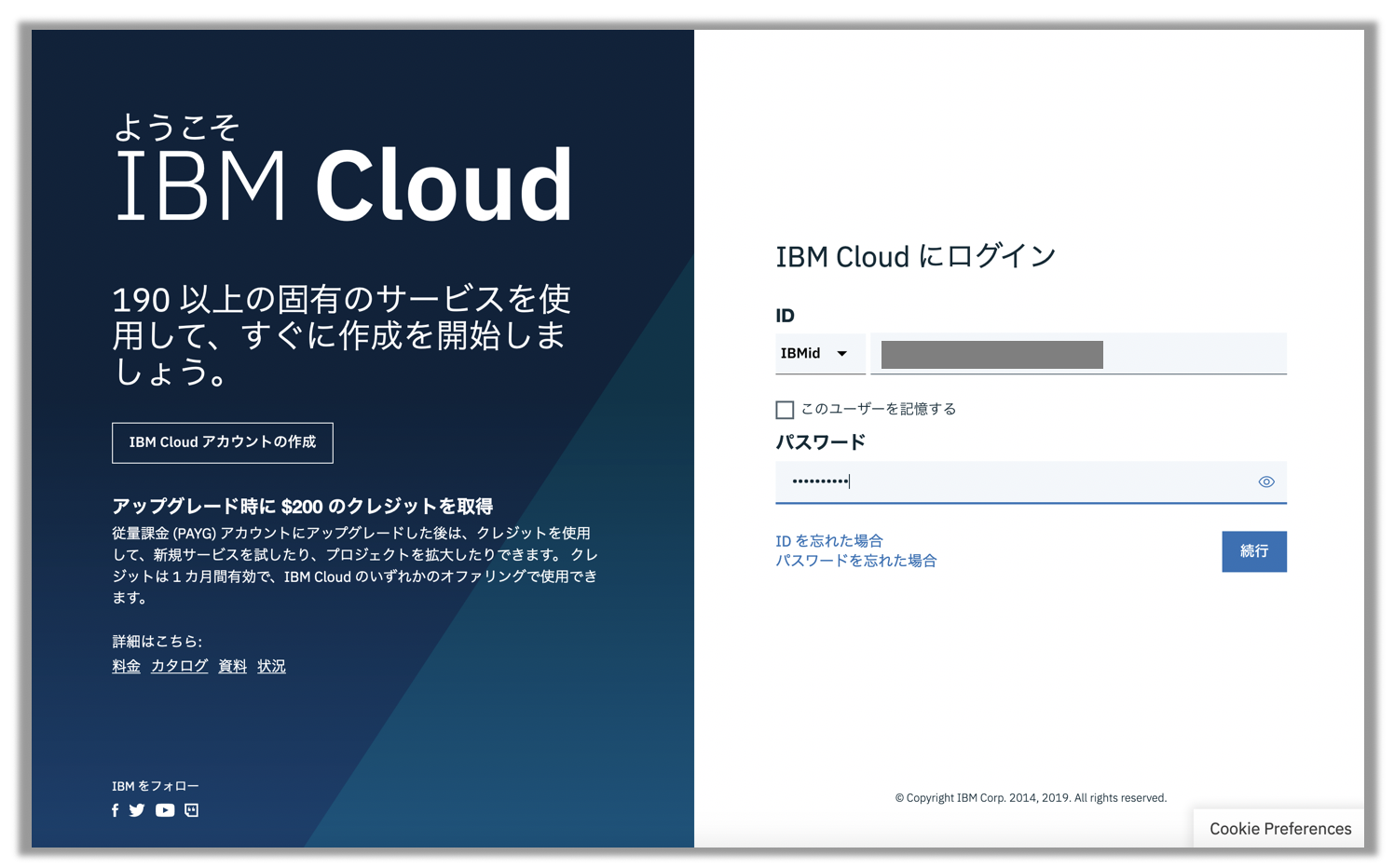 2. **「カタログ」** をクリックする。
3. **「Watson Studio」**画面が表示されたら、**プラン**が**「Lite(無料)」**になっていることを確認し、画面を下にスクロールする。
2. **「カタログ」** をクリックする。
3. **「Watson Studio」**画面が表示されたら、**プラン**が**「Lite(無料)」**になっていることを確認し、画面を下にスクロールする。
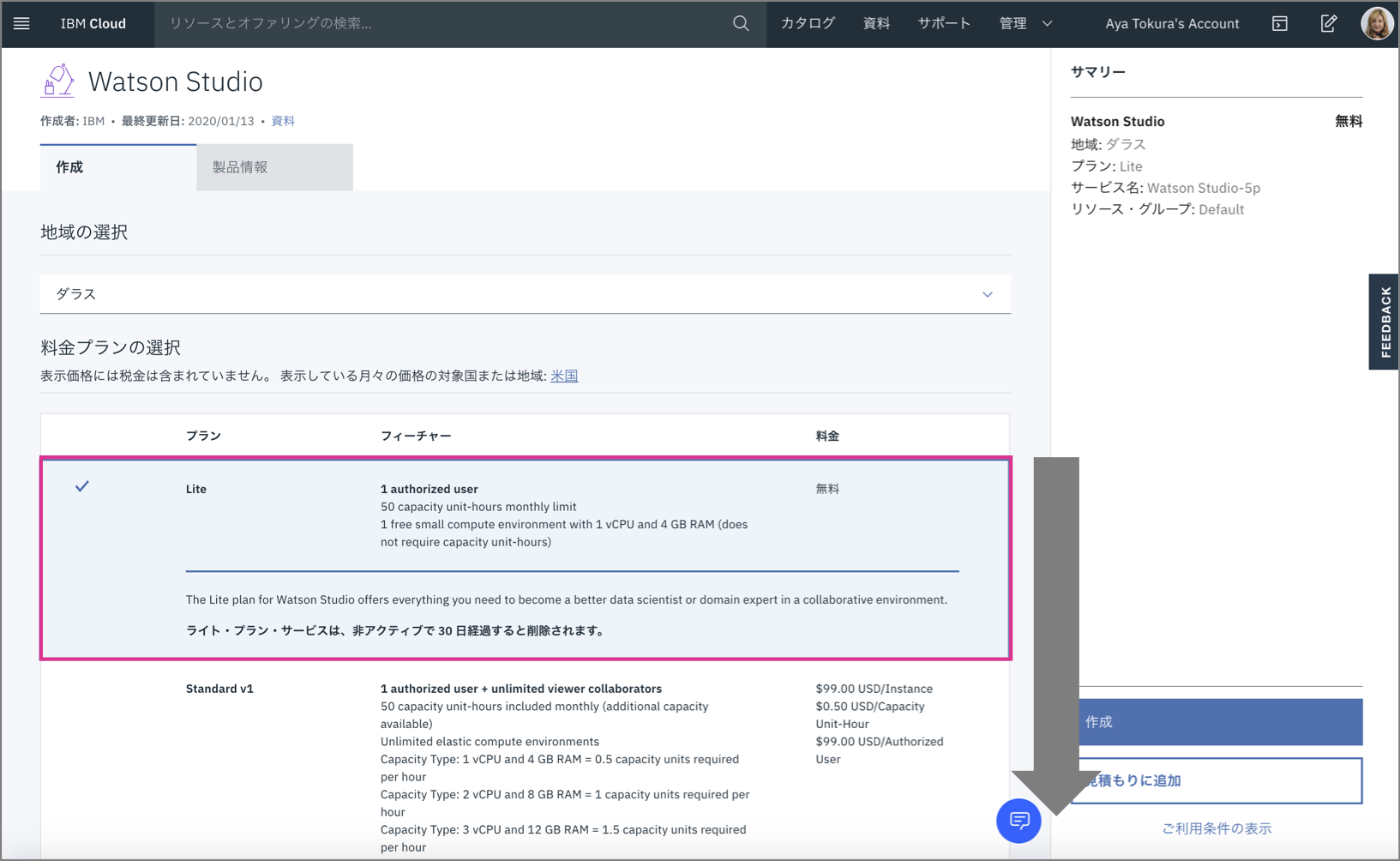 4. **「サービス名」**に任意のサービス名を入力し(自動的に生成され、表示されているサービス名のままでもOK)、画面右下の**「作成」**ボタンをクリックする。
4. **「サービス名」**に任意のサービス名を入力し(自動的に生成され、表示されているサービス名のままでもOK)、画面右下の**「作成」**ボタンをクリックする。
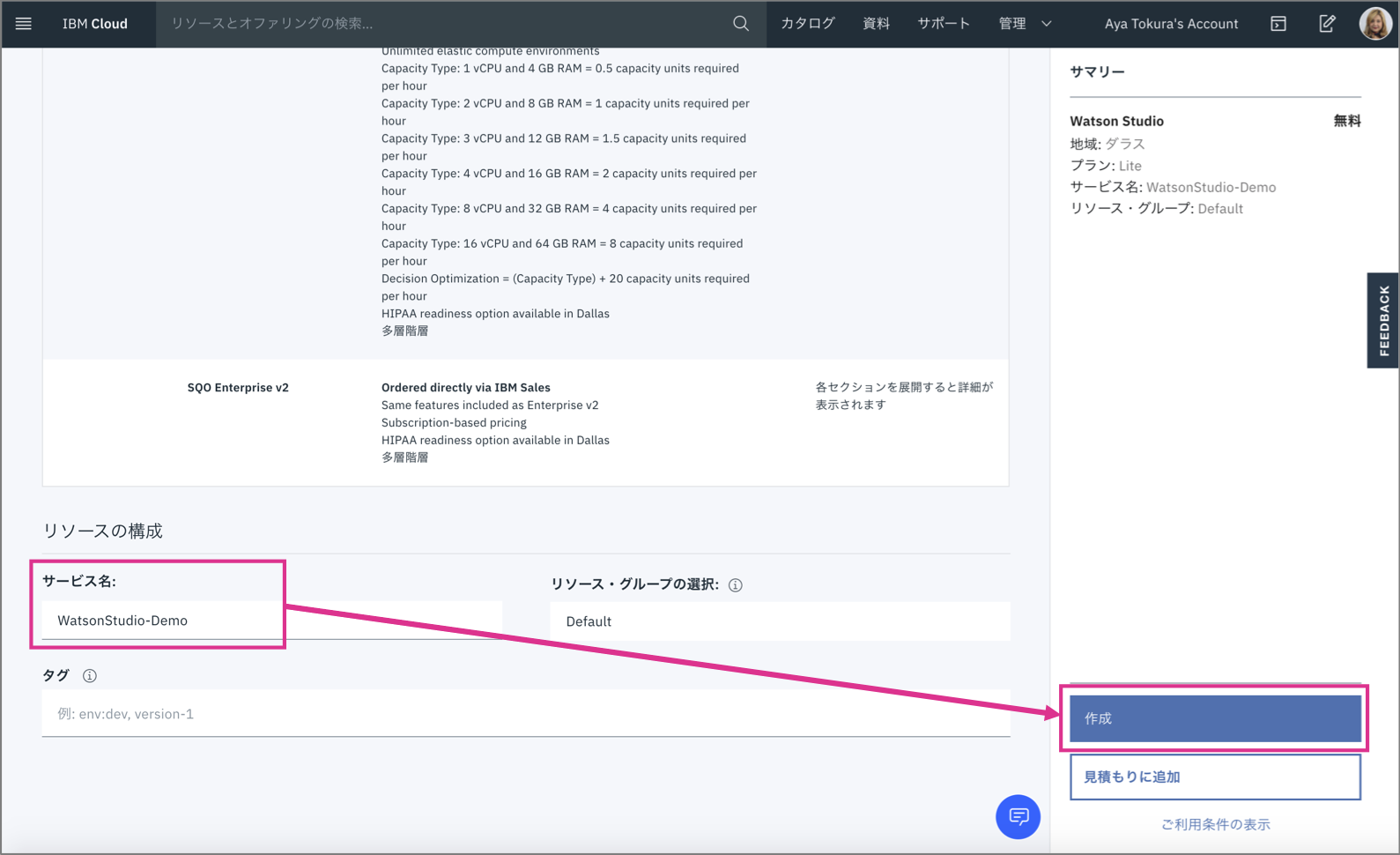 5. **「Welcome」**画面で**「Create a project」**ボタンをクリックする。
5. **「Welcome」**画面で**「Create a project」**ボタンをクリックする。
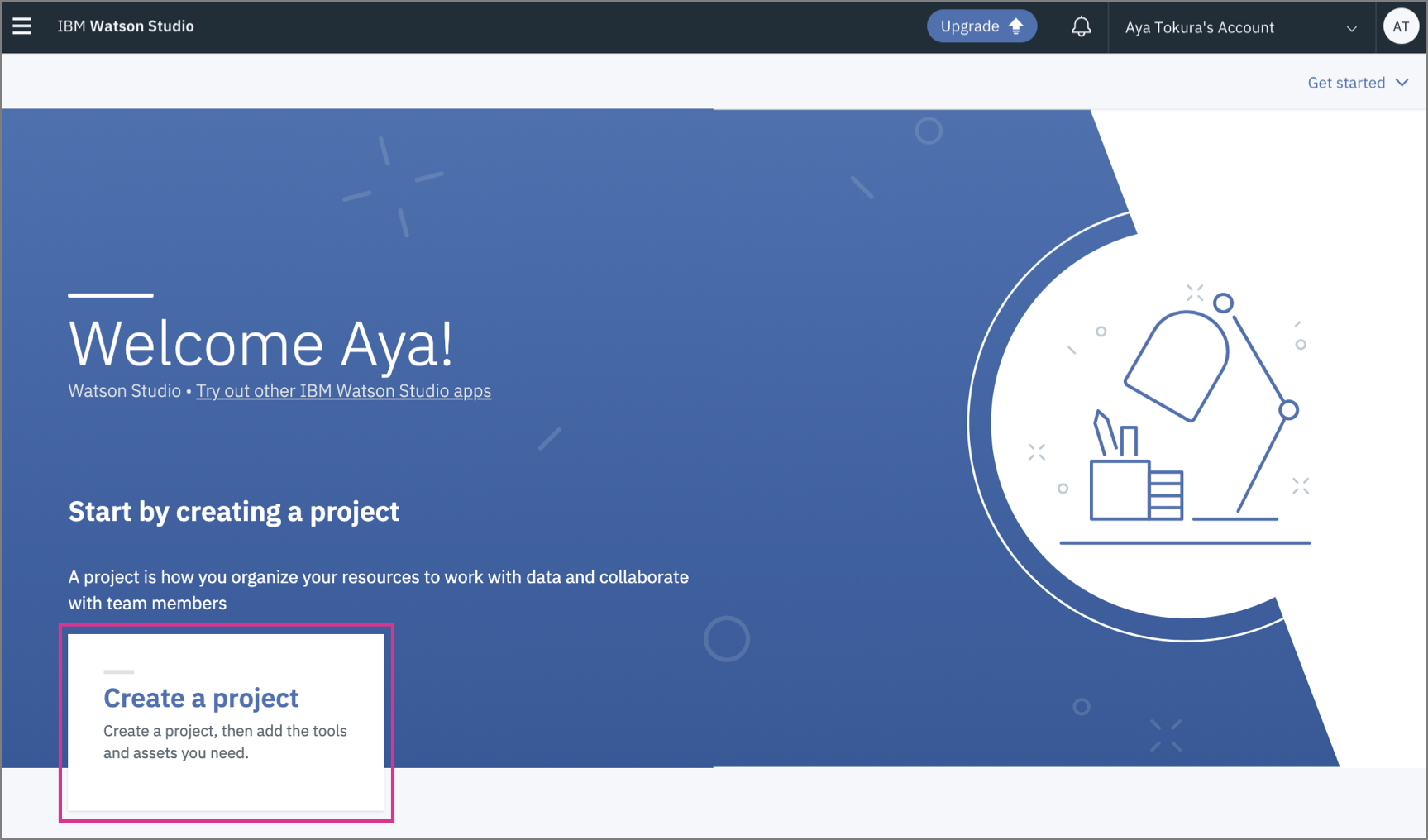 6. **「Create a project」**画面で**「Create an empty project」**をクリックする。
6. **「Create a project」**画面で**「Create an empty project」**をクリックする。
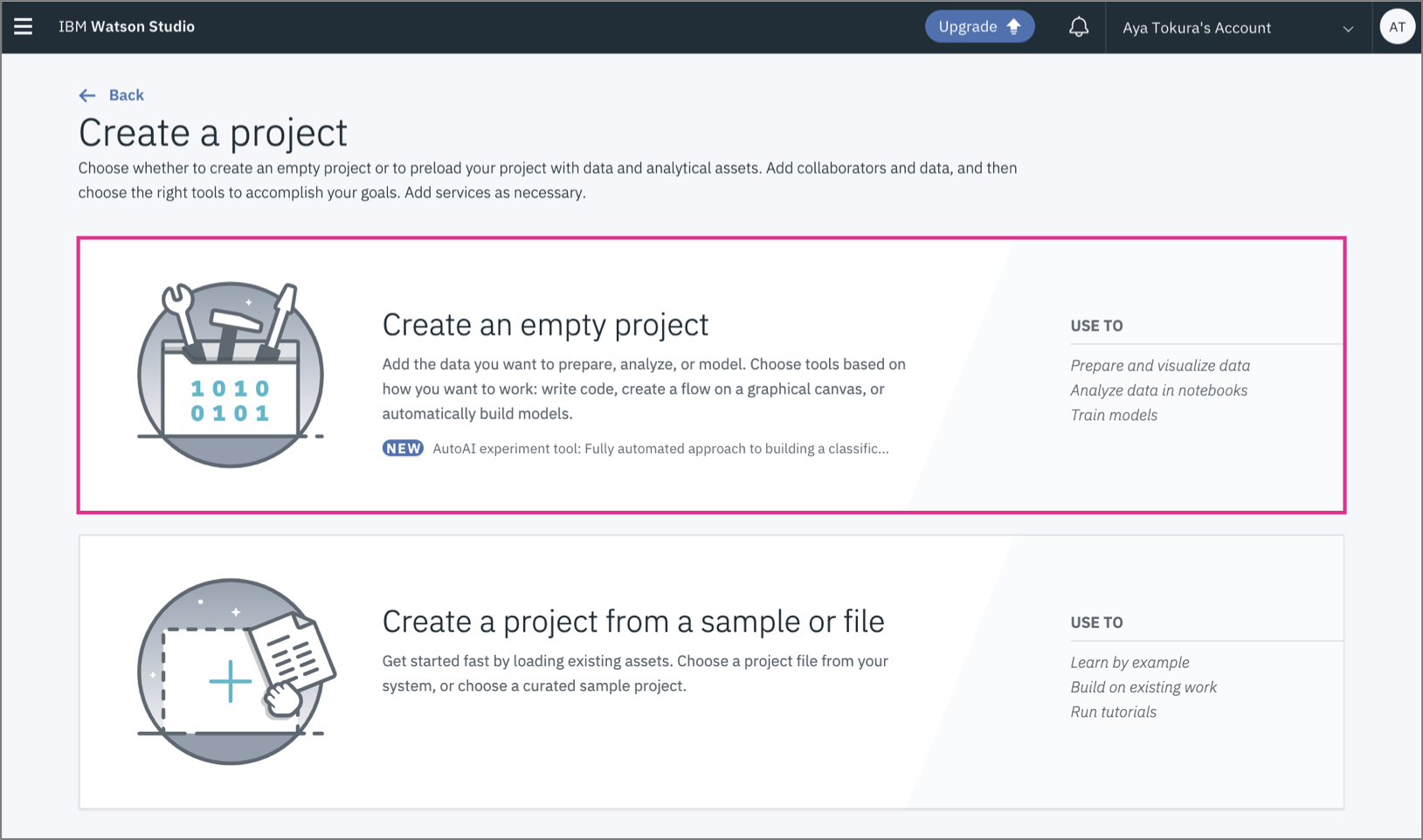 7. **「New project」** 画面の **「Name」** には任意のプロジェクト名、**「Description」**には任意の説明情報を入力し、画面右下の **「Create」** ボタンをクリックする。
※ 「Restrict who can be a collaborator」 (共同編集者になれる人を制限する) チェックボックにチェックが入っていない場合には、チェックを追加する。
7. **「New project」** 画面の **「Name」** には任意のプロジェクト名、**「Description」**には任意の説明情報を入力し、画面右下の **「Create」** ボタンをクリックする。
※ 「Restrict who can be a collaborator」 (共同編集者になれる人を制限する) チェックボックにチェックが入っていない場合には、チェックを追加する。
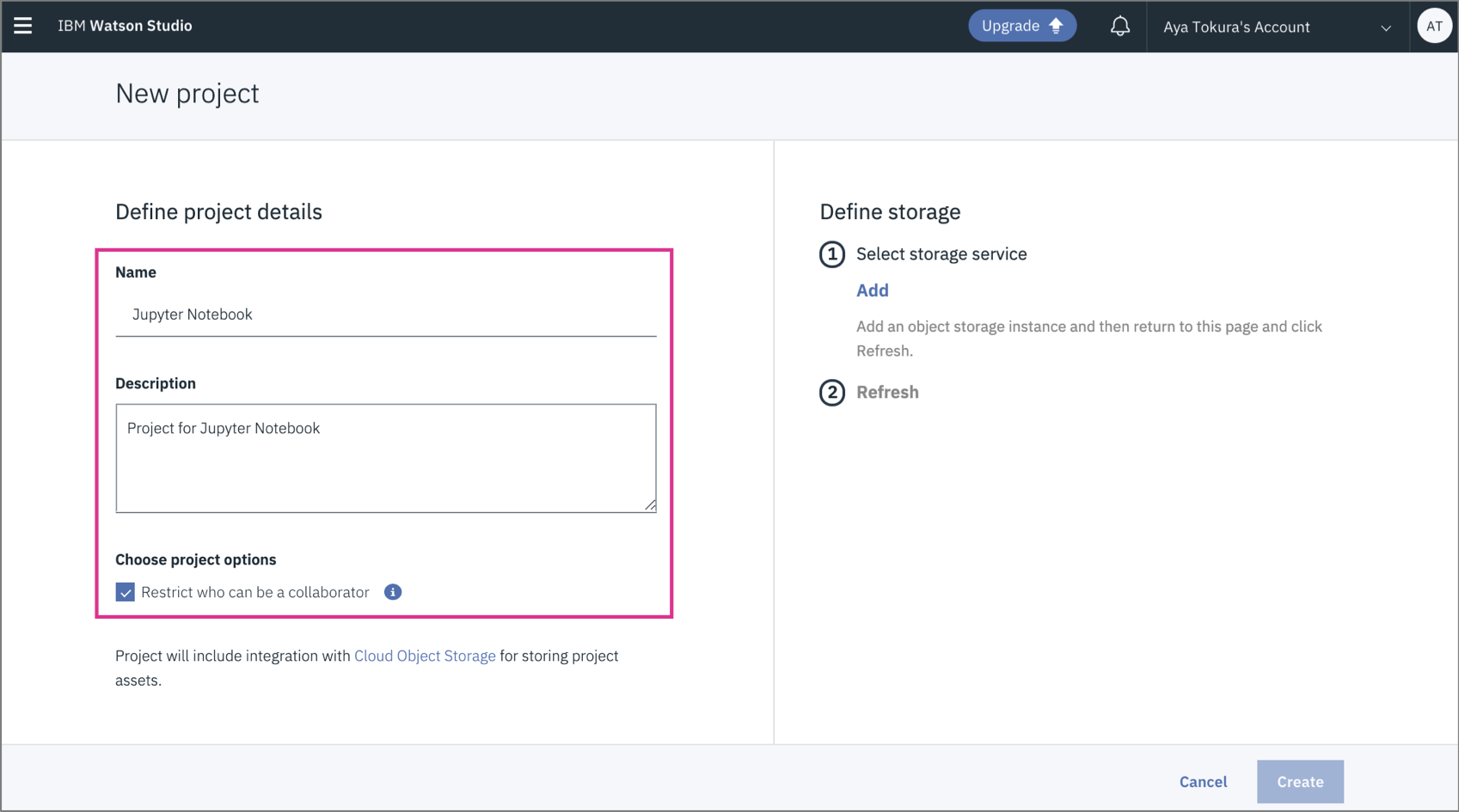 8. 右側の**「Define storage」**の**①**の**「Add」**をクリックしてストレージを追加する。
8. 右側の**「Define storage」**の**①**の**「Add」**をクリックしてストレージを追加する。
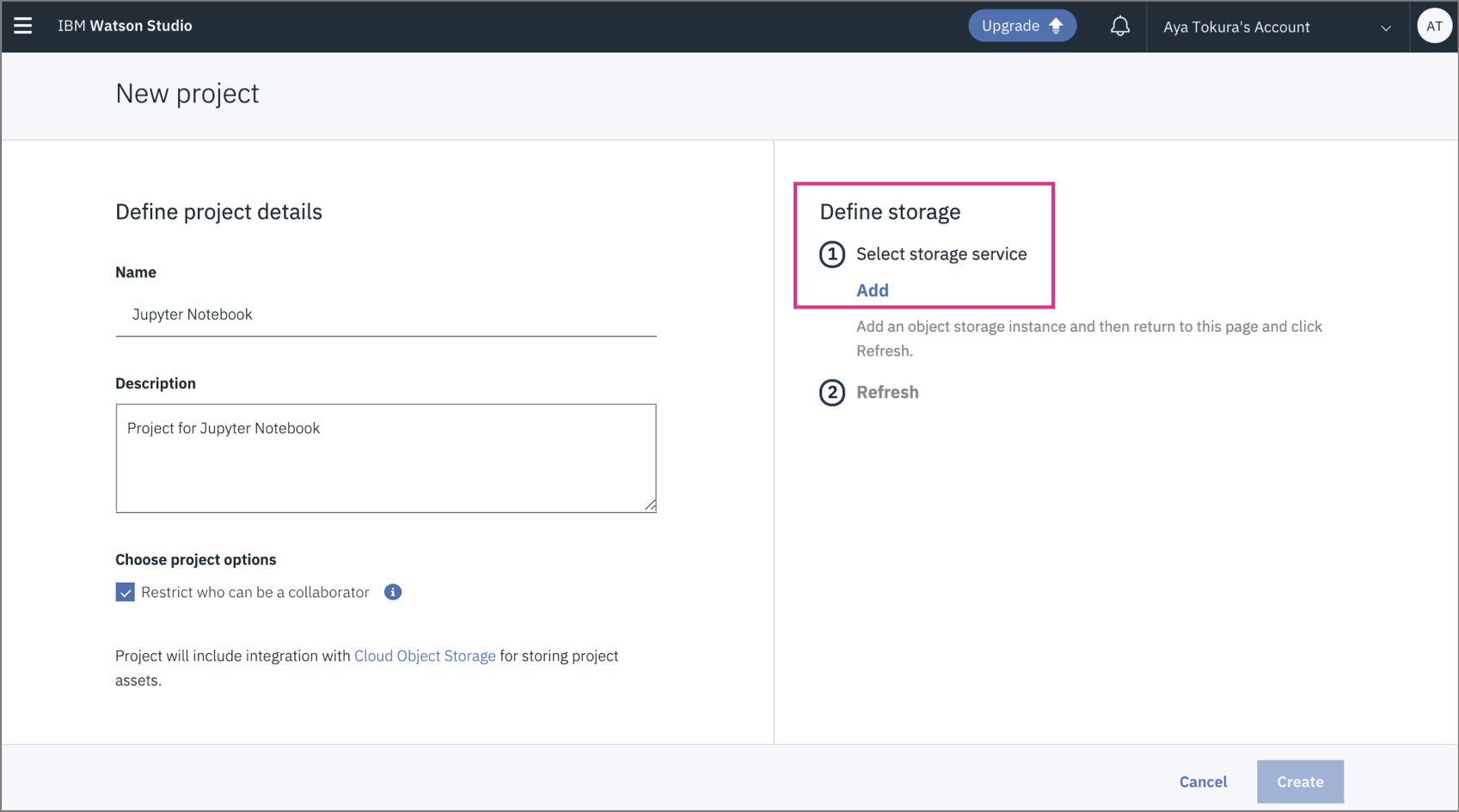 9. **「Cloud Object Storage」**画面が表示されたら下にスクロールする。
9. **「Cloud Object Storage」**画面が表示されたら下にスクロールする。
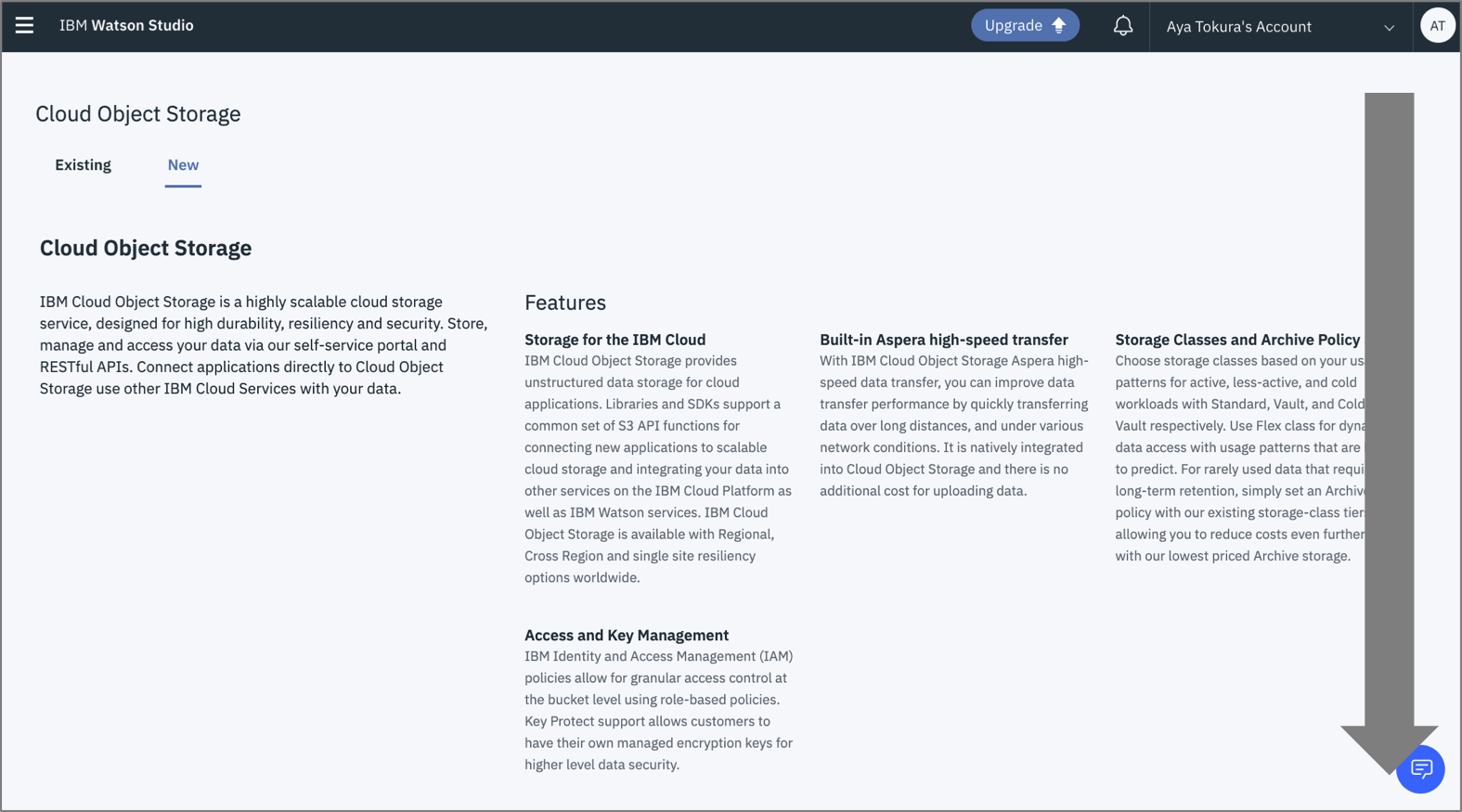 10. 先ほどと同じように**「PLAN」**が**「Lite(Free/無料)」**になっていることを確認し、右下の+**「Create」**をクリックする。
10. 先ほどと同じように**「PLAN」**が**「Lite(Free/無料)」**になっていることを確認し、右下の+**「Create」**をクリックする。
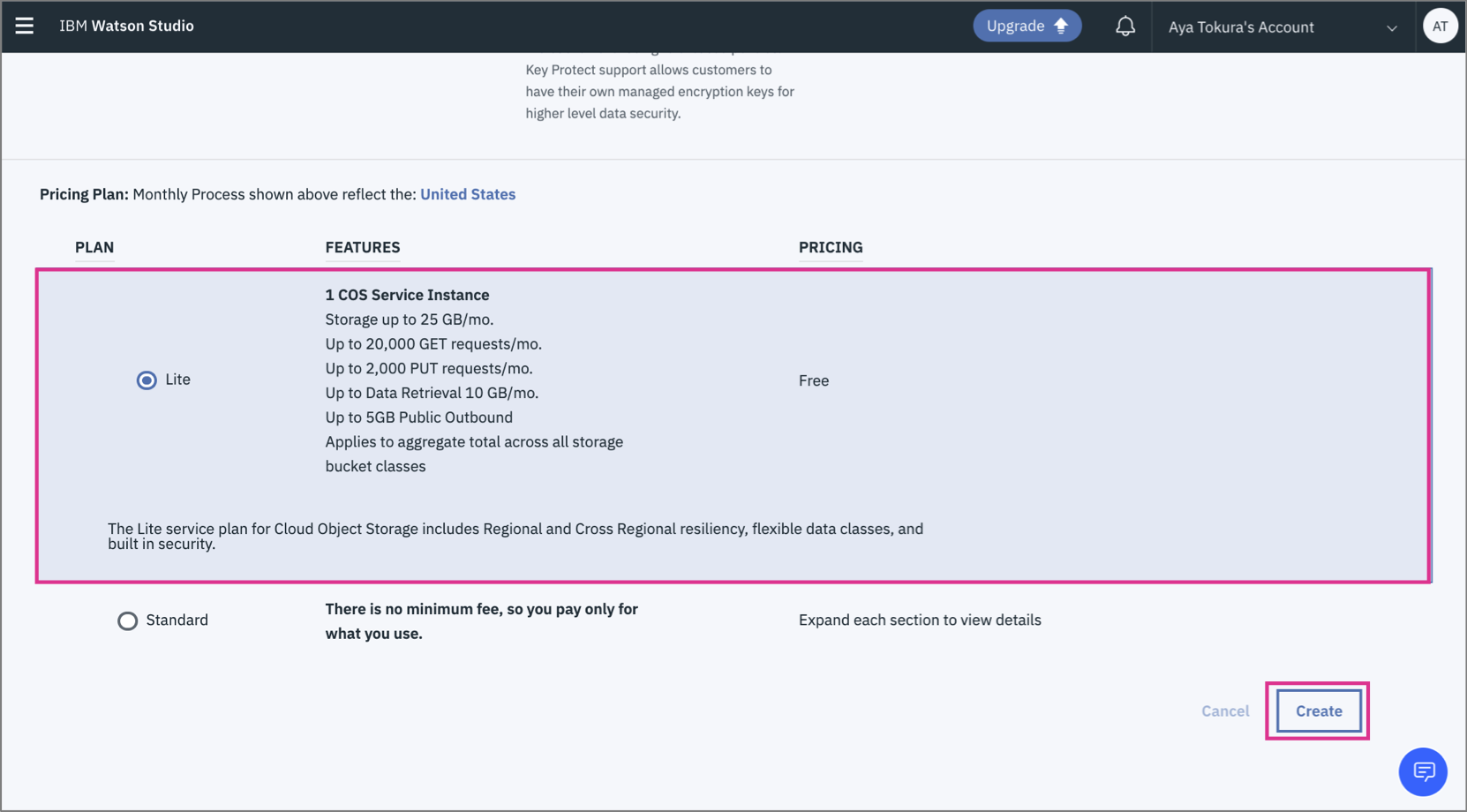 11. **「Confirm Creation」**が表示される。
11. **「Confirm Creation」**が表示される。
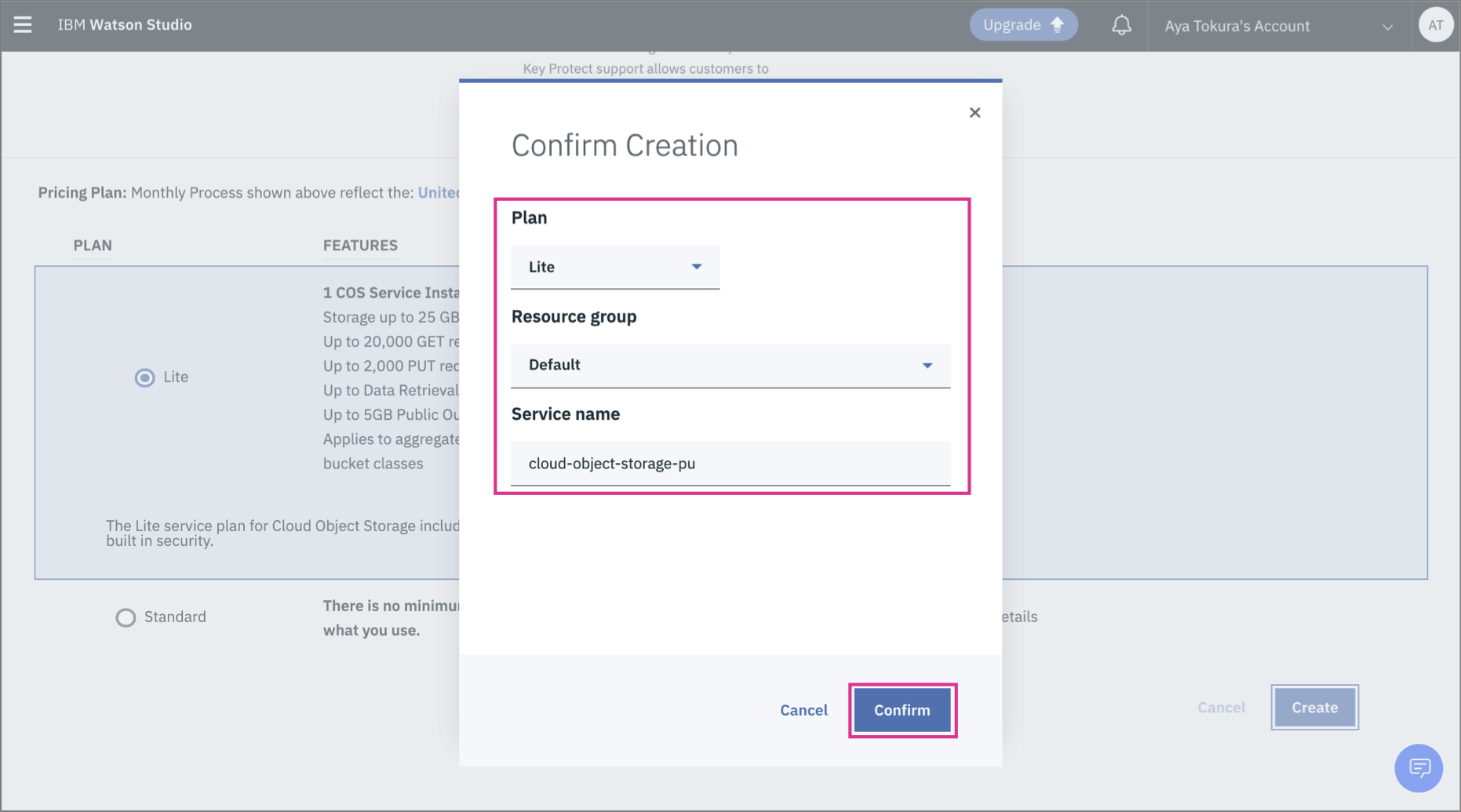 12. ストレージのサービス名を任意で変更したい場合は、**「Service name」**の配下のボックスに入力し、右下の**「Confirm」**ボタンをクリックする。
12. ストレージのサービス名を任意で変更したい場合は、**「Service name」**の配下のボックスに入力し、右下の**「Confirm」**ボタンをクリックする。
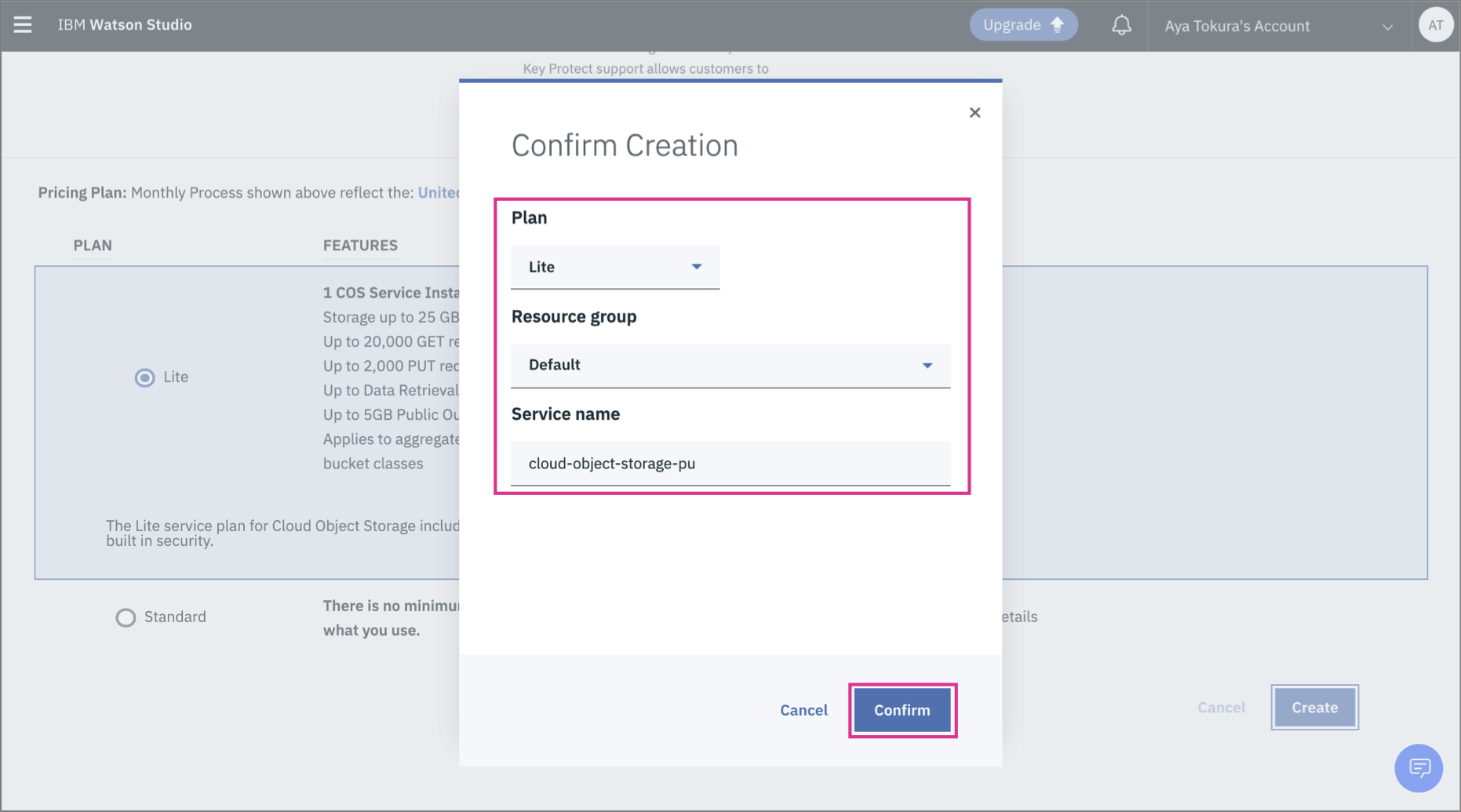 13. **②**の**「Refresh」**ボタンをクリックして画面を更新する。
13. **②**の**「Refresh」**ボタンをクリックして画面を更新する。
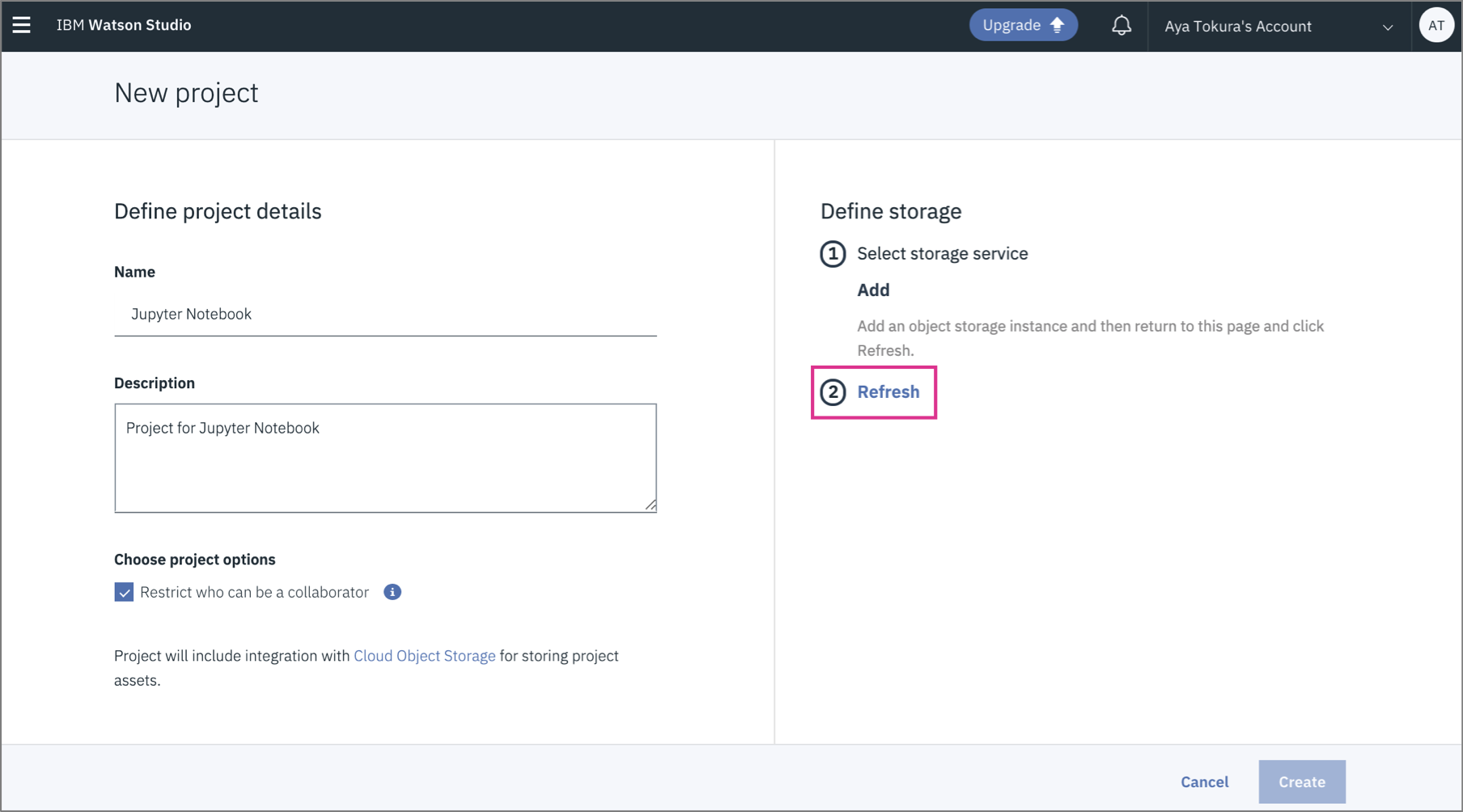 14. 画面が更新され、「Storage」の配下に作成したサービス名が表示されていることを確認し、画面右下の**「Create」**ボタンをクリックする。
14. 画面が更新され、「Storage」の配下に作成したサービス名が表示されていることを確認し、画面右下の**「Create」**ボタンをクリックする。
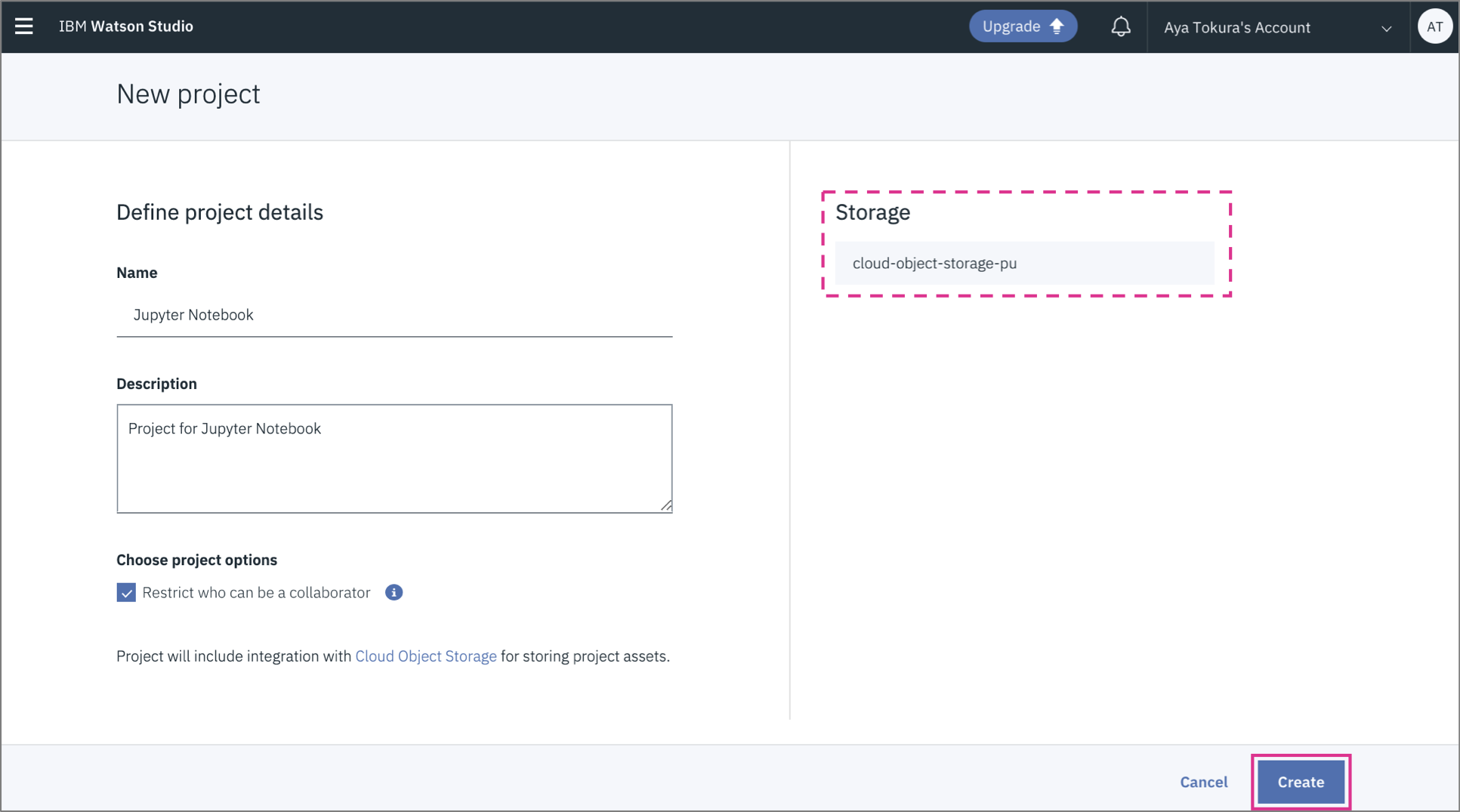 15. 生成されたプロジェクト名が表示されている画面上の**「Add to project」**ボタンをクリックする。
15. 生成されたプロジェクト名が表示されている画面上の**「Add to project」**ボタンをクリックする。
 16. 表示されたアセットタイプから**「Notebook」**をクリックする。
16. 表示されたアセットタイプから**「Notebook」**をクリックする。
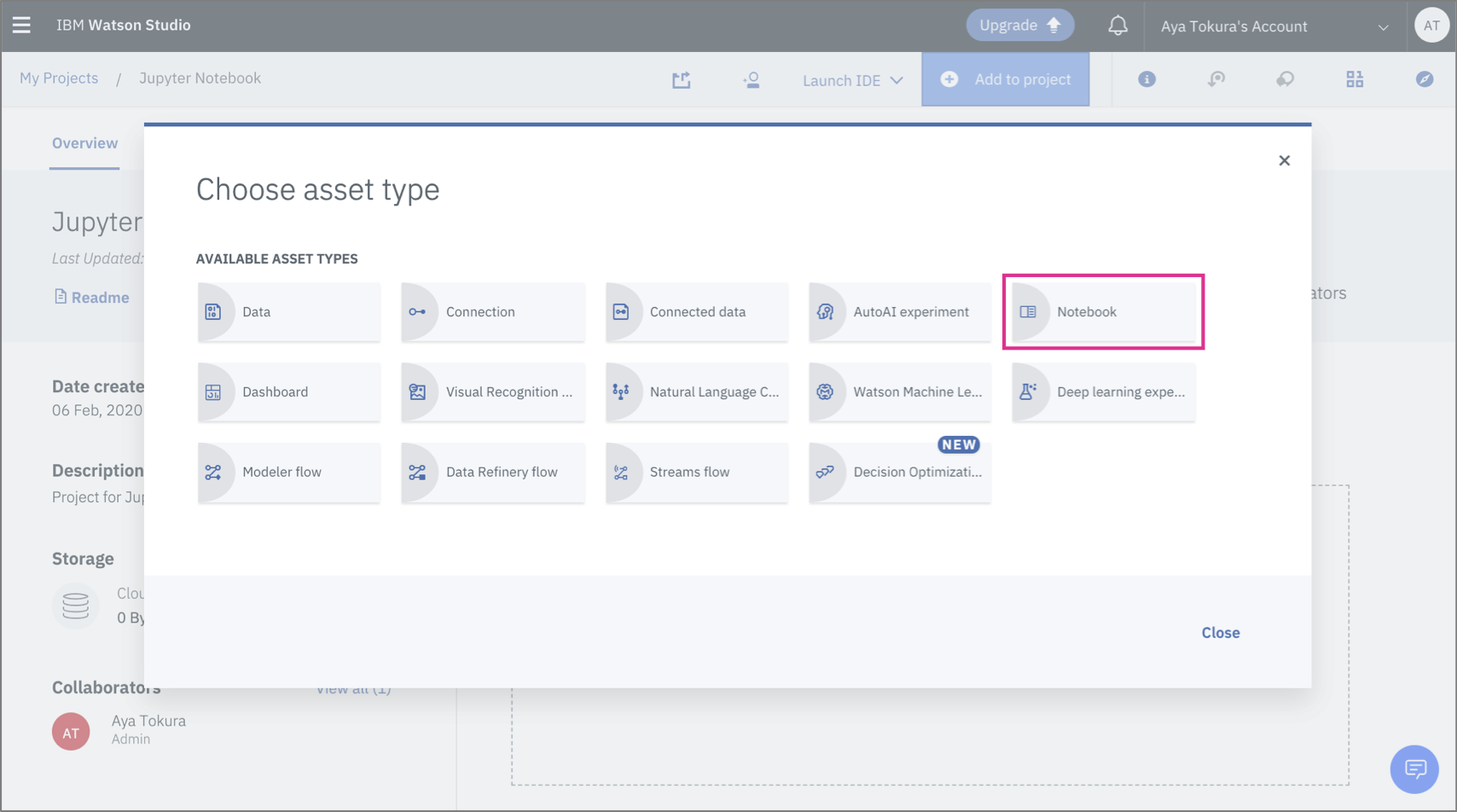 17. **「New notebook」**画面で「Name」には任意の名前を入力し、今回はデフォルトの 「Default Python 3.6 XS (2 vCPU and 8GB RAM)」 のまま 「Create Notebook」 ボタンをクリックして作成する。
17. **「New notebook」**画面で「Name」には任意の名前を入力し、今回はデフォルトの 「Default Python 3.6 XS (2 vCPU and 8GB RAM)」 のまま 「Create Notebook」 ボタンをクリックして作成する。
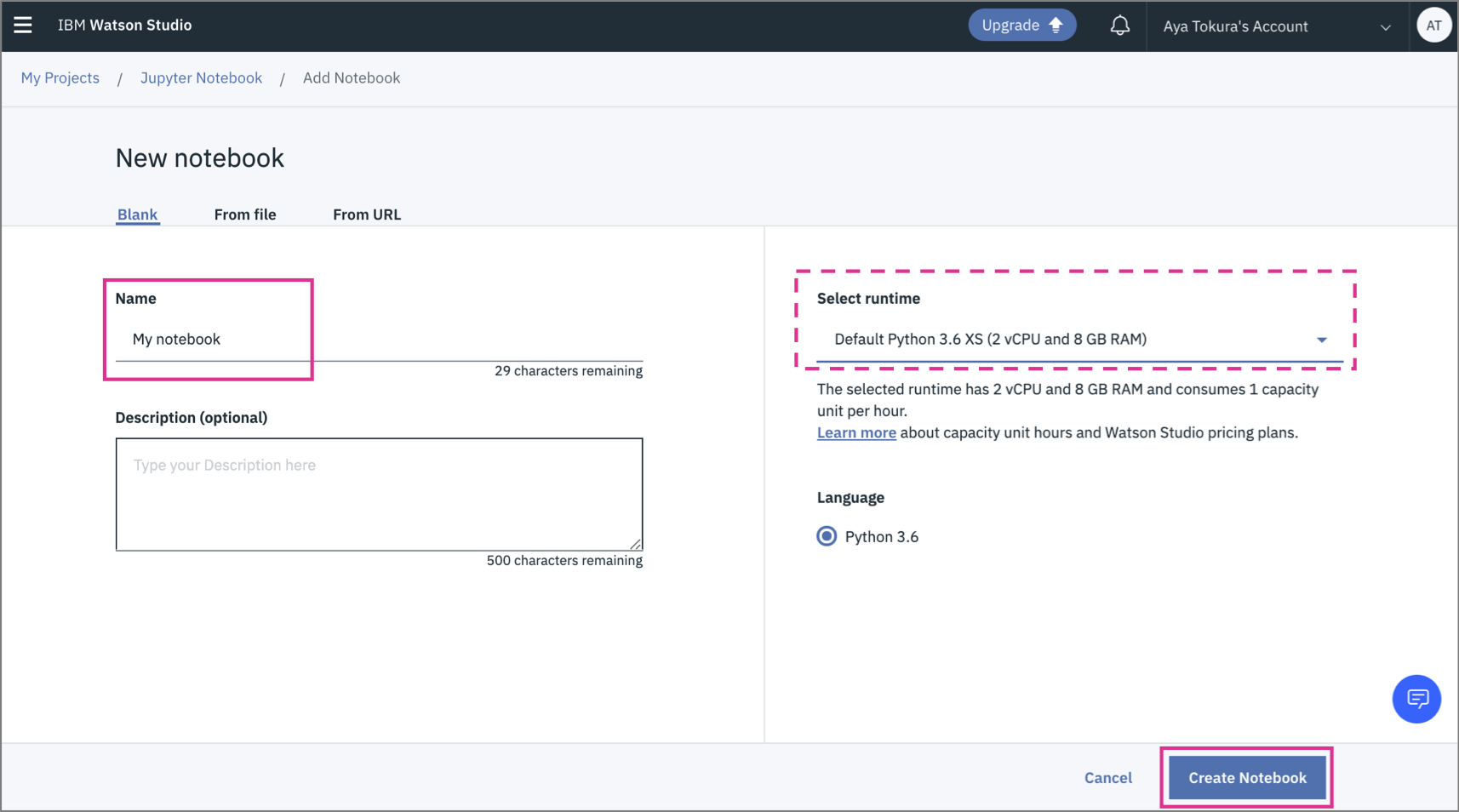 18. 少し待つと、指定した名前のJupyter Notebookが作成され表示される。
18. 少し待つと、指定した名前のJupyter Notebookが作成され表示される。
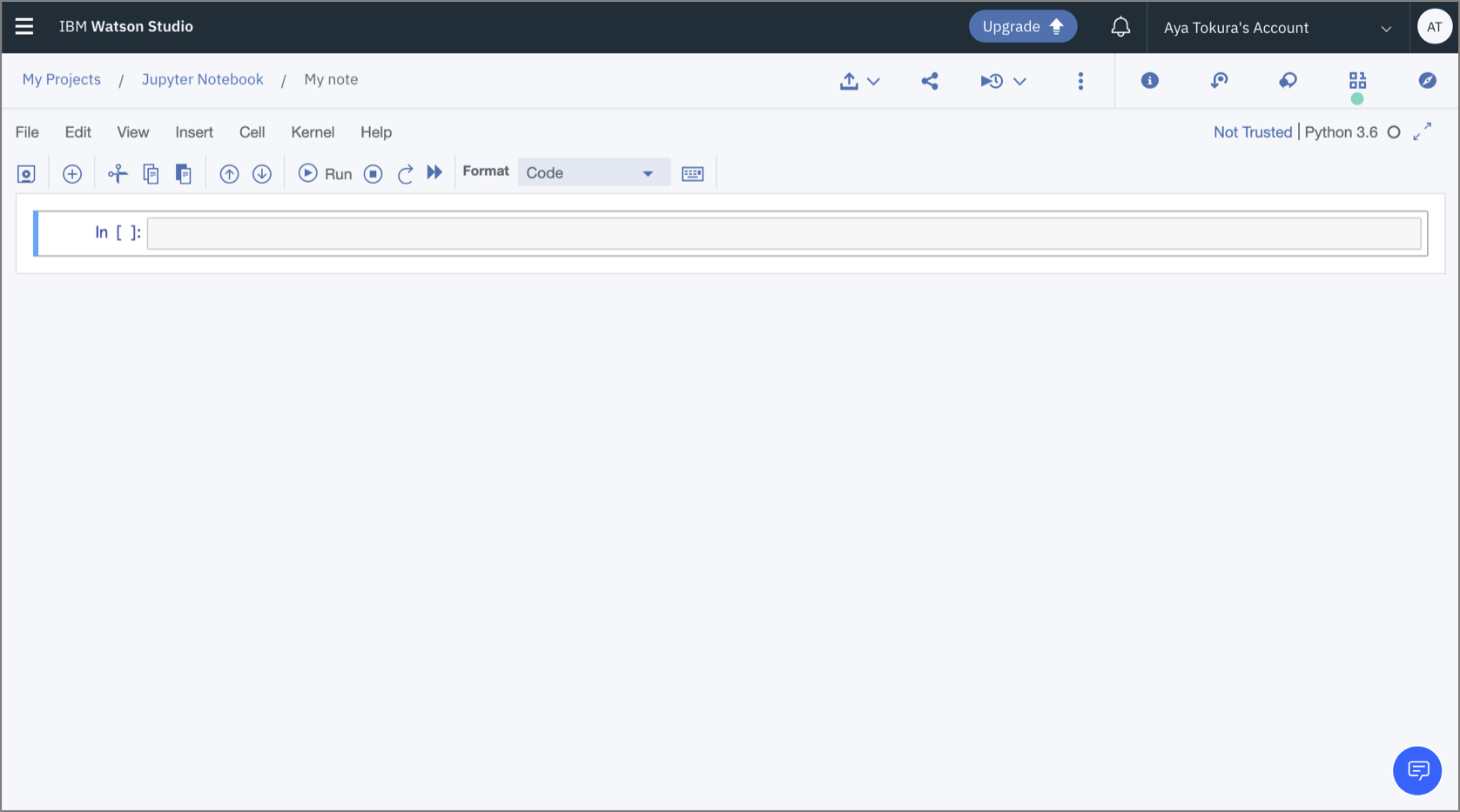 19. 動作確認する場合は、例えばボックスに 1+1 と入力して 「Run」 アイコンをクリックして次の行に 2 と表示されればOKです。
19. 動作確認する場合は、例えばボックスに 1+1 と入力して 「Run」 アイコンをクリックして次の行に 2 と表示されればOKです。
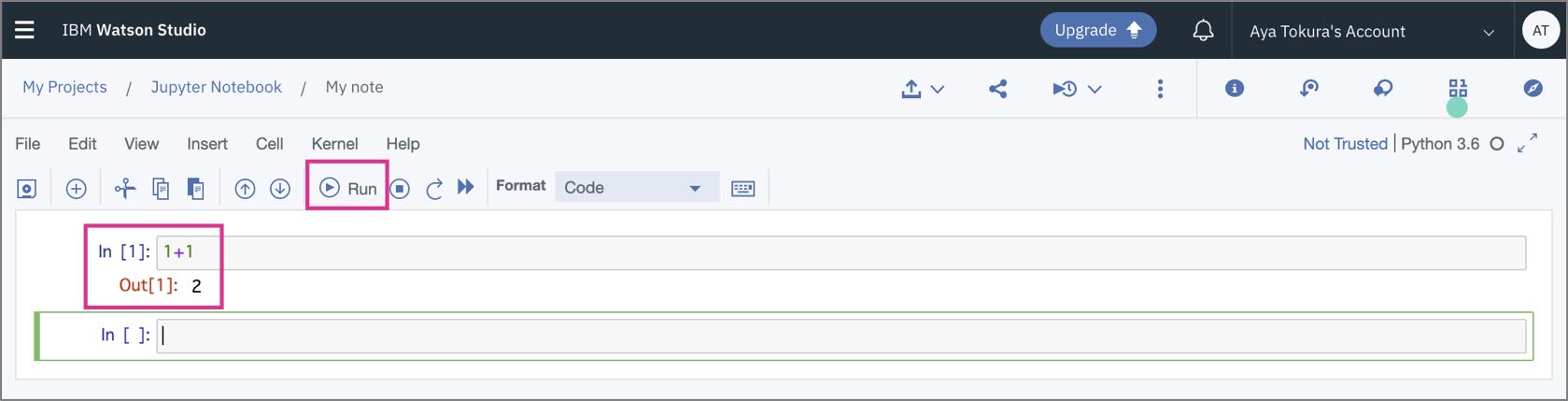
作成方法は以上となります。スムーズに操作できた方が多いのではないでしょうか。ここからは、自由にJupyter Notebookを使っていろいろ試してみてください。
Have a nice Geek Life♪
※Twitterで最新情報配信中 @ayatokura