皆さん、こんにちは。戸倉彩です。
今回は、IBMが公開しているエンジニアにとっていろいろと重宝しそうな Red Hat OpenShift on IBM Cloud を 完全無料!しかもクレジットカード登録不要! で試せるデモサイトのご紹介をいたします。
IBM Demosとは
IBMが提供しているさまざまなIBMソリューションの検索、自己学習、デモ体験ができるWebサイトです。今回ご紹介するデモ体験など、一部のサービスを利用するためにはIBM Cloudアカウントが必要となります。
IBM Demosのデモ環境(Labs) を利用する場合の注意点
- WebブラウザはChromeまたはFirefoxを使用してください。
- 本番環境や案件検証環境としては利用できません。現時点では制限時間4時間の範囲内でテクノロジーに触れてみるために適しているデモ用の環境となります。
- 2020年6月15日現在、体験できるOpenShiftのバージョンは4.3です。
- IBM Demosトップページの画面右下から日本語を選択して表示する言語を切り替えることができますが、今回ご紹介する内容は英語のみの対応となります。
IBM Cloudアカウントの取得
もし、まだIBM Cloudアカウントをお持ちではない方は、『「IBM Cloudをはじめました」無料ではじめられるライト・アカウント登録方法』を参考にしながらアカウントを取得してください。
所要時間数分で、メールアドレス一つで、どなたでも簡単に登録することができます。
Red Hat OpenShift on IBM Cloudを試すための手順
- ブラウザから IBM Demo サイトへアクセスする。
- 下の方にスクロールして [Red Hat OpenShift on IBM Cloud] タイルをクリックする。
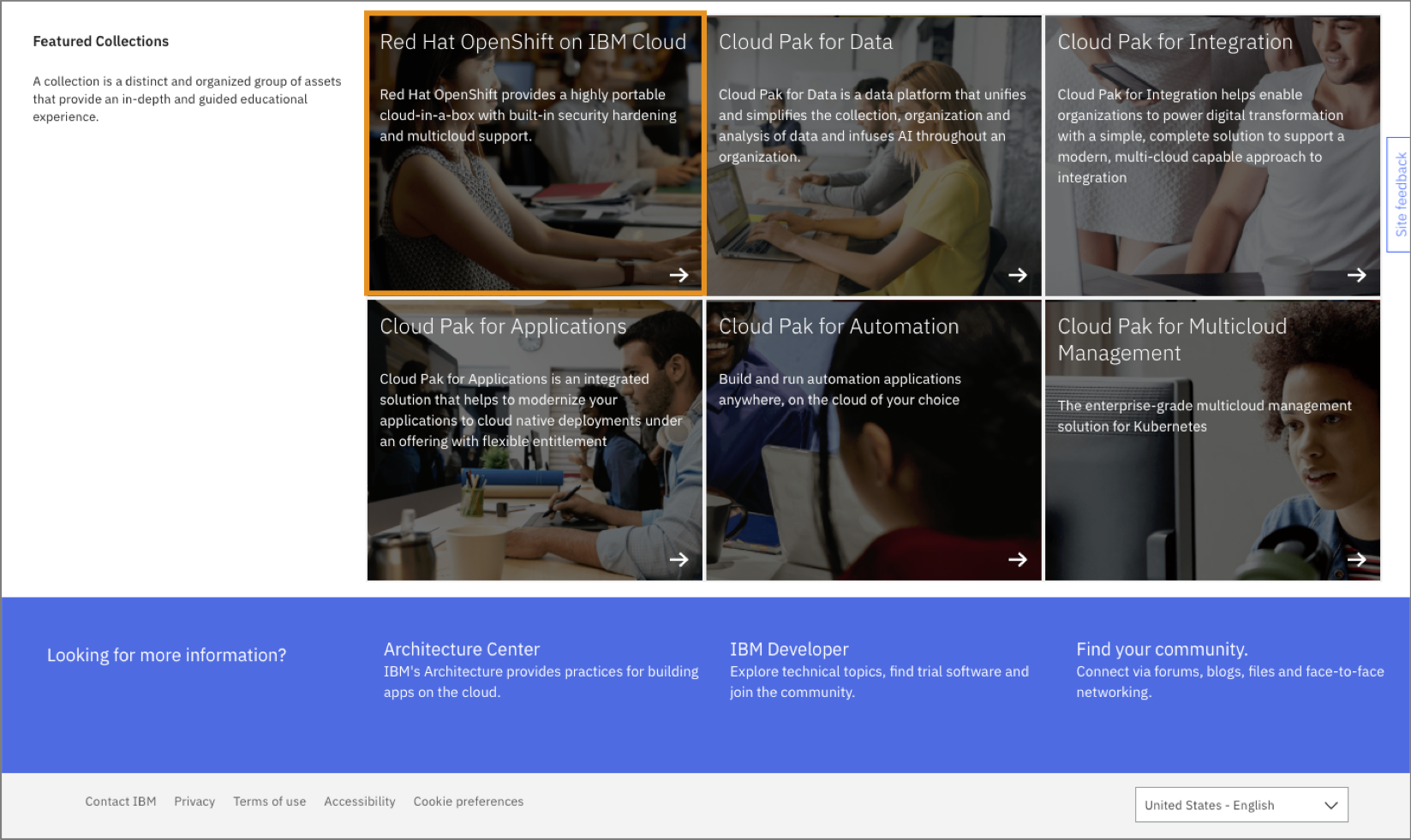 3. **[Red Hat OpenShift on IBM Cloud]** ページが表示されたら、一番下に配置されている **[Lab 1: Getting started with Red Hat OpenShift on IBM Cloud]** パネルをクリックする。
3. **[Red Hat OpenShift on IBM Cloud]** ページが表示されたら、一番下に配置されている **[Lab 1: Getting started with Red Hat OpenShift on IBM Cloud]** パネルをクリックする。
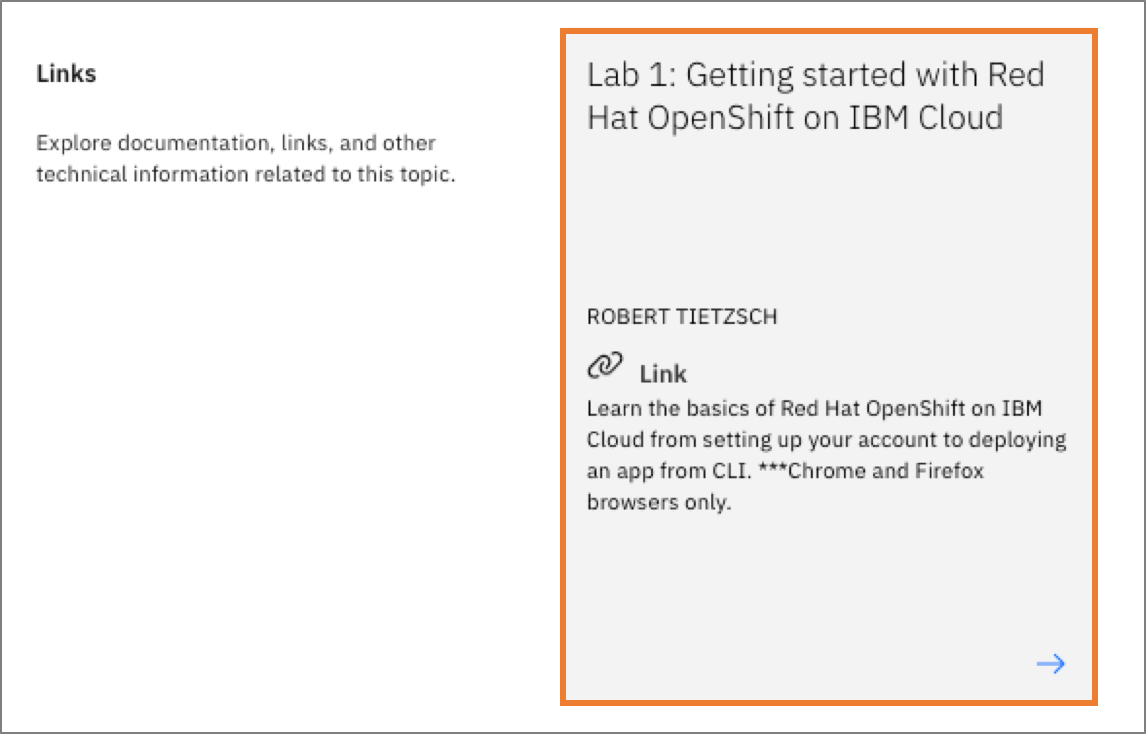 4. 画面に従って、ご自身のIBM Cloudアカウントで **[Sign in]** してください。
4. 画面に従って、ご自身のIBM Cloudアカウントで **[Sign in]** してください。
 5. ログインに成功した後に表示される **[IBM Demos Open Trial Labs / RedHat OpenShift on IBM Cloud]** ページの下のほうに配置されている **[Hands On Labs]** よりセルフサービスでハンズオンラボをお楽しみいただけます。**[Launch Lab]** ボタンをクリックして、ハンズオンを開始します。
※この記事では、一番左の最初のラボ **[Lab1: Introduction to Red Hat OpenShift on IBM Cloud 4.3]** を選択して説明していきます。
5. ログインに成功した後に表示される **[IBM Demos Open Trial Labs / RedHat OpenShift on IBM Cloud]** ページの下のほうに配置されている **[Hands On Labs]** よりセルフサービスでハンズオンラボをお楽しみいただけます。**[Launch Lab]** ボタンをクリックして、ハンズオンを開始します。
※この記事では、一番左の最初のラボ **[Lab1: Introduction to Red Hat OpenShift on IBM Cloud 4.3]** を選択して説明していきます。
 6. しばらくするとデモ環境が自動的にクラウド上に構築され、用意された環境が表示されます。画面右上に [Remaining Time] が表示されますので、残り時間を意識しながら操作を進めてください。
※現在、**[Extend Duration]** より、デモ環境の利用を最大3回まで1時間づつ延長できるようになりました。
6. しばらくするとデモ環境が自動的にクラウド上に構築され、用意された環境が表示されます。画面右上に [Remaining Time] が表示されますので、残り時間を意識しながら操作を進めてください。
※現在、**[Extend Duration]** より、デモ環境の利用を最大3回まで1時間づつ延長できるようになりました。
 7. 後は、左側のペインで**Excersise**を見ながら、右側のTerminalでコマンドを実行して自己学習を進めることができます。
8. もし、 **WebのTerminal** ではなく、**OpenShiftのWebコンソール** へアクセスしながらいろいろ試したい場合は、左側のペインを下にスクロールし、**[Access the OpenShift web console]** セクションに記載されているURLをクリックします。
*操作しているブラウザの画面サイズによってURLが複数行にわたって表示されますが、1つのURLとなりますのでコピペする場合にはご注意ください。
*URLは一人一人に割り振られ、Remaining Timeの有効な時間にのみ利用可能となります。
7. 後は、左側のペインで**Excersise**を見ながら、右側のTerminalでコマンドを実行して自己学習を進めることができます。
8. もし、 **WebのTerminal** ではなく、**OpenShiftのWebコンソール** へアクセスしながらいろいろ試したい場合は、左側のペインを下にスクロールし、**[Access the OpenShift web console]** セクションに記載されているURLをクリックします。
*操作しているブラウザの画面サイズによってURLが複数行にわたって表示されますが、1つのURLとなりますのでコピペする場合にはご注意ください。
*URLは一人一人に割り振られ、Remaining Timeの有効な時間にのみ利用可能となります。
 9. IBM Cloudの管理者が利用するためのIBM Cloudダッシュボードが表示されます。**[OpenShift Web コンソール]** をクリックします。OpenShift 4.3 on IBM Cloudのサービスクラスタが割り当てられていることを確認できます。
9. IBM Cloudの管理者が利用するためのIBM Cloudダッシュボードが表示されます。**[OpenShift Web コンソール]** をクリックします。OpenShift 4.3 on IBM Cloudのサービスクラスタが割り当てられていることを確認できます。
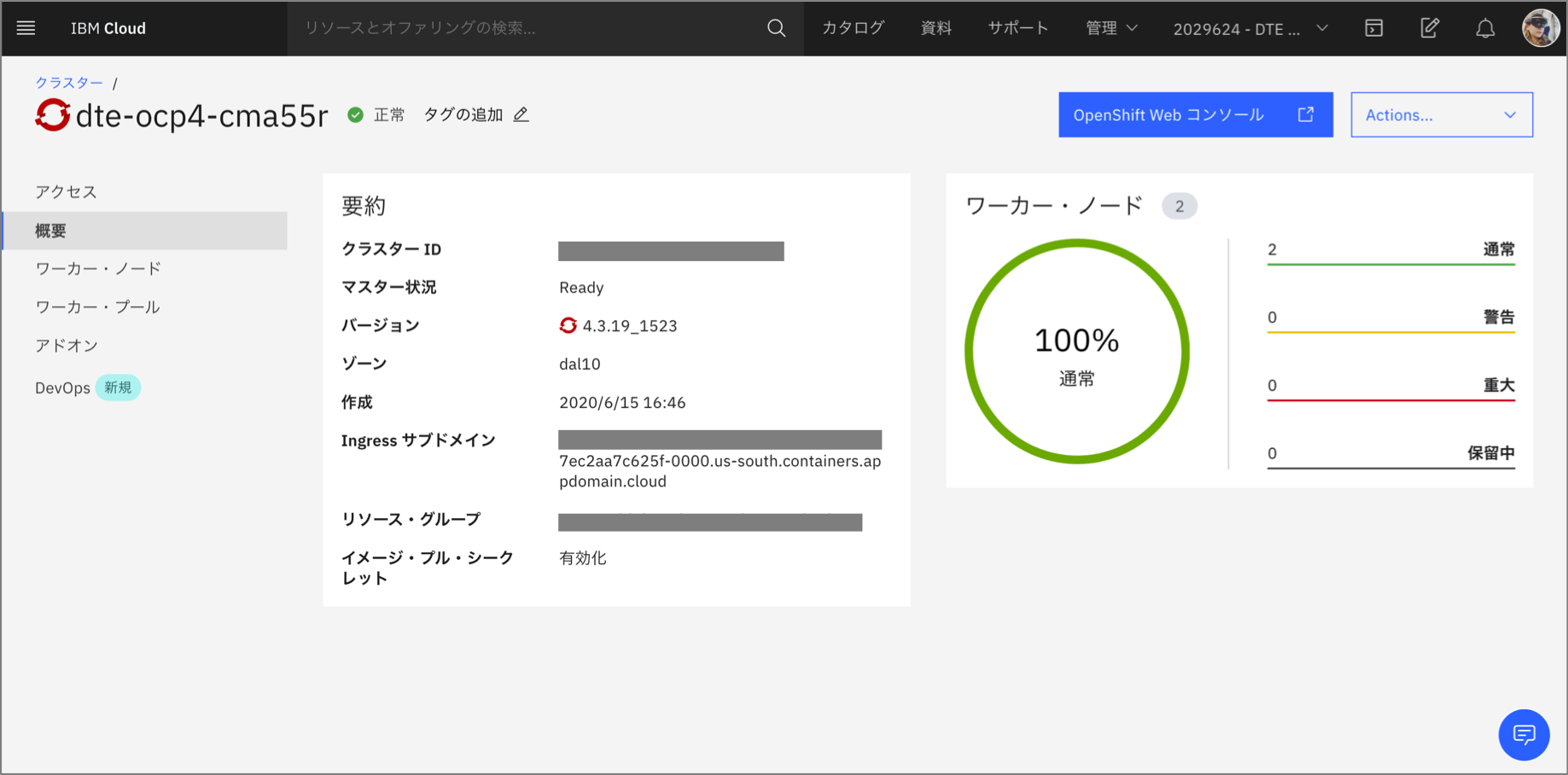 10. [OpenShift Webコンソール]ボタンをクリックするとOpenShift 4.3のWebコンソールが表示されます。後は操作を自由に試すことができます。
10. [OpenShift Webコンソール]ボタンをクリックするとOpenShift 4.3のWebコンソールが表示されます。後は操作を自由に試すことができます。
 11.例えば、[Home]メニュー→[Projects]→[Create Project]ボタンから新しいプロジェクトを作成して、リソースの確認や、YAMLファイルの編集などGUIから作成することができます。
11.例えば、[Home]メニュー→[Projects]→[Create Project]ボタンから新しいプロジェクトを作成して、リソースの確認や、YAMLファイルの編集などGUIから作成することができます。

問い合わせやフィードバックについて
IBM Demos Open Trial Labs に関するご意見ご要望、もしくは不具合などの報告がある場合は、IBM Demos Open Trial Labsなどのページ右上に配置されている [Help] メニューをクリックし、英語で直接メールしてください。
ぜひ、皆さんも操作を試していただき、実際に使ってみて良かった点やお勧めの点がありましたら、Qiitaで [IBMCloud]、[OpenShift] のタグを付けて記事を公開していただけると嬉しいです。今回は以上です。
Have a nice Geek Life♪
※Twitterで最新情報配信中 @ayatokura

