はじめに
みなさん初めまして。
この記事はAizu Advent Calender 2018のために書きました。大遅刻になってしまい申し訳ないです...🙇♂️
エンジニアを志して半年ちょっとですが、周りの先輩方からいろんな知識を教えていただきました。今回は自分が便利だと思った設定や覚えておくと便利なことを紹介していきます。本当に初歩的なことを紹介するので、始めたばかりの人は是非参考にしてください。言語や環境をあまり選ばない内容だと思うので、ちょっとでもためになると嬉しいです。
捗る設定
キーリピートをいじる
パソコンのキーリピート(キーを押しっぱなしにした時に入力される速さ)とリピート入力認識までの時間を自分好みにいじりましょう。キー入力が認識されるまで押しっぱなしにする時間とイライラが無くなるので快適です!
設定の仕方(macの場合)
システム環境設定 → キーボード → キーボード で設定出来ます
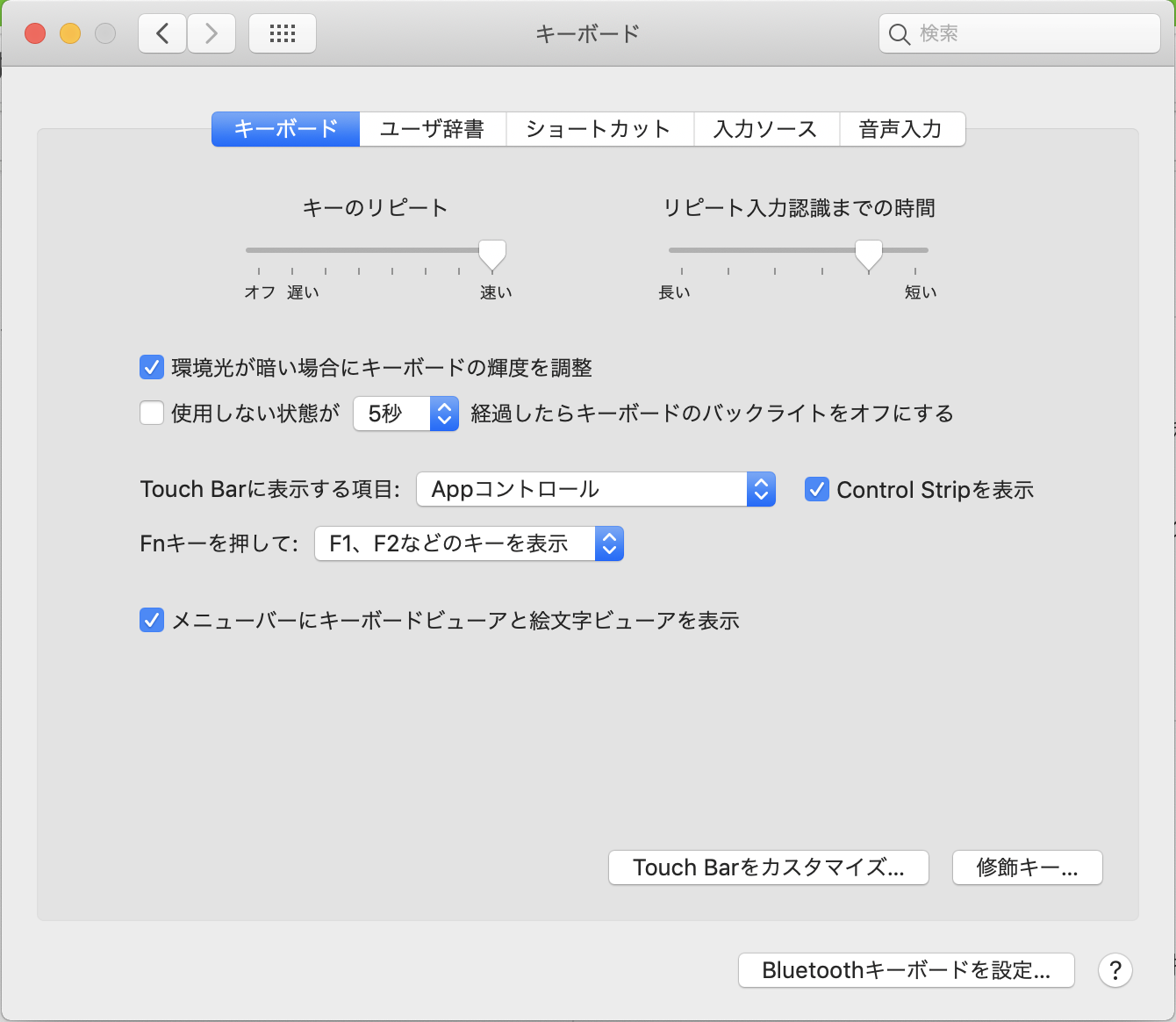
シェルの設定
特にこだわりがなく、テキトーにbashのまま使っている人は他のシェルを入れてみるのも面白いと思います。私は先輩に勧められるままzshを導入しましたが、めっちゃ快適なのでおすすめです!
zshの好きなところ
 ↑tabキーを押してprog0/かprog1か選択できる↑
↑tabキーを押してprog0/かprog1か選択できる↑
この二つの機能の使いやすさは、ターミナルを使ったことがある人なら絶対わかると思います!
参考にした記事
便利な設定とか模索中なのでぜひ教えてください。また他のシェルの方が便利だよ、という布教もお待ちしてます。
キーバインド&ショートカットを覚える
キーバインドとは複数のキーを組み合わせたショートカットのことです。ショートカットを覚えることで、いちいちマウスを使う煩わしさから解放されます!ここでは最低限覚えると捗るショートカットをオススメ度順に紹介していきます。(ここではmacのものを紹介します)
オススメ度☆☆☆
これらのショートカットはパソコンを使うなら絶対に覚えておいた方がいいです!多分ここを見ている大半の人にとっては常識だと思うので、覚えていない人は早急に使いこなせるように頑張りましょう!><
コピペ系コマンド
| コマンド | 動き |
|---|---|
| Command + C | コピー |
| Command + V | ペースト |
| Command + X | 切り取り |
| Command + A | 全て選択 |
操作系コマンド
| コマンド | 動き |
|---|---|
| Command + Z | 元に戻す |
| Command + Shift + Z | やり直す |
| Command + S | 保存する |
スクショ系コマンド
| コマンド | 動き |
|---|---|
| Command + Shift + 4 | スクリーンショットを撮る(範囲指定) |
| Command + Shift + 3 | スクリーンショットを撮る(全画面) |
スクショを撮影するときにControlを押して撮ると、貼り付け操作でスクショを貼り付けることが出来ます!撮った画像をSlackに貼り付ける時などに使えます! |
オススメ度☆☆★
ここで紹介するコマンドはマウス操作でやっている人が多いと思います。一見覚える意味があまり無さそうに見えるかもしれません。しかし使いこなせるようになっていくとマウス操作より圧倒的に快適になります。キーボードとマウス(トラックパッド)の行き来が減ることは想像以上に捗るので、ぜひ覚えて使いこなしてみてください!
カーソル移動系コマンド
キーバインド系
| コマンド | 動き |
|---|---|
| Command + P | ↑ |
| Command + N | ↓ |
| Command + B | ← |
| Command + F | → |
| Command + A | 行頭へ移動 |
| Command + E | 行末へ移動 |
Command + B または Fの左右移動コマンドにOptionを合わせると、単語移動が出来ます。 |
また、キーバインドの移動系コマンドを覚えたい人はこのようなチートシートを作っておくと便利です!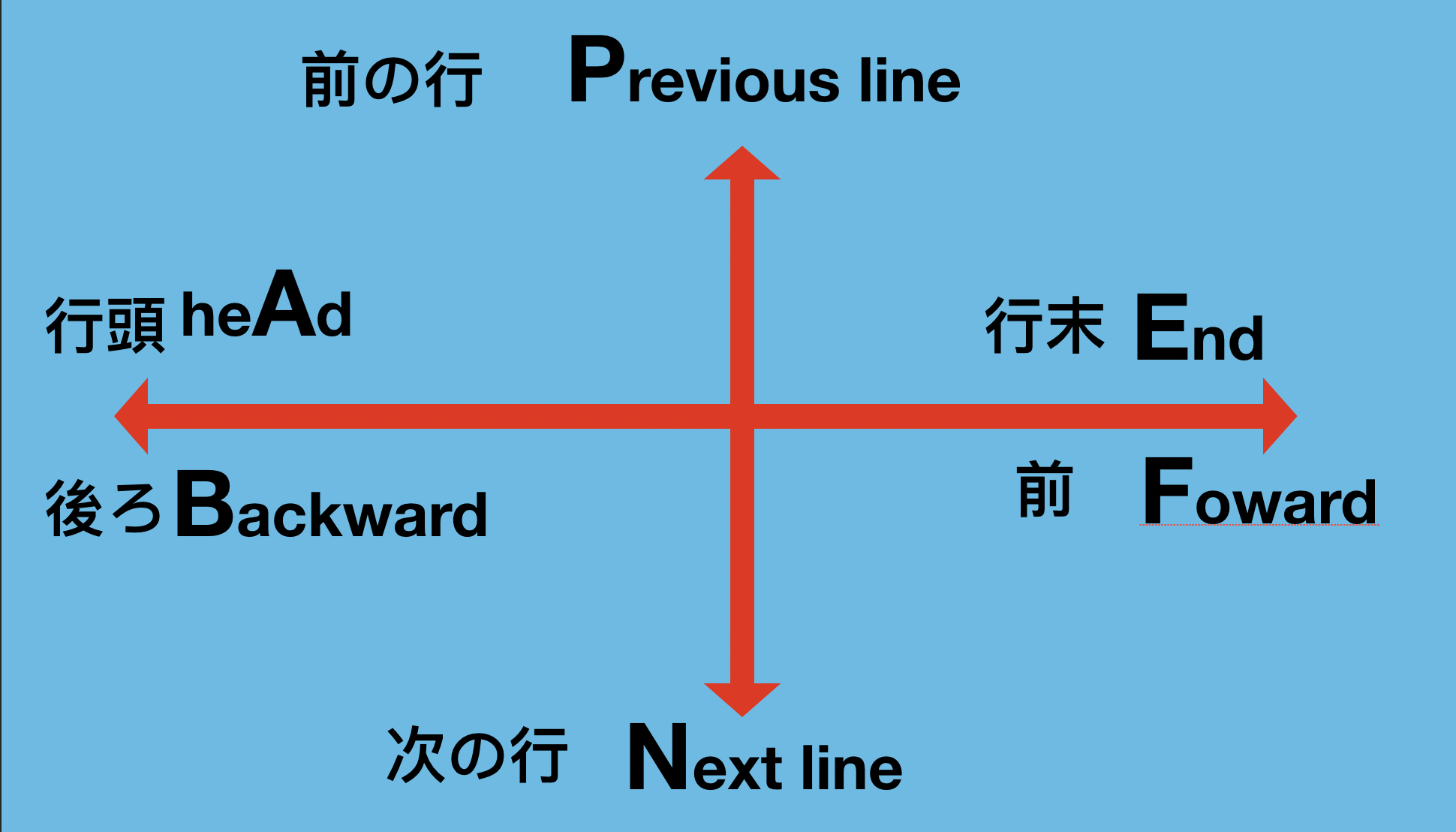
【画像引用】ショートカット勉強会
十字キー系
カーソルは十字キーで動かす人が大半だと思います。これらのコマンドを使いこなせば、行きたい場所までキーを連打したり押しっぱなしにするストレスがグッと減ります!
| コマンド | 動き |
|---|---|
| Command + ← or → | 行頭 or 行末に移動 |
| Command + ↑ or ↓ | 文頭 or 文末に移動 |
| Option + ← or → | 単語移動 |
ブラウザ系コマンド
ChromeとSafariで動作確認済みですが、もしかしたら使えないブラウザもあるかもしれません...
| コマンド | 動き |
|---|---|
| Command + T | 新しいタブを開く |
| Command + W | 現在のタブを閉じる |
| Command + リンクをクリック | リンク先を新しいタブで開く |
| Command + L | ロケーションバーに移動 |
| Command + Option + ←or→ | タブを移動する |
| Command + R | ページを再読み込み |
その他便利なコマンド
アプリケーション切り替え
| コマンド | 動き |
|---|---|
| Command + tab | アプリケーション切り替え |
このコマンドを長押しにすると現在開いているアプリケーション一覧が表示されるので、tabを押して選択します。開いているアプリケーションが少ない時はこの方法で切り替えるのが便利です。 |
 また、このコマンドを一回だけ入力すると、一つ前に開いていたアプリケーションに移動できます。エディタとターミナルを行き来する時など非常に役立ちます。
また、このコマンドを一回だけ入力すると、一つ前に開いていたアプリケーションに移動できます。エディタとターミナルを行き来する時など非常に役立ちます。
ファイルの削除
Macではdeleteだけで削除出来ないので、覚えておくといいと思います!
| コマンド | 動き |
|---|---|
| Command + delete | ファイルをゴミ箱に入れる |
アプリケーションを閉じる
アプリケーションを閉じる×が端っこにあるので、コマンド一つで終了できると便利です
| コマンド | 動き |
|---|---|
| Command + Q | アプリケーションを閉じる |
Spotlight検索
| コマンド | 動き |
|---|---|
| Command + space | Spotlight検索を開く |
Macを使っている方はSpotlight検索を活用しましょう。
ディレクトリー構造に縛られずに欲しいファイルを召喚できるので便利です。
オススメ度☆★★
ここで紹介するコマンドは頻繁に使うものではありませんが、いずれも覚えておくと何かと便利です!
文字ビューアを開く
絵文字入力の時に使うコレ↓を出せるコマンドです
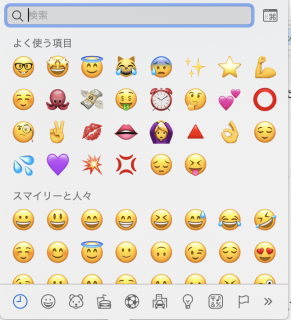
| コマンド | 動き |
|---|---|
| Command + Control + Space | 文字ビューアを開く |
強制終了
アプリケーションが固まって動かなくなった時に使います
| コマンド | 動き |
|---|---|
| Command + Option + esc | 強制終了 |
Githubを覚える
エンジニアをやるなら絶対に覚えておきましょう!最初はGithubの概念が理解できなくてしんどいかもしれませんが、どんな技術に触れる上でも必ず必要になってくると思うので早めに習得しておいたほうがいいです!
この記事がすごくわかりやすかったのでおすすめです
【GitHub超初心者入門】この前初めてGitHubを使い始めたエンジニア見習いが書くGitHubの使い方と実践~とりあえず一緒に動かしてみようぜ!~
最後に
他にもオススメの設定とか、便利ショートカットとかあれば教えてください!

