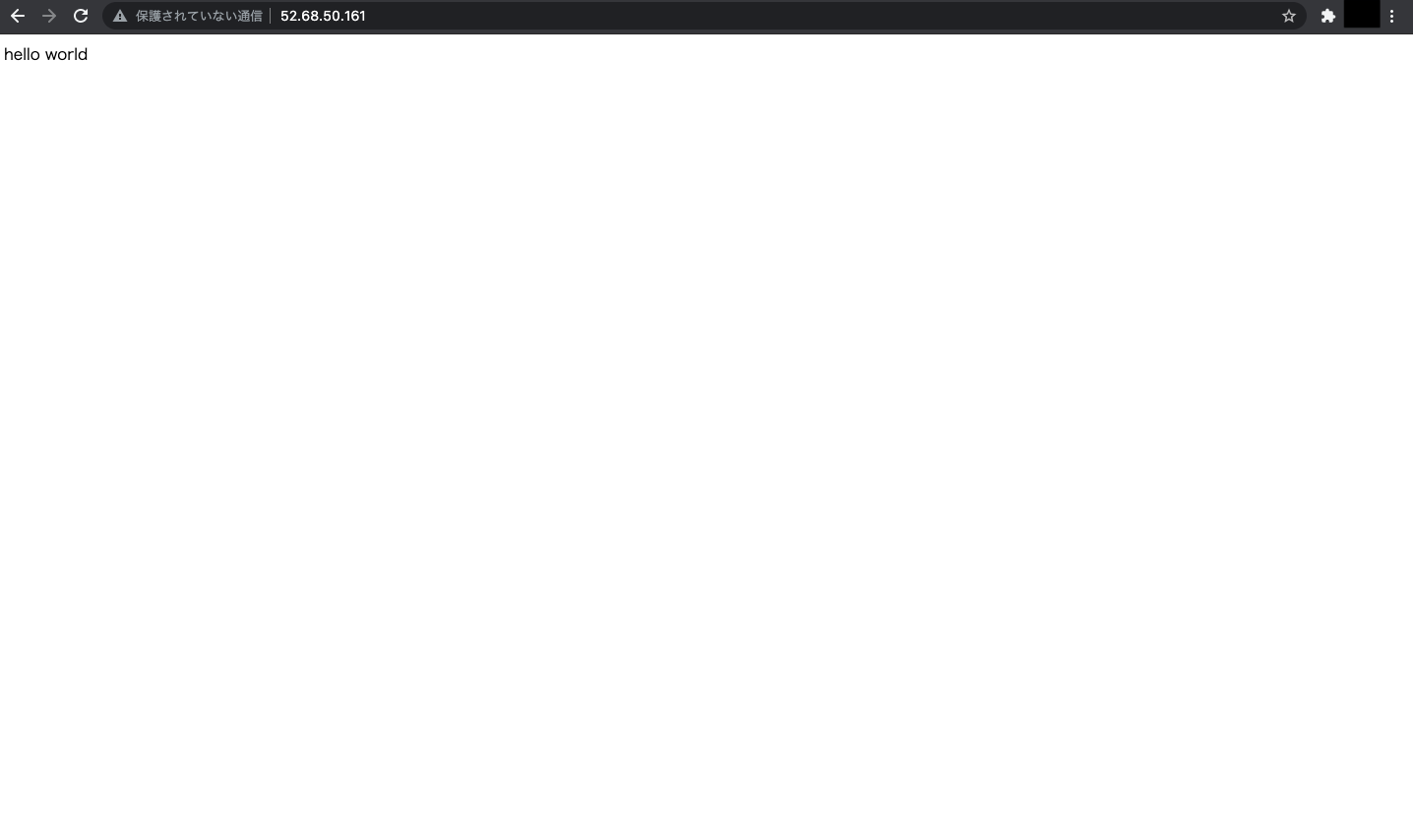新しくEC2インスタンス起動した後は初期設定をすると思います。
もし毎回同じコマンドを実行するのが面倒な場合は、自動でスクリプトを実行させることができます。
「ユーザーデータ」というものを使えば良いです。その使い方を説明します。
1. スクリプトを作成する
初期設定のコマンドを実行するスクリプトを作成します。
今回は例としてwebサーバを立ててみます。
# !/bin/bash
apt update
apt install apache2 -y
echo 'hello world' > /var/www/html/index.html
ユーザーデータのスクリプトはroot権限で実行されるため、sudo等は必要ありません。
2. ユーザーデータとしてスクリプトを登録する
先ほど作成したファイルをユーザーデータとして登録しましょう。
以下のキャプチャにあるように、EC2インスタンス作成時に登録できます。
テキストをコピペして貼り付けても良いですし、ファイルをアップロードしても良いです。
どちらかの方法で登録してください。
また、今回のサンプルではwebサーバをインストールするため、その接続確認のため80番ポートは開けておきましょう。
セキュリティグループを以下のキャプチャを参考にして設定してください。
今回の起動時の主なスペックを以下にまとめておきます。
OSはubuntu 20.04を使用しました。
その他の設定は無料枠に収まるようにしたかったため、
デフォルトの設定のままです。
| OS | instance type | storage |
|---|---|---|
| ubuntu 20.04 | t2.micro | SSD 8GB(default) |
この方法はあくまでサンプルです。起動前の確認で警告の表示が出ると思います。
試し終わったらインスタンスの削除等を行ってください!! (後でその説明もあります)
3. EC2インスタンスを起動する
準備万端ですので、さっそくEC2インスタンスを起動しましょう。
最後の「7. 確認」の画面で「起動」をクリックしてください。
4. webサーバに接続してみる
起動した後はwebサーバに接続してみましょう。
まずPublic IPを確認します。以下のキャプチャを参考にしてください。
※このPublic IPは毎回違う値が自動的にセットされます。
インスタンスを作り直した場合は、その都度値を確認しましょう。
次にブラウザにPublic IPを入力して、webサーバにアクセスしましょう。
無事にアクセスできました!hello worldが表示されています。
5. インスタンスを削除する
ここ大事です。先ほど説明したようにこのwebサーバを放置するのはよろしくないので、インスタンスを削除しましょう。
まず該当のインスタンスのチェックボックスにチェックを入れ、「インスタンスの状態」をクリックします。
次に「インスタンスの終了」をクリックしましょう。
最後に「終了」をクリックしましょう。これで終了できたはずです。