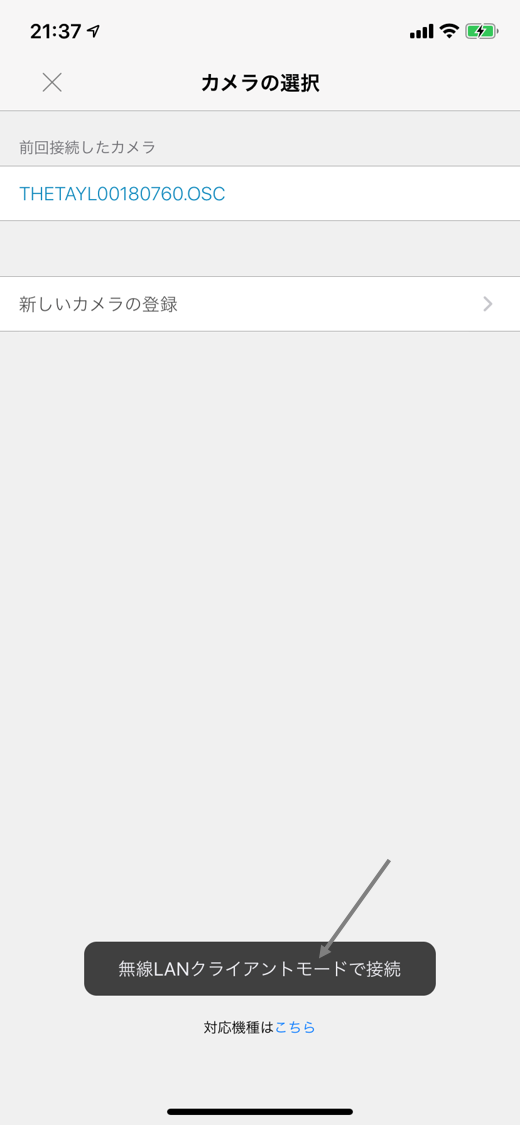概要
準備の準備
- Theta V本体をフル充電する
PCと接続してやること
- PCにパソコン用アプリケーションを入れる. 公式ページからOSに合ったパソコン用アプリケーションをインストール.
- Theta Vのファームウェアアップデート. PCにTheta VをUSBケーブル(充電用ではなく情報の転送ができるものを使う)でつないで, PC用アプリを起動. メニューのファイル > ファームウェアアップデートからTheta Vのファームウェアアップデートを行う.
スマホと接続してやること
Theta Vとスマートフォンや他の機器の接続方法は3種類あります.
- (APモード) Theta Vをwifiアクセスポイントとして, スマホや他の機器をそのアクセスポイントに接続
- Theta VとスマホをBluetoothで接続する
- (CLモード) Theta Vとスマホやその他の機器を, 同一のwifiアクセスポイントに接続する
それぞれの接続のセットアップをしていきます
APモードで接続 (Theta Vをwifiアクセスポイントにする)
- スマホ向けのアプリをインストールする. 公式ページからダウンロード. iOSならAppStoreでRICOH THETAで検索.
- スマートフォンアプリを起動して, 撮影をタップして接続待ち画面に入る.
- 次にTheta Vを起動して無線LAN接続待ち状態に入るのを待つ. Theta Vは起動すると自動的にwifiアイコンが青に点滅する無線LAN接続待ちモードに入るが, 自動で点灯しない場合は, 側面上から2つめのwifiボタンを短く押すと, wifiが起動する.
- スマホ上の新しいカメラの登録を押す. 画面の指示に従ってシリアルNoを入れると接続が完了. スマホはTheta Vのwifiに接続した状態になっていて, スマホ経由でカメラ内の画像の確認や画像のスマホへのインポート, 遠隔でのシャッター操作, 本体の設定などができるようになる.
- 設定 > Wi-Fiパスワード変更から, Theta VのWifiのパスワードを変更できる. 電源がついた状態でwifiボタンを長押しすると電源が消え, パスワードが初期化されるので, うっかりあやまったパスワードを設定した場合はこれで対処
Bluetoothで接続
- スマートフォンのBluetoothをONにした状態で, スマホアプリ上の, 設定 > カメラBluetooth設定から, カメラBluetoothをオンにするを押す.
- 接続状態がBluetooth+WiFiになれば接続ができています. Bluetoothのみで接続している場合シャッターは遠隔で切れますが画像の転送はできません
CLモードで接続 (Theta Vとスマホを同一のwifiアクセスポイントに接続)
- Theta VにスマホがAPモードで接続された状態のまま, アプリの, 設定 > 無線LANクライアントモード > (a)アクセスポイント設定から, 接続したい(たとえば自宅の)wifiアクセスポイントのSSIDとパスワードを入力して完了する.
- するとTheta Vのwifiマークが青ではなく緑色に点滅し, しばらくすると緑色に点灯します. 点滅時がwifiアクセスポイントと接続処理中で, 点灯時が接続完了です.
- スマートフォンとTheta Vの接続はいったん切れてしまいますが, 同じwifiアクセスポイントに接続すればTheta Vアプリに繋ぐことができます. アプリの接続画面で下の無線ランクライアントモードで接続を選択. このとき打ち込むパスワードはデフォルトでは本体下部のシリアルの最初のアルファベット2文字を除いた残りの数字で, 変更する場合は設定 > 無線LANクライアントモード > (b)認証設定から変更できます.
接続方法の切り替え
APモードとCLモードは本体右側面のwifiボタンを短く押すと切り替わります. off->CL->AP->off. CLモードでアプリと接続しているときは, CLモードの設定は変更できません.
まとめ
ほかにもやるべき初期設定があればぜひコメントください