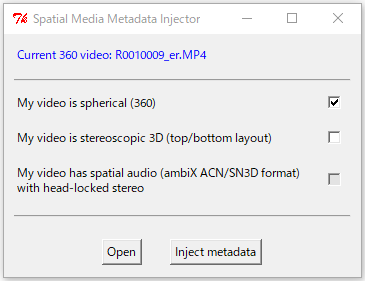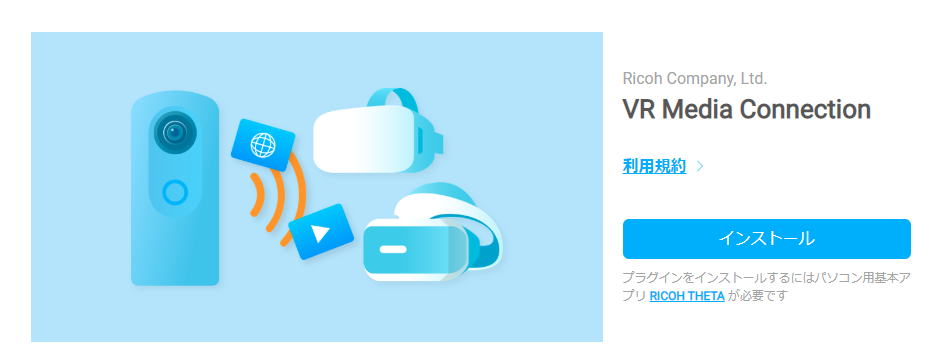Youtubeで観る
- データをPCに移動する. Theta Vをデータ通信可能なUSBケーブルでPCに繋ぎ, デバイスを認識したらフォルダとして開いて, 動画をPCにコピーペーストする
- Thetaの公式ページから, OSに合ったTheta VアプリケーションをPCにインストールする.
- インストールが終わったらアプリを起動し, Theta Vから移してきた360度動画をアプリケーションで読み込む
- 読み込み画面で天頂補正ありを選択すると, 撮影時のカメラの傾きを補正して常に鉛直方向が上になるように補正される. 手持ちで撮った場合は行った方がよいが, 天頂補正した動画は酔いやすくなるとのことで, もとから三脚などを使うことで天頂補正しなくても済むようにするのがよいらしい. ソース
追記
公式でYoutubeにアップロードするために動画を変換するツールがあるようです.
https://support.theta360.com/ja/download/
YouTube空間音声4K動画変換アプリ
Oculus Goで観る
Theta Vの"VR Media Connection"プラグインを使って, Oculus GoなどのVRヘッドセットで360度動画を見ることができる. 公式に一通りの説明があります.
VRヘッドセットでTheta VヘッドセットでTheta Vの画像や動画を観るための接続方法は現状2つあります.
【20191112追記】Youtubeにあげた動画をoculus goのブラウザから見るという方法もあります。こちらの記事に詳細な手順がかかれています。Mogura VR
- APモード
- Theta Vをwifiアクセスポイントとして, VRヘッドセットを接続
- 動画を見る際のストリーミングが速くて快適
- Oculus Goでは動画画像のVRヘッドセットへのダウンロードはできない
- CLモード
- Theta VとVRヘッドセットを, 同一のwifiアクセスポイントに接続
- 動画のストリーミングが(自環境では)遅く, カクカクでしょっちゅう止まった
- Oculus Goに動画/画像のダウンロードをしてオフラインで観ることができる
APモード
- まずプラグインのインストールに必要となるPC用アプリをThetaの公式ページからインストールする.
- Theta V本体にプラグインをインストールする. Plug in StoreのVR Media Connectionのページのインストールを押下.
CLモード
- までの手順はAPモードと同じ
- RICOH Theta V初期設定メモに記載した, CLモードでの接続の設定をする. Oculus Goを接続するwifiアクセスポイントと同じアクセスポイントにTheta Vを接続
- ここからが動画撮影後の処理. まずVRヘッドセットをTheta Vと同じアクセスポイントに接続
- 接続できたら, Theta Vのpluginを起動. 右側面の3つあるボタンのうち一番下のボタンを2秒長押ししてプラグインを起動する. あとはAPモードと同様です.
Video以下に撮影した動画が存在しない場合
- 動画は撮影時スティッチをONに設定したものだけがVideoフォルダ以下に置かれていて, すぐにプレビューができます. ただしここに置かれた動画は天頂補正がなされる前です.
- スティッチ処理, 天頂補正済みの動画を見るためには, Orientation Correction以下のOriginal Videoの中に保存された動画を選択して, 補正処理を開始させます. 処理が開始されるとProcessing...とOculusの画面に表示されて, 処理が終了すると表示がready for watching...に切り替わり, Theta本体からBeep音が鳴ります. 処理済みのビデオはOrientation Correction以下のCorrected Videoフォルダ内に配置されます
Thetaアプリからスマートフォンに転送
- Thetaのスマートフォンアプリからスマートフォンに動画を保存する.
- スマートフォンに転送しておけば, Theta Vとアプリをリンクしていないときでも, スマートフォンのアプリ上から360度動画をプレビューできる
- ただし5分の動画の転送に20分ほどかかるのと, 転送中はスマートフォンで他のアプリを開けない
- 保存した動画はiOSであればカメラロールから見れるものの, 撮影時スティッチをしないと, そのまま動画として他の媒体に送っても360度動画としては再生できなかった(撮影時スティッチすれば見れるかは要確認)