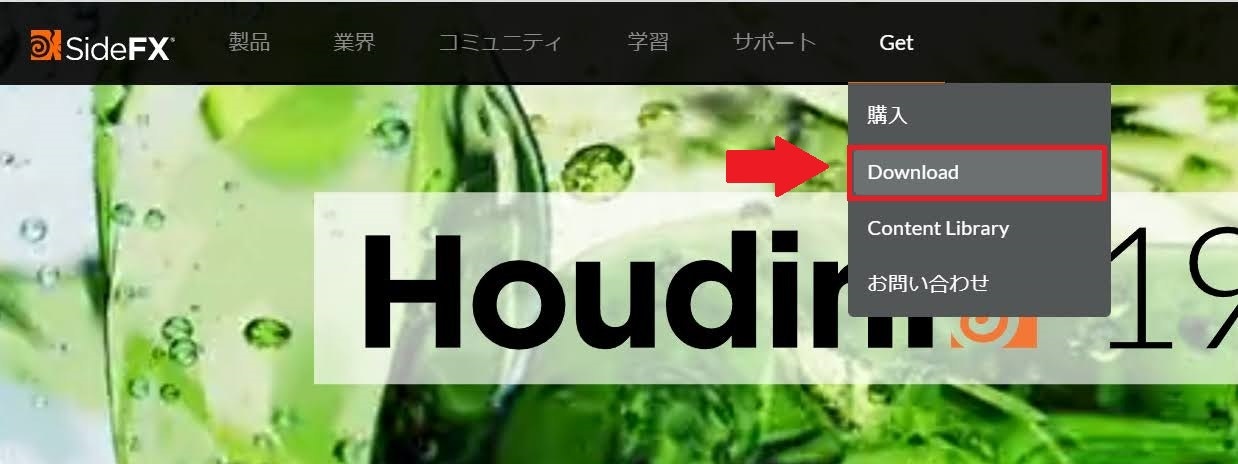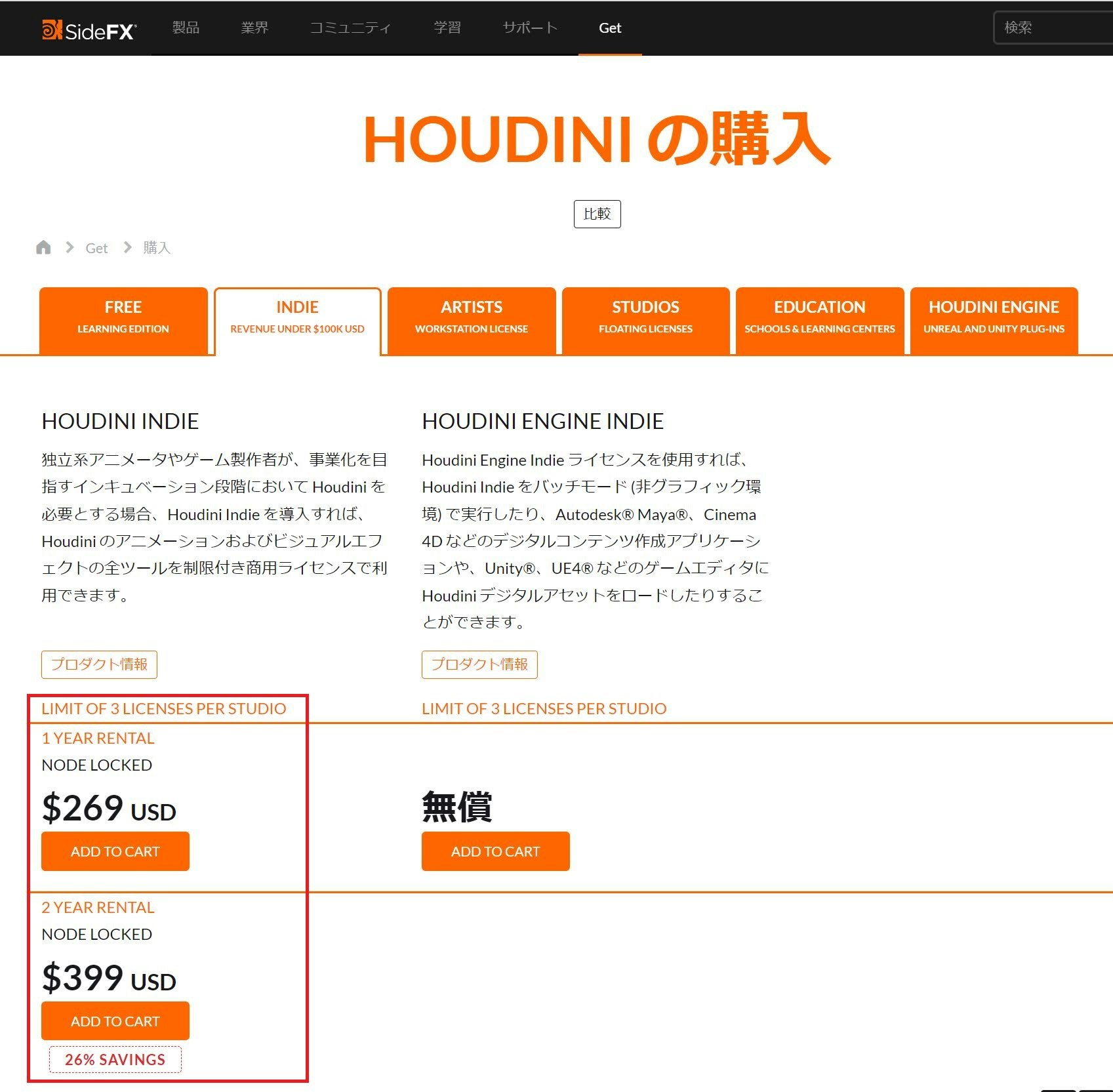Houdiniをインストールしたので、実施手順を書き残しておこうと思います。
途中から書き残すことを決めたので、キャプチャが撮れていない個所もあります。ご了承ください。
書き残すことにした背景としては、
インストールしたHoudiniにライセンスを紐づける手順が見つけられず困ったためです。
(なので、ライセンス紐づけの手順のキャプチャは多めに残してあります。)
前提
・Windows 11
・Houdiniライセンス:Houdini indie
・Houdiniバージョン:Houdini 19.5
・実施日:2022/8/20
環境構築流れ
- SideFX公式サイトで会員登録
- ライセンス購入
- Houdiniインストール
- ライセンス紐づけ
1. SideFX公式サイトで会員登録
・公式サイト
https://www.sidefx.com/ja/
画面右上「ログイン」⇒「Please Register」より会員登録ページへ遷移。
入力フォームに情報を記載し、登録する。


2. ライセンス購入
その後は画面の指示に従って、購入者情報やカード情報を入力する。
購入者情報で住所など記載する箇所がありますが、日本語入力でも出来ました。
3. Houdiniインストール
購入完了画面のボタンから、
もしくは画面上部「Get」⇒「Download」でダウンロード画面に遷移し、
Launcherをダウンロードする。
ダウンロードされたファイルを実行する。
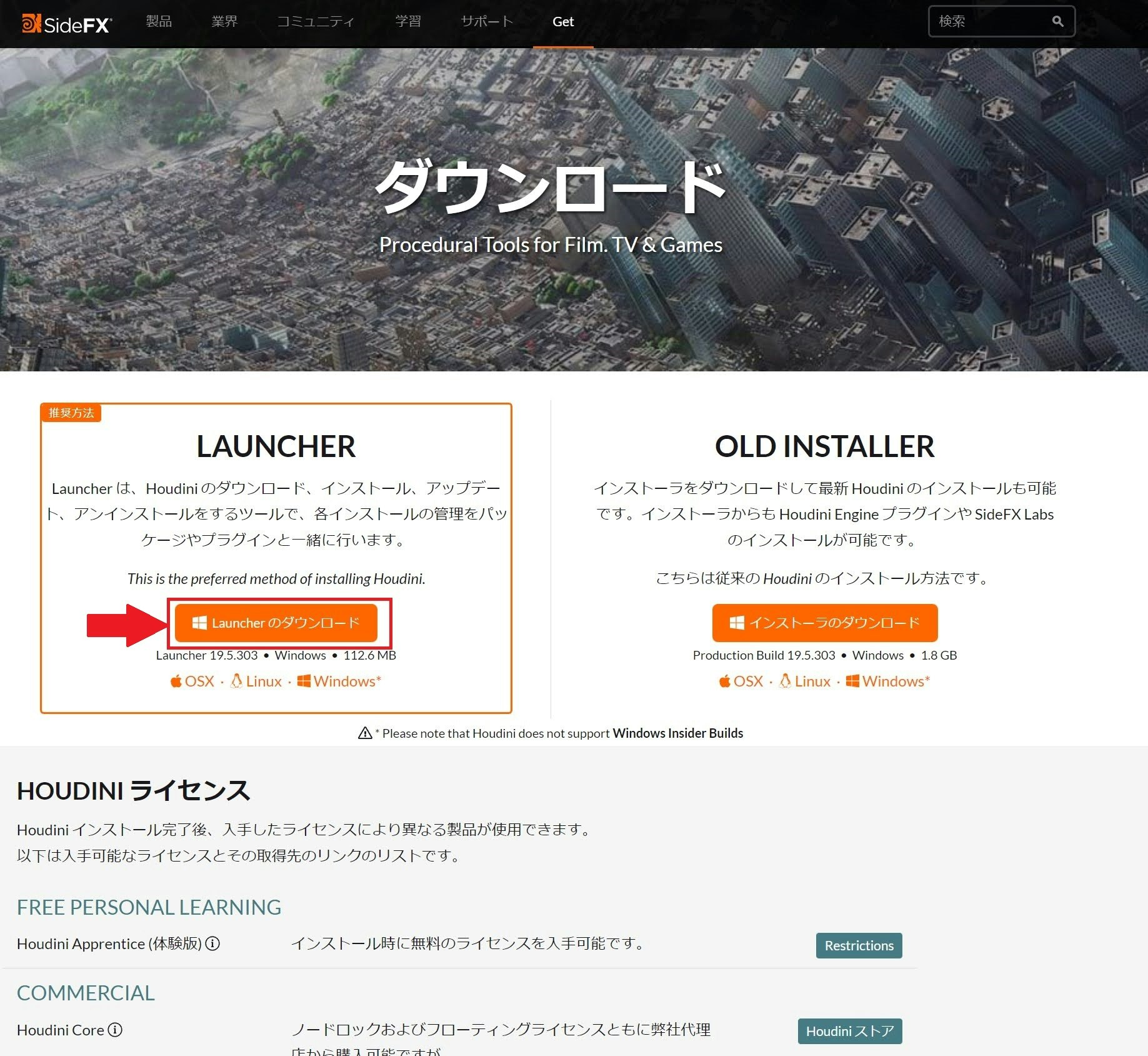
ホーム画面にショートカットが作成されていると思います。
Houdini Launcherを起動する。

ログイン(キャプチャ内①)
↓
「Install Houdini」を押下。(キャプチャ内②)
↓
「Launch」を押下(キャプチャ内③)

私はここで、Launchできないエラーが起きました。
・原因
「install Houdini」を押下し作成されたファイルの中の一部dllファイルがうまく作成されなかった模様。
・解決方法
Windows updateが今すぐ再起動してくださいとなっていたので、とりあえず再起動させダメもとで再度「install Houdini」を実行したところ成功。
また、Houdini Launcherを全画面表示にしていたところエラー内容のモーダルが出てこず、エラーになっていることに気付くまでに少々時間がかかりました。
※install Houdiniを再実行するには、Launch横のRepairでできました。

4. ライセンス紐づけ
手順3実行後ポップアップが出てくるかと思います。
もしその時に下記がでても気にせず×を押して問題ないです。

どれを選択すべきか迷いました。。。
結局手順をまとめたサイトを見つけられず、Google翻訳で選択肢の内容を見て真ん中を選びました。
※1番上は無料版の選択肢になります。2番目と3番目で迷いました。
選択したら、「NEXT」を押下。
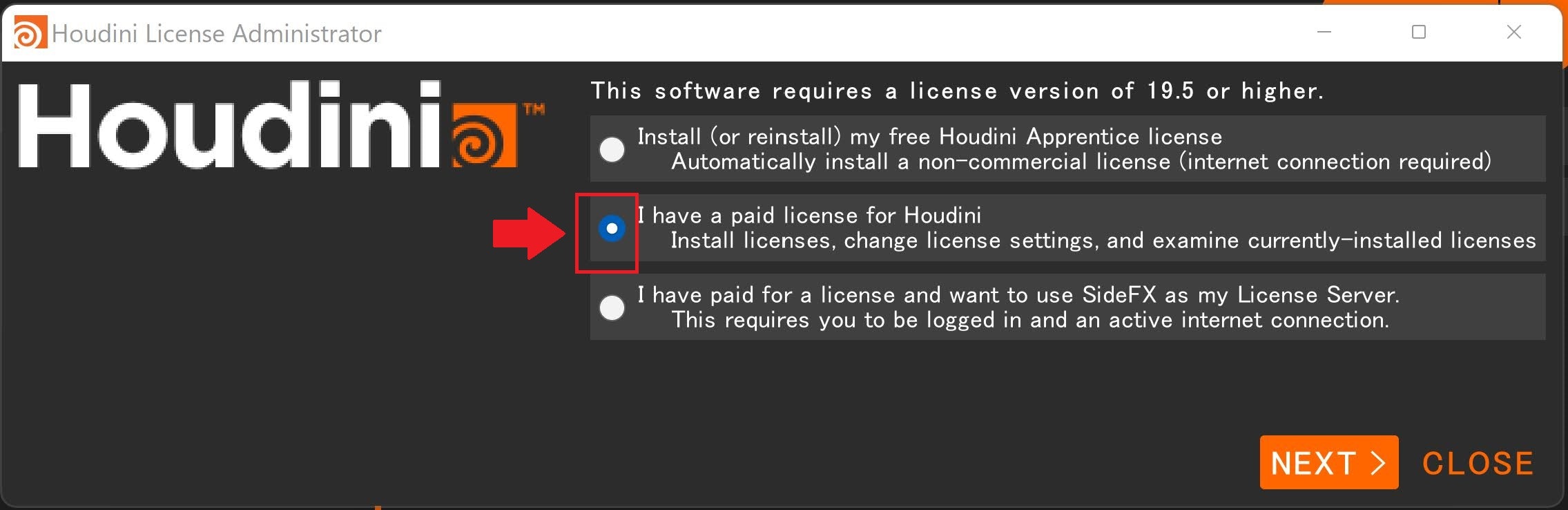
「License Settings」を押下

どのライセンスをインストールするか問われているようです。MantraとKarmaはレンダリング時に使用するようだったので、とりあえず「select all」にしました。

「Install」を押下。

利用にあたっての注意事項に同意。
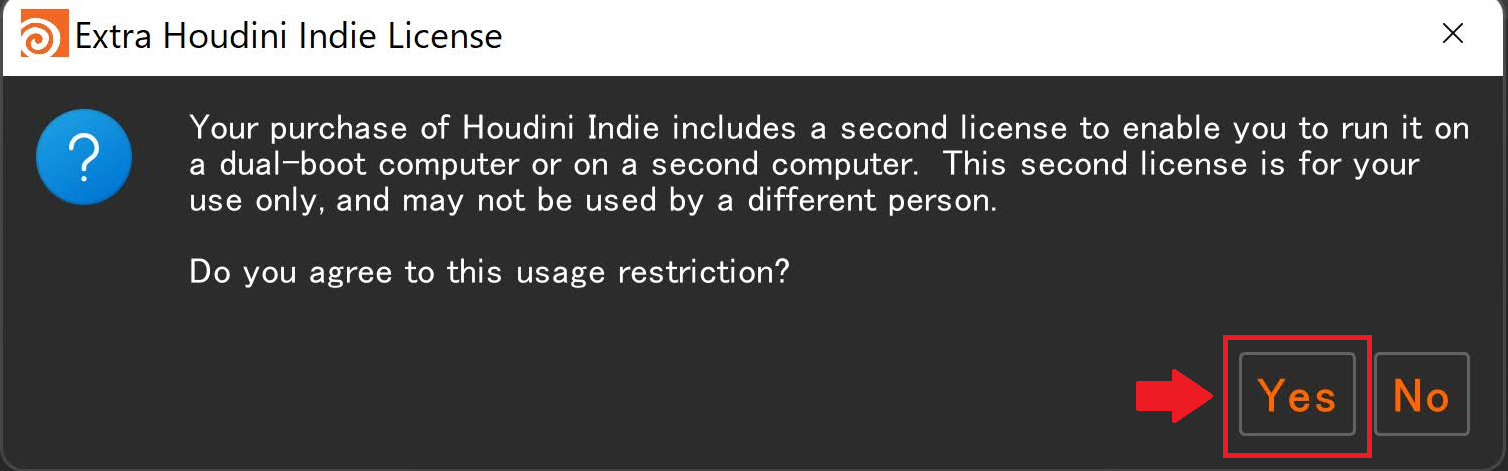
「Launch」を押下

起動^^

以上になります!お疲れ様でした~♪