はじめに
この記事では、ペースターというテキスト入力支援ツールを使用してGitのコマンドを簡単に入力する方法をご紹介します。GitBashやPowerShellのコンソール画面で使用します。
使用するツール
今回はフリーソフトとして公開しているWindows用の「ペースター」というソフトを使用します。
このソフトは「定型文入力の機能」と「クリップボード履歴を管理する機能」を持っている常駐タイプのソフトになります。テキストエディター、ワープロ、Webブラウザなど、いろいろなアプリから使用することができます。ただし、ストアアプリからは使用できません。
通常使用するカスタムメニューでは、日付、署名、会員サイトのログインなどに使用するユーザー名やパスワードなどを登録しておいて、必要な時にポップアップメニュー形式でキャレット位置にペーストして使用します。テンプレートファイルの特定のフィールドを指定されたテキスト項目に置き換えて貼り付ける、というような機能もあります。
このカスタムメニューは、用途に応じてユーザーの方が自由に作成することができます。
HTMLやCSSのタグを入力するためのメニュー、LaTeXの数式を入力するためのメニュー、ヤフオクでの定型処理を簡単に行うためのメニュー、などをご自分で作成することができます。
今回はGitのコマンドを簡単に入力するためのメニューを作成しましたので、こちらを紹介したいと思います。
ちなみに、ペースター側の設定変更なしでGitBashでカスタムメニューを表示するには、4月22日に公開した「Ver7.07」以降を使用する必要があります。
ペースターのインストールと簡単な使い方
(注意)ペースターはWindows専用のソフトです。大変申し訳ありませんが、Macのユーザーの方はお使い頂けません。
ペースターは下記のサイトからダウンロードすることができます。
・オータムソフト
なお、今回使用するカスタムメニュー(GitCommand.txt)は、上記のオータムソフトのサイトのペースターのダウンロードページから取得できるようになっています。
カスタムメニューのイメージ
それでは、実際にどのようなイメージでGitのコマンドを入力していくのかを説明します。
今回使用するメニューファイル(GitCommand.txt)をペースターに登録して呼び出すと、以下のようなポップアップメニューが表示されます。

この中から入力したいコマンドを選択していく感じになります。
実際にコマンドをペーストして[Enter]キーを押すと以下のように実行されます。
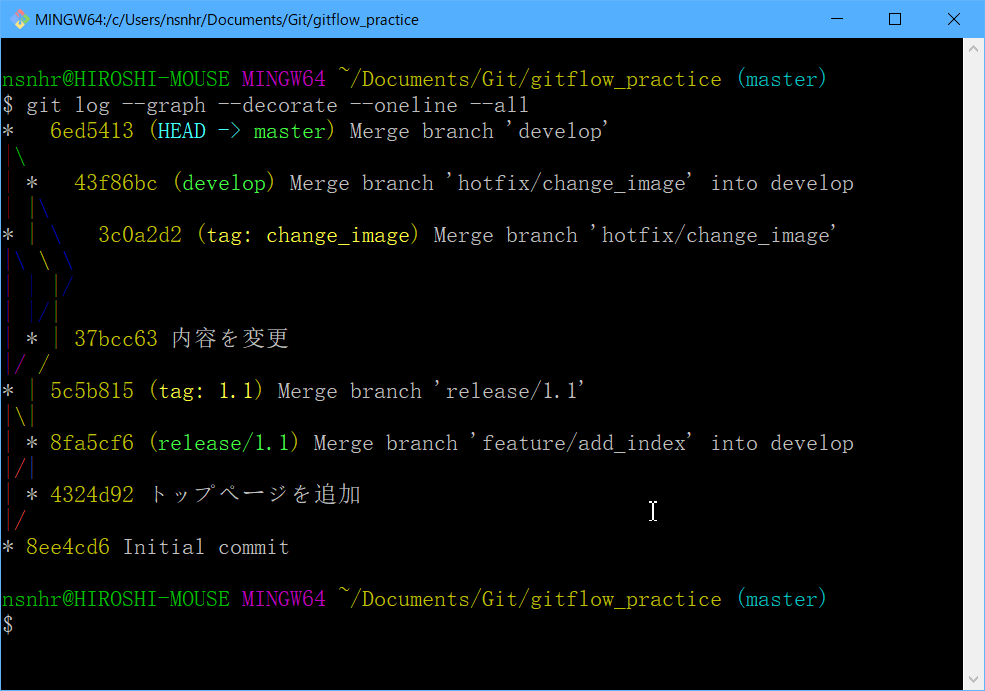
Gitはコマンドの数も多いですし、各コマンドに対して豊富なオプションが用意されていますので、これらを覚えるのはなかなか大変です。
そこで、ペースターを利用することで上記のようにポップアップメニューからコマンドを入力することができるようになります。
なお、メニューの構成はユーザーが自由にカスタマイズすることができますので、不要な項目は削除したり、不足しているコマンドを追加することができます。
コマンドのパラメータを入力する場合
git commit -m "Commit message."のようにパラメータが必要なメニュー項目を実行すると、以下のようなダイアログが表示されます。
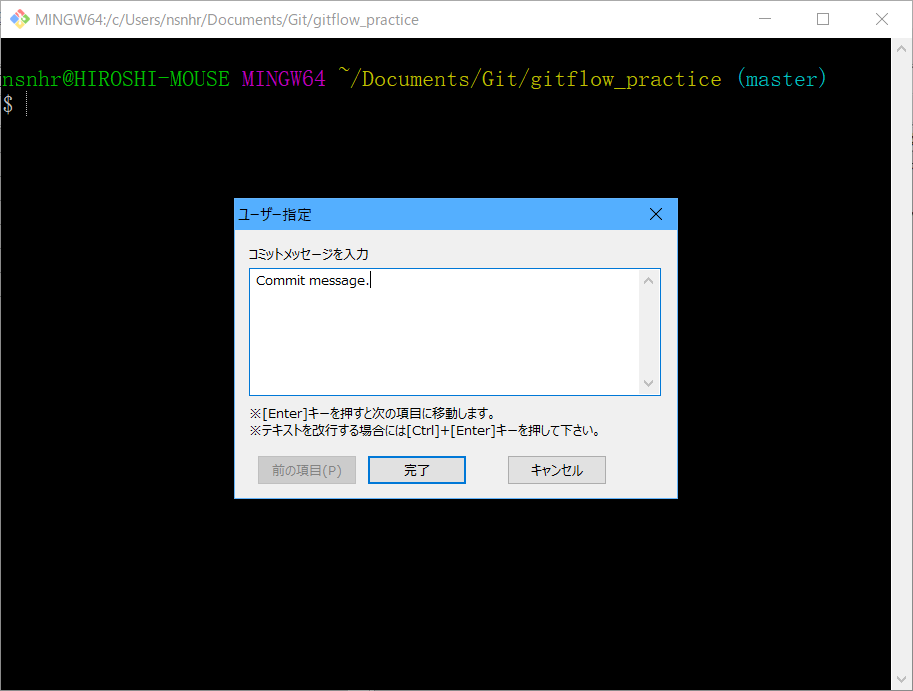
そして、パラメータを入力して「完了」ボタンを押すと、以下のようにコマンドが入力されます。複数のパラメータを入力することもできます。
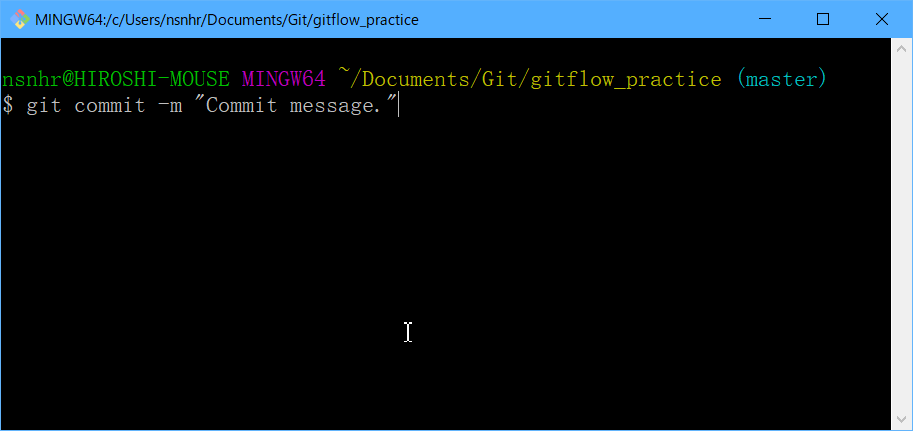
このように、ダイアログを表示するメニュー項目は「メニュー項目...」のように「...」が末尾に付いています。
(補足)PowerShellでgit logなどで日本語が文字化けする場合
これはペースターとは関係ないのですが、このような場合には下記のようにグローバル設定を変更することで対処することができます。
git config --global core.pager "LESSCHARSET=utf-8 less"
メニューファイルのソース
さて、上記で紹介したカスタムメニュー(GitCommand.txt)はテキスト形式のファイルとして作成しています。全部を掲載すると長くなるので、以下に抜粋して紹介します。全文はホームページからダウンロードして確認してみてください。
============================================================================
; Gitのコマンドを入力するためのカスタムメニューです。
; 作者:オータム西野
;
; 空白行や行頭に「;(セミコロン)」や「=(イコール)」のある行はコメント行です。
; 詳しい書式は、オンラインヘルプの「メニュー作成用ファイルの説明」を
; 参照してください。
;
; メニュー項目の構成などは各自で自由に変更してみてください。
; 使用しない項目は削除したり、新しい項目を追加したり・・・
;
; ちなみに、PowerShellで「git log」などのコマンドを使用すると
; 日本語が文字化けすることがありますが、その場合には以下のような
; コマンドでグローバル設定を変更することで対処することができます。
; git config --global core.pager "LESSCHARSET=utf-8 less"
============================================================================
; よく使用するコマンドをトップに出しておきます
現在の状態を表示 | git status
「新規/更新/削除」ファイルをステージング | git add -A
ステージング済みのファイルをコミット... |
[/][#|コミットメッセージを入力]
[/]git commit -m "[#1]"
/E
ログを表示(樹形図スタイル) | git log --graph --decorate --oneline --all
-
ローカルブランチの一覧表示 | git branch -v
指定したブランチをチェックアウト... |
[/][#|チェックアウトするブランチの名前]
[/]git checkout [#1]
/E
-
リモートリポジトリの更新内容をフェッチ | git fetch
リモートリポジトリから現在のブランチにプル | git pull
現在のブランチをプッシュ | git push
-
================================================================
+リポジトリの作成
現在のフォルダにリポジトリを作成 | git init
名前を指定してリポジトリを作成... |
[/][#|作成するリポジトリの名前]
[/]git init [#1]
/E
-
指定したサイトのクローンを作成... |
[/][#|サイトのURL(またはローカルディレクトリ名)|
リポジトリを作成するディレクトリの名前(省略可)]
[/]git clone [#1] [#2]
/E
指定したサイトのクローンを作成(ベアリポジトリ)... |
[/][#|サイトのURL(またはローカルディレクトリ名) |
リポジトリを作成するディレクトリの名前(省略可)]
[/]git clone --bare [#1] [#2]
/E
..
(以下、省略・・・)
終わりに
以上、簡単ではありますがペースターを使用したGitのコマンドの入力について紹介しました。プログラマーやWebサイトの制作などをされている方のお役に立てば幸いです。