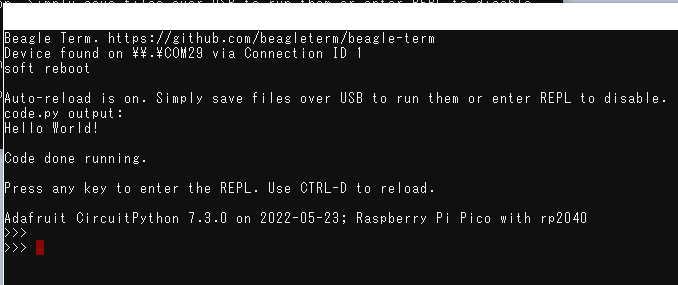Chromebook と Raspberry Py PICO だけで制御プログラミングを始めたい
Chromebookだけで制御ボードプログラミングを始めようとするとmbedが思いつくが、最近発売されたRaspberry Py PICO でも簡単にプログラミング環境が構築できました

使用環境
Raspberry Pi Pico にインストールする
CircuitPython
https://circuitpython.org/board/raspberry_pi_pico/
以下の機能を Chromebook または、Chromeブラウザに拡張機能として追加する
chrome拡張機能
テキストエディタ
Caret
ターミナル エミュレータ
Beagle Term
手順
1.CircuitPythonの最新版をChromebookにダウンロード
2.Raspberry Py PICO の BOOTSELボタンを押しながらChromebookのUSBポートに接続
3.デバイスとして表示されたRaspberry Py PICOに1.でダウンロードしたファイルをドロップする

4.しばらく待つとデバイスが再認識されデバイス名が「CIRCUITPY」に変わる
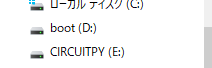
これで、環境構築終了
表示されたデバイスの中にある「code.py」を開いて編集、上書き保存すると実行される
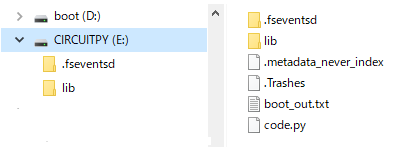
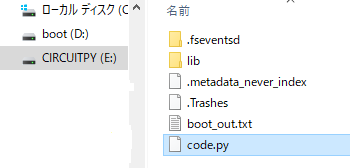
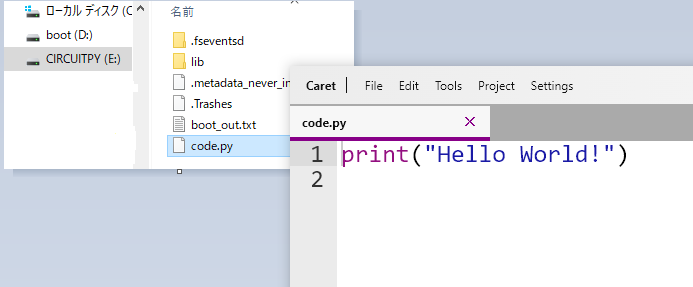
一度環境構築すれば、次回からは、USBポートに接続するだけでこの環境が利用可能となる
デバイスが認識され、表示された「CIRCUITPY」を開いて「code.py」を編集するだけで、様々な制御プログラムを試すことができる
ターミナルエミュレータで接続
USBケーブルで接続した状態で Beagle Term を起動すると接続するポートを聞かれるので Raspberry Pi Pico を接続したポートを指定して接続する
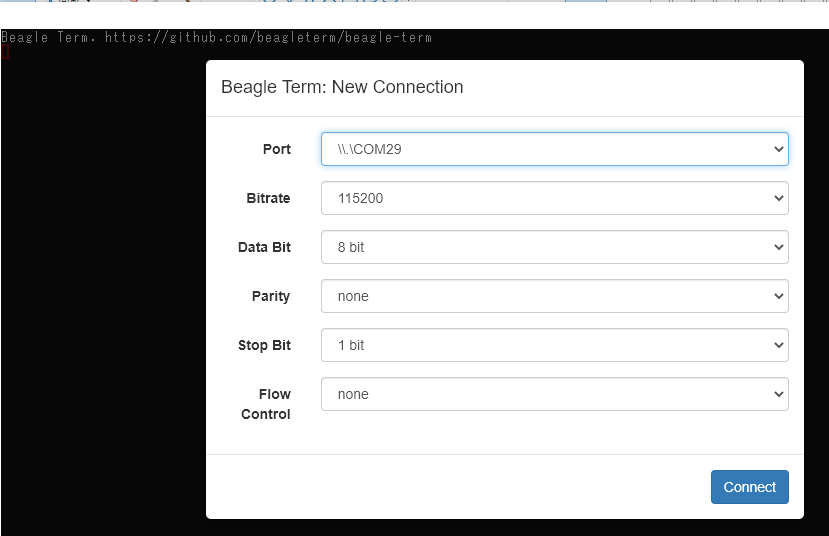
接続完了
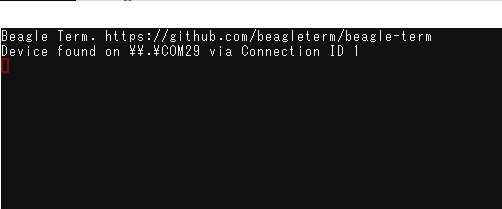
Ctrl + D で code.py が実行される
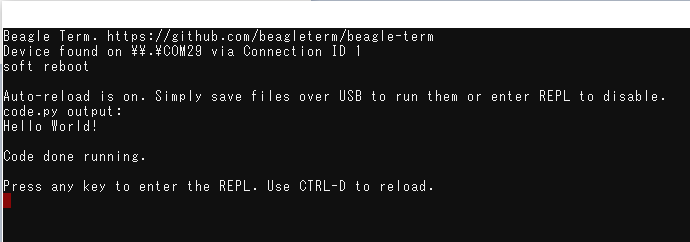
import board
dir(board)
で board で利用できるピン名称などが表示される
これを確認してプログラミングで利用する
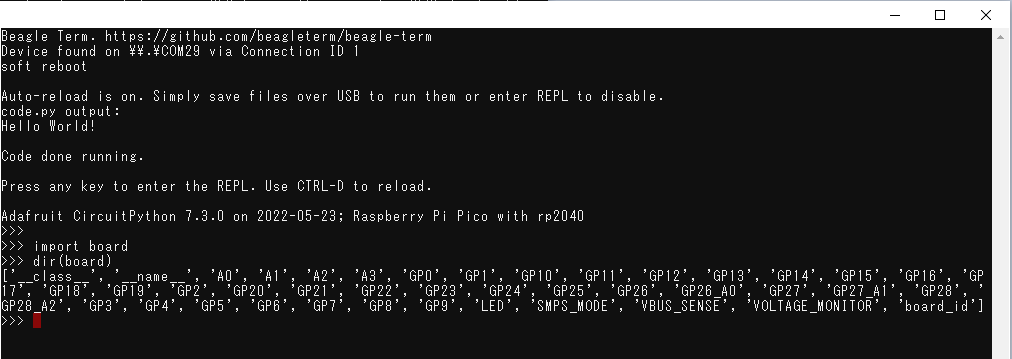
オンボードのLEDをコントロールしてみる
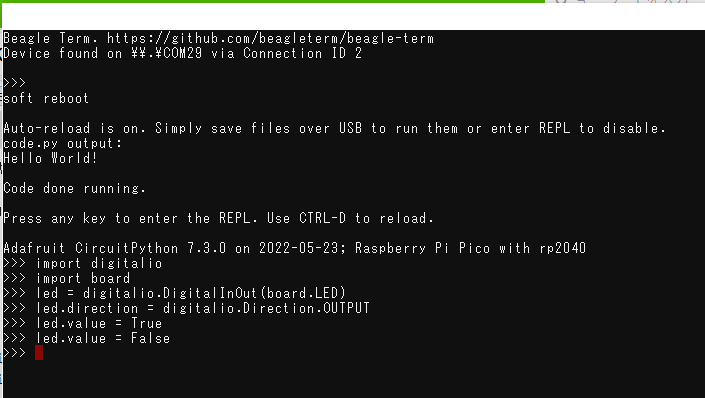
True と False でLED のオン・オフが制御できる
sampleコード(USBコネクタ傍のLEDが点滅)
import digitalio
from board import *
import time
led = digitalio.DigitalInOut(GP25)
led.direction = digitalio.Direction.OUTPUT
while True:
led.value = True
time.sleep(0.3)
led.value = False
time.sleep(0.3)
ピンのはんだ付け
裏面からピンソケットを取り付けてみた

ピン番号が読めてジャンパーピンもさせるの、簡単な回路作成には便利?
+ブレッドボードで簡単に試せると思います
参考
CircuitPython 10行プログラミング Step5 (1) Raspberry Pi Picoの準備と動作確認
https://www.denshi.club/parts/2021/03/circuitpython-10-step5-1-raspberry-pi-pico.html