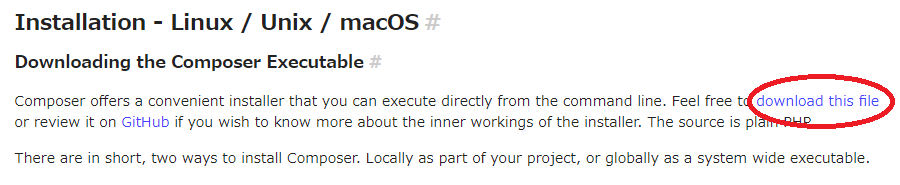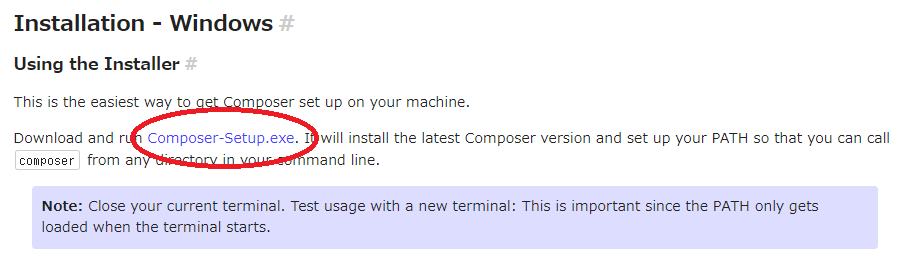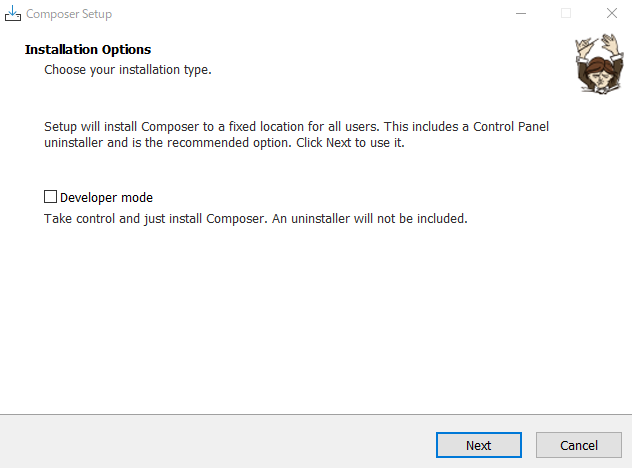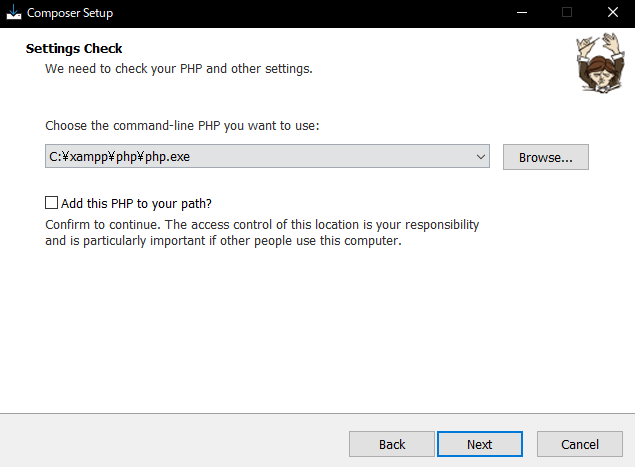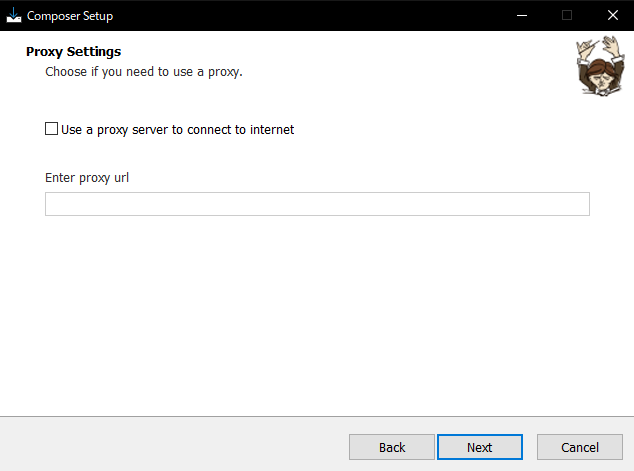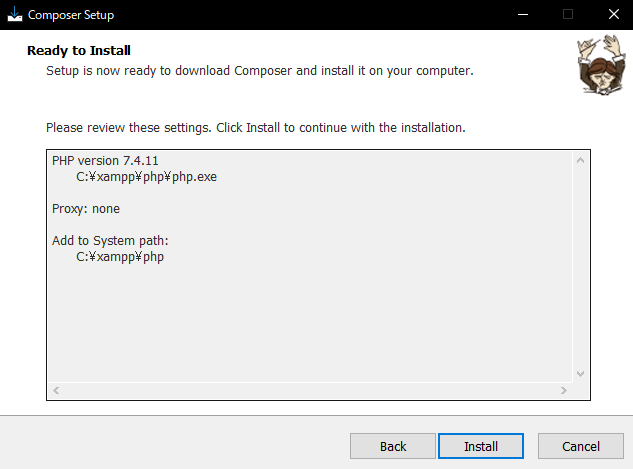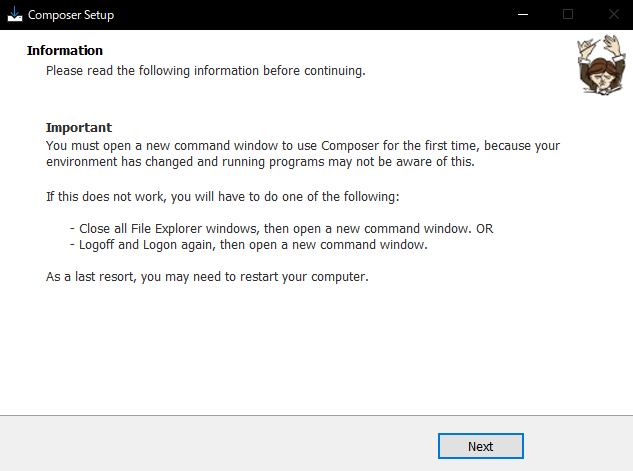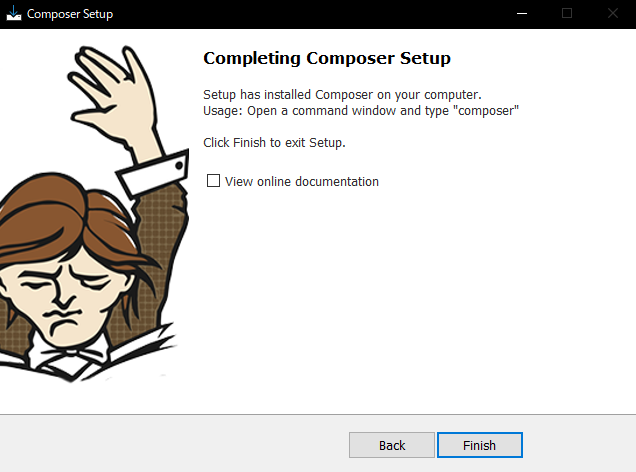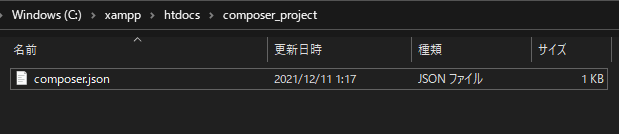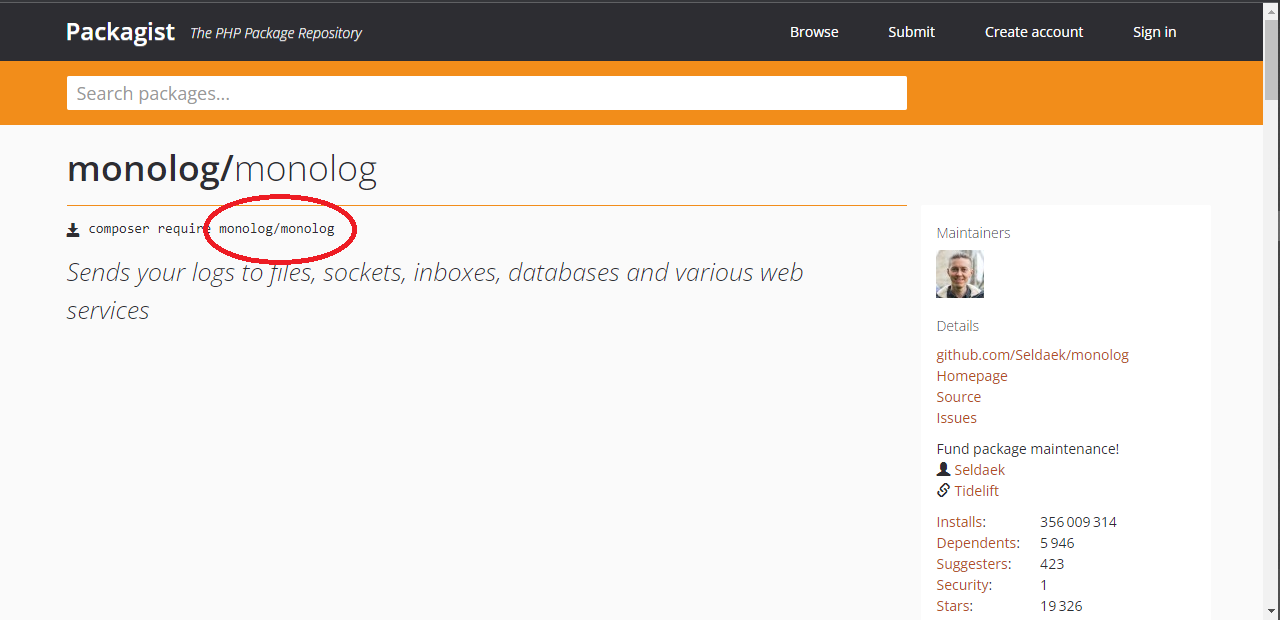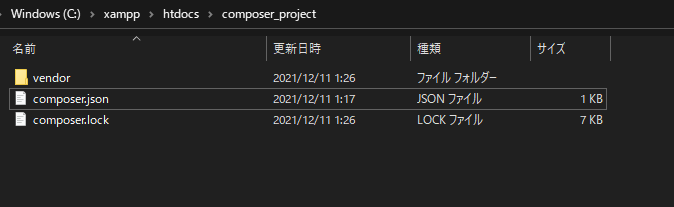Composerとは
Composerは、PHPでの依存関係管理のためのツールです。プロジェクトが依存するライブラリを宣言することができ、それらを管理(インストール/更新)します。
引用:composer入門(翻訳)
※注意
基本的に筆者は上記引用の[composer入門]を見ながら進めていますが、本記事によって生じたあらゆる損害について、筆者は一切の責任を負いません。
あくまでもメモとして書いているので利用する場合は自己責任でお願いいたします。
ダウンロードする
ダウンロードするにはこの次のリンクから自分の環境のモノを選んでダウンロードしてください。
Linux / Unix / macOS の場合
Installation - Linux / Unix / macOS
Windowsの場合
筆者の環境がWindowsなのでWindowsでセットアップを進めます。
(翻訳)
インストールオプションインストールタイプを選択します。 セットアップにより、Composerがすべてのユーザーの固定された場所にインストールされます。 これにはコントロールパネルアンインストーラーが含まれており、推奨されるオプションです。 [次へ]をクリックして使用します。 O開発者モード制御を取得し、Composerをインストールするだけです。 アンインストーラーは含まれません。
チェックするかは利用者に任せますが、推奨されるオプションがチェックを外しているのでそのままNextを。
(翻訳)
使用するコマンドラインPHPを選択します。
このPHPをパスに追加しますか? 続行することを確認します。 この場所のアクセス制御はあなたの責任であり、他の人がこのコンピューターを使用する場合は特に重要です。
追加する事に問題が無ければチェックボックスにチェックを。
プロキシサーバーを使用してインターネットに接続するかどうか、使用するならチェックを入れてプロキシサーバーのurlを入力。
しないなら何もチェックを外して次へ
(翻訳)
インストール準備完了
セットアップをダウンロードしてコンピューターにインストールする準備が整いました。 これらの設定を確認してください。 [インストール]をクリックして、インストールを続行します。
インストールして問題なければそのままInstallを
(翻訳)
Composerのセットアップ情報続行する前に、以下の情報をお読みください。
重要環境が変更され、実行中のプログラムがこれを認識していない可能性があるため、Composerを初めて使用するには、新しいコマンドウィンドウを開く必要があります。 これが機能しない場合は、次のいずれかを実行する必要があります。-すべてのファイルエクスプローラウィンドウを閉じてから、新しいコマンドウィンドウを開きます。 または-ログオフして再度ログオンし、新しいコマンドウィンドウを開きます。 最後の手段として、コンピュータを再起動する必要がある場合があります。
そのままNextを
(翻訳)
Composerセットアップセットアップを完了
Composerがコンピューターにインストールされました。 使用法:コマンドウィンドウを開き、「composer」と入力します。[完了]をクリックしてセットアップを終了します。 オンラインドキュメントを表示バックフィニッシュ
Finishを押して大丈夫です、チェックボックスはあくまでも閉じたときにドキュメントを表示するかどうかなのでどちらでも大丈夫です。
基本的な使い方
Composerを使うにはcomposer.json を用意するだけで使用することができます。
プロジェクト(ライブラリなどを使用したい場所)を任意の場所にファイルを作成し、そこにcomposer.jsonを作成してください。
{
"require": {
"monolog/monolog": "2.3.5"
}
}
書いてる内容は "require" の後に パッケージ名:バージョン といった具合です。
インストールするものはpackagistなどを参照して確認してください、今回例として挙げてるmonologはこちらで以下の写真の部分を見れば同じように書けるかと思います。
パッケージ名
バージョン
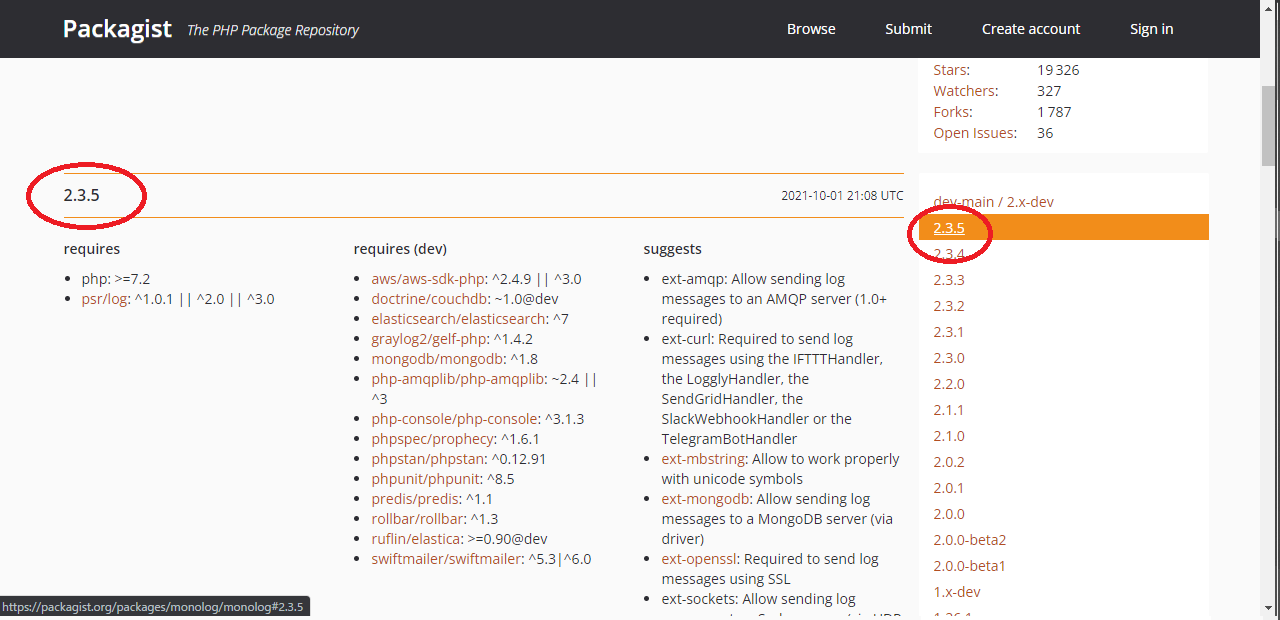
バージョンに関してはインストールしたいバージョンをクリックすると表示されます。
インストール
コマンドプロンプトを起動し作成したプロジェクトを参照してください。
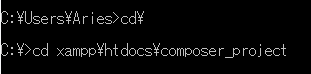
そのディレクトリでcomposer installのコマンドを実行してください、そうするとインストールすることができるでしょう。
実行後
無事インストールすることができました、この後はvendorの中にあるautoload.phpをrequireするだけでインストールしたパッケージを使用することができます。
<?php
require __DIR__ . '/vendor/autoload.php';
$log = new Monolog\Logger('name');
$log->pushHandler(new Monolog\Handler\StreamHandler('app.log', Monolog\Logger::WARNING));
$log->warning('Foo');
composerのインストールの仕方、ダウンロードを軽くですがまとめました、これでPHPのライブラリをいろいろと使ってみましょう!