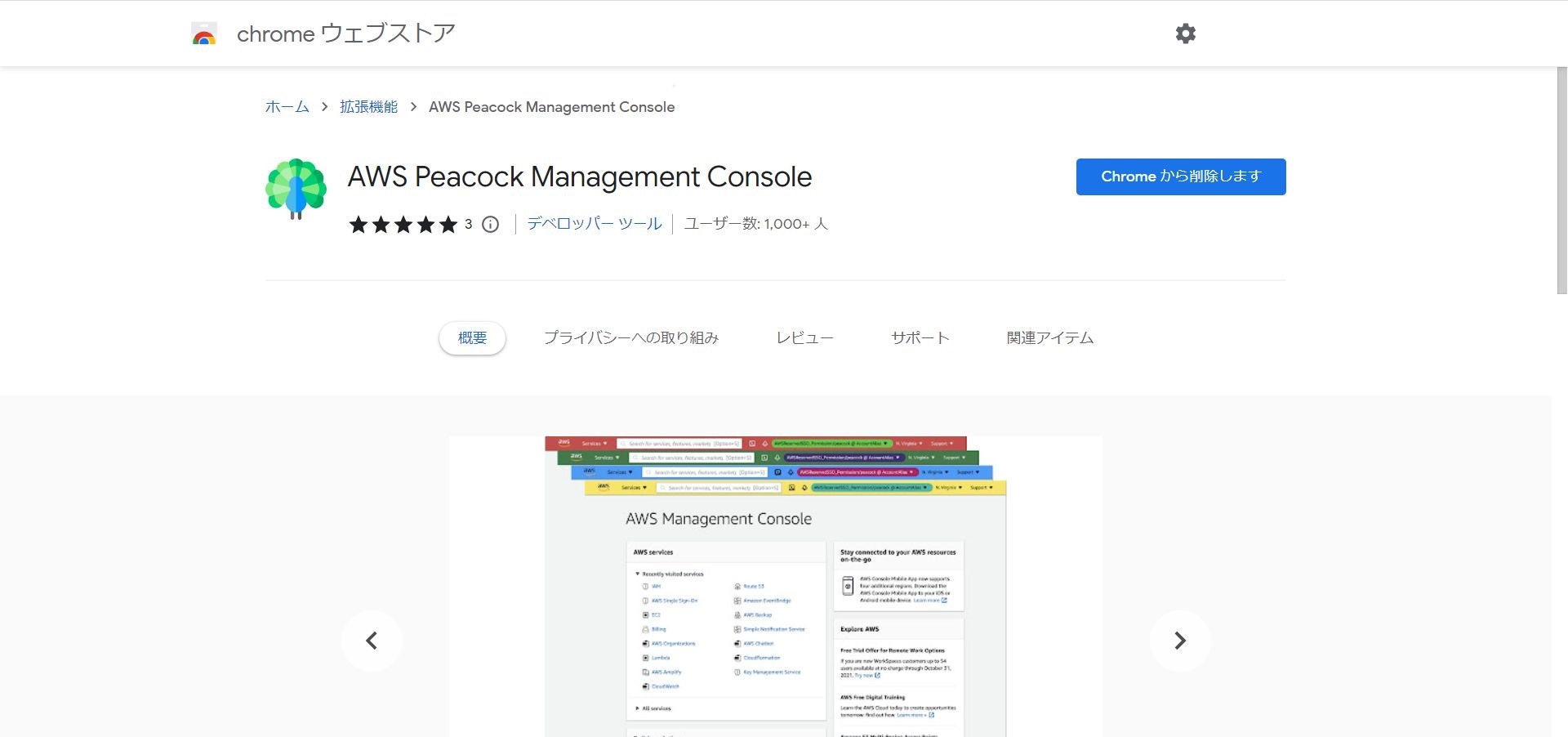複数AWSアカウントの切り替えは面倒且つ間違いの元
業務でAWSを使用する場合、用途に合わせて複数のAWSアカウントを使い、環境を切り替えることがあります。
・開発環境(dev)
・検証環境(stg)
・本番環境(prd)
どの環境にログインしているかは、上記の様な命名規則で定められた各環境のリソース名をチェックすることで確認可能ですが、頻繁に異なる環境にログインする場合、面倒な上にログイン環境を間違えて意図しないリソース変更をしてしまう恐れがあります。
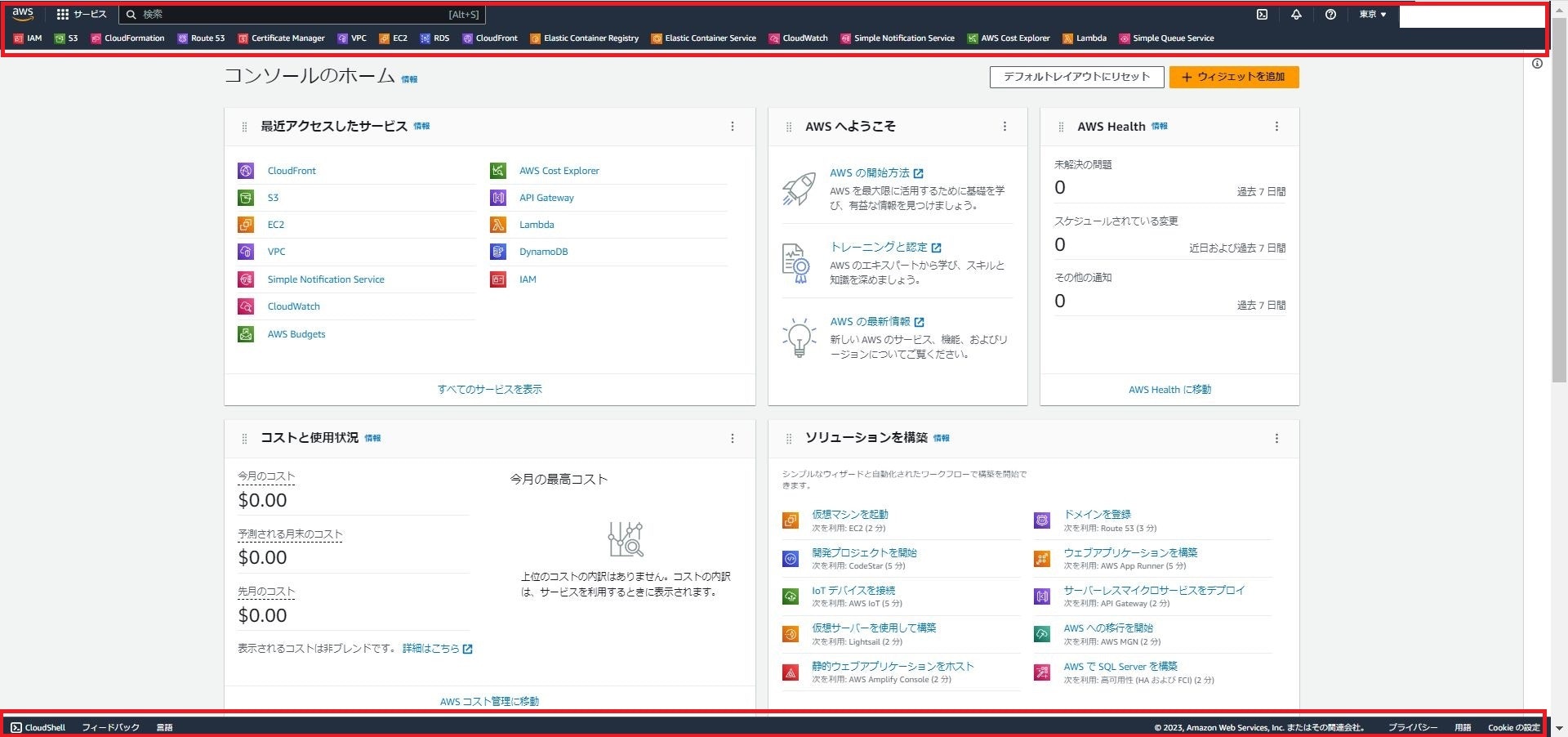
AWSコンソールにログインすると、アカウントIDに関係なく画面のヘッダーとフッターはデフォルトで色が決まっています。このヘッダー、フッターを任意の色に変更し、どの環境にログインしているか一目で理解できる方法があります。
「AWS Peacock Management Console」の設定
Chrome拡張機能に 「AWS Peacock Management Console」 という拡張機能があるので、アカウントID毎にヘッダー、フッターを表示する色を変更するという方法です。
Chrome拡張機能を追加するとWindows画面右上にアイコンが追加されるので、オプション欄を押下します。
※ピン止めして表示させています
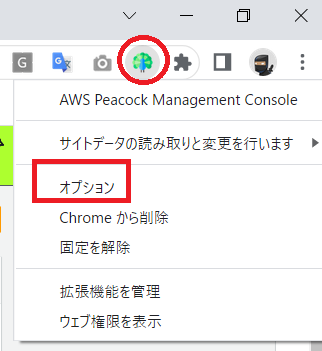
アイコンをクリックして次にオプションを押下すると、下図のJSONのConfiguration(構成)画面が開くので、必要なAWSアカウントIDの数だけ設定を追加し、任意のカラーコードを設定します。
色設定に関しては、画面下部にColor Paletteがあって、設定する色を決められるのですが、
色の度合いを決めるのが面倒だったので、上記のカラーコードの一覧表(色を調べる/色を作る
で使用する色を決めました。
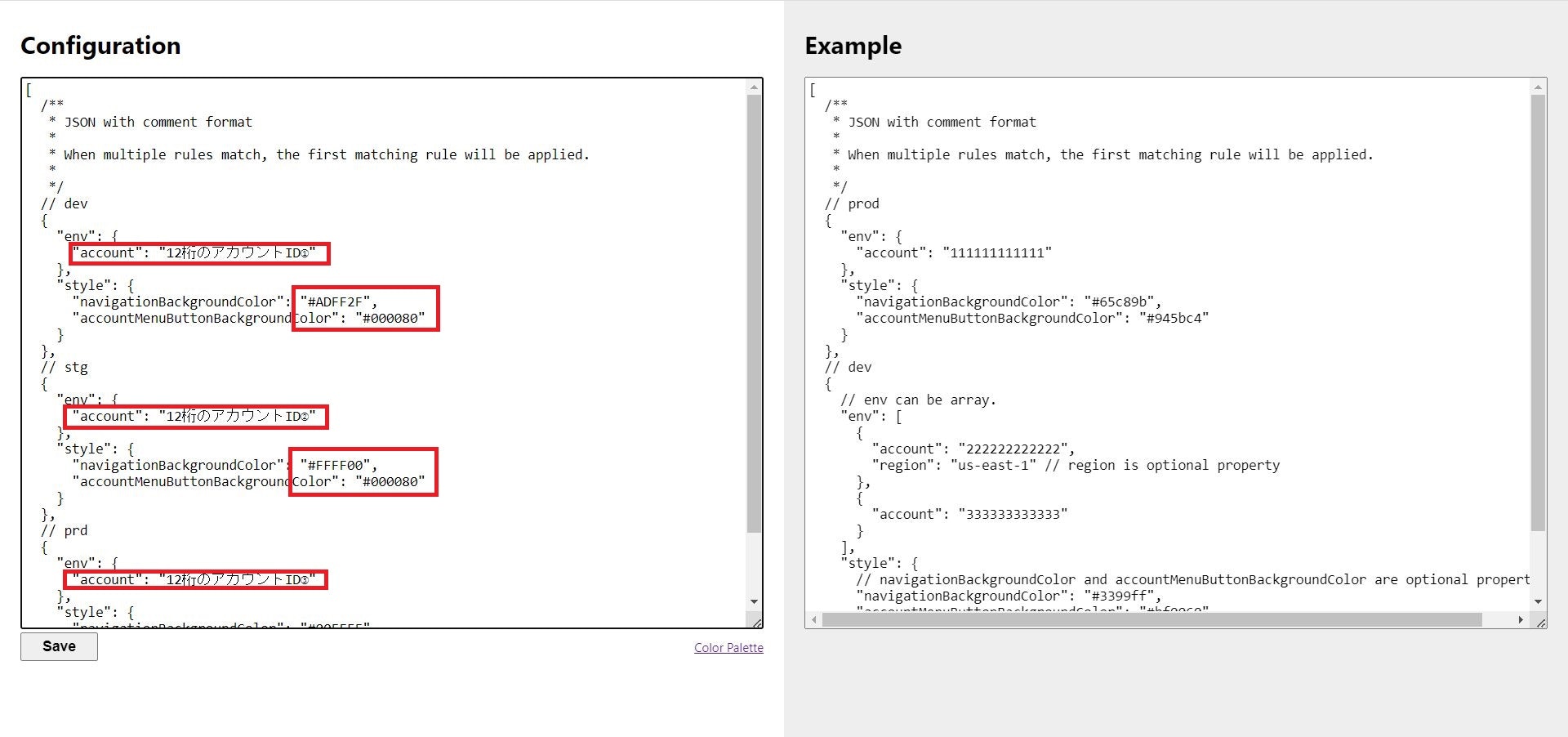
赤枠で囲った個所を変更して画面色を変更したいAWSアカウントIDと任意の色を設定します。
dev、stg、prdの3環境がある想定で記載していますが、3つ以上の環境があっても必要な数だけコピペして設定する環境数は増やせます。
3環境で済む場合は交差点の信号機の赤黄青に見立てて色を設定する方もいらっしゃるようです。
編集を終えたら画面下部にある 「SAVE」 を押して変更を反映させます。
あとは実際にAWSコンソール画面にログインして色が反映されているか確認します。
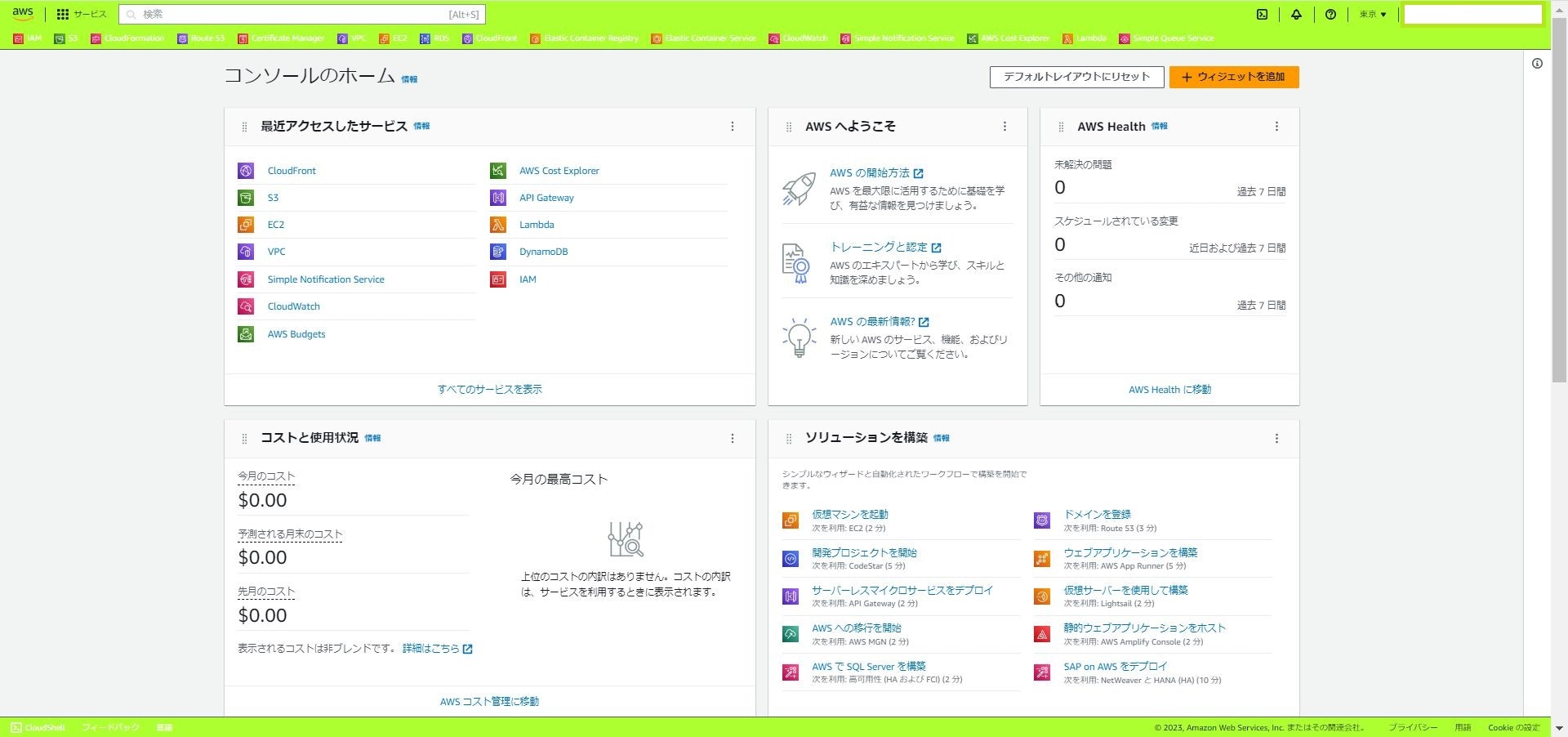
AWSのコンソールにログインするとヘッダーとフッターの色が設定した色に変更されています。
このように自分に分かりやすい色をアカウントID毎、環境ごとに設定して何色がどの環境か一目で分かるようにすれば、逐一ログインしてのリソース確認、意図せぬリソース変更を防止できる一因になるかと思います。
使用したテンプレート
参考までに使用したテンプレートを置いておきます。
[
/**
* JSON with comment format
*
* When multiple rules match, the first matching rule will be applied.
*
*/
// dev
{
"env": {
"account": "12桁のアカウントID"
},
"style": {
"navigationBackgroundColor": "#ADFF2F",
"accountMenuButtonBackgroundColor": "#000080"
}
},
// stg
{
"env": {
"account": "12桁のアカウントID"
},
"style": {
"navigationBackgroundColor": "#FFFF00",
"accountMenuButtonBackgroundColor": "#000080"
}
},
// prd
{
"env": {
"account": "12桁のアカウントID"
},
"style": {
"navigationBackgroundColor": "#00FFFF",
"accountMenuButtonBackgroundColor": "#945bc4"
}
},
]