こんにちは。
AWSいいですよね。
でも、AWSって一つ一つのサービスがしっかり役割分担されているので、いざ一つのシステムとしてネットワーク構成図がどうなっているのかをみようとすると頭がこんがらがっちゃうんです、私。
そんなときCloudMapperにお世話になりたくなります。READMEを読んでいただければですが、現在のAWSのネットワーク構成図を自動生成してくれるやつです。
ただ、何度かチャレンジしているのですが、いつも何かが足りなくてうまく動かないんです、私。最近は何をやるにもDockerでやっちゃっているのでローカル環境もあんまり汚したくなくて...
CloudMapper公式や他の方々もDockerで動くようにソースコードを公開していたりするんですが、なんでかうまく行かなかったりしたので、今回は自分でDockerfileから作ってみようという記事です。
前提
- AWSアカウントがあること
-
SecurityAuditとViewOnlyAccessの権限をもったIAM(以下、IAM_A)があること(よくわからなければ最悪AdministratorAccessの権限でもひとまずOK) -
IAM_AのアクセスキーIDとシークレットアクセスキーを払い出していること - DockerおよびDocker Composeが利用可能であること
CloudMapperが動くDockerイメージを作る
CloudMapperはPythonで動いているのでPythonのDockerイメージをベースに必要なパッケージをインストールしたDockerイメージを作るためのDockerfileを作成します。
FROM python:latest
RUN git clone https://github.com/duo-labs/cloudmapper.git && \
pip install \
jinja2 \
netaddr \
parliament \
policyuniverse \
pyjq \
pyyaml && \
apt update -qq && \
apt install -q -y vim
最初にgitでCloudMapperのソースコードをダウンロードしています。
PythonのDockerイメージを使うと、READMEで必要と言われているパッケージはほとんど入っているようで、実際にCloudMapperを実行しようとしたときに追加で必要になったパッケージをpipコマンドで追加してあげています。
vimはコンテナ内でファイルを編集したい時などに使いたいのでインストール。
次にDocker Compose用のファイルを作ります。
version: "3"
services:
cm:
build: .
working_dir: /cloudmapper
ports:
- 8000:8000
environment:
- AWS_ACCESS_KEY_ID=[IAM_AのアクセスキーID]
- AWS_SECRET_ACCESS_KEY=[IAM_Aのシークレットアクセスキー]
volumes:
- ./config.json:/cloudmapper/config.json
working_dir
cloudmapperをgit cloneしているのでDockerイメージの中には/cloudmapperというディレクトリができています。そこをワーキングディレクトリにします。
ports
CloudMapperのViewを表示するポートです。8000がデフォルトなのでそれに合わせて。
environment
ここでIAM_AのアクセスキーIDとシークレットアクセスキーを環境変数に定義します。
volumes
この後書きますが、CloudMapperが情報を取得しにいくAWS AccountのAccount IDを設定するconfig.jsonが必要になるのでローカルのファイルをマウントするようにしています。コンテナの中で書き換えてもいいのですが、毎回書くのは面倒なのでローカルのファイルと同期しておきます。
config.jsonも作っておきましょう。CloudMapperのソースコードにあるconfig.json.demoを参考に以下のように書きます。
{
"accounts": [
{
"id": "[AWSのAccount ID]",
"name": "[識別名]",
"default": true
}
],
"cidrs": {}
}
AWSのAccount IDはコンソールの「マイアカウント」から確認できます。(12桁の数字。もしどこ見ればいいの?って方はこの記事の最後のAppendix2のやり方とかみてみてください。)
ここまで準備ができたらDockerイメージをビルドします。
$ docker-compose build
CloudMapperをDockerコンテナで動かす
ビルドが完了したらコンテナの中でCloudMapperを動かしてみましょう!
まずコンテナを起動させて中に入ります。
$ docker-compose run --service-ports cm bash
--service-portsオプションはdocker-compose runコマンドを実行するときにdocker-compose.ymlの中のportsを適用させるためのオプションです。これがないとローカル環境からhttp://localhost経由でCloudMapperのWebページにアクセスできないので注意です。
コンテナの中に入ったらAWSからデータを収集します。
# python cloudmapper.py collect
このコマンドでAWSアカウントのネットワーク構成情報をめっちゃ取得してくれます。
全てのリージョンの全ての情報を取ってきているみたいで結構時間がかかります。
毎回これをやるのはきついんで何回もコンテナを消して立ち上げ直してとやる場合は、/cloudmapper/account-data/をマウントしておけばこの工程を省けます。(このディレクトリにデータを生成している工程なので)
情報を取得できたらレポートを作成します。
# python cloudmapper.py prepare
# python cloudmapper.py report --accounts [IAM_Aの識別子]
最後に収集してレポートを作ったサイトを公開します。
# python cloudmapper.py webserver --public
さぁ!これでhttp://localhost:8000にアクセスしてみましょう!
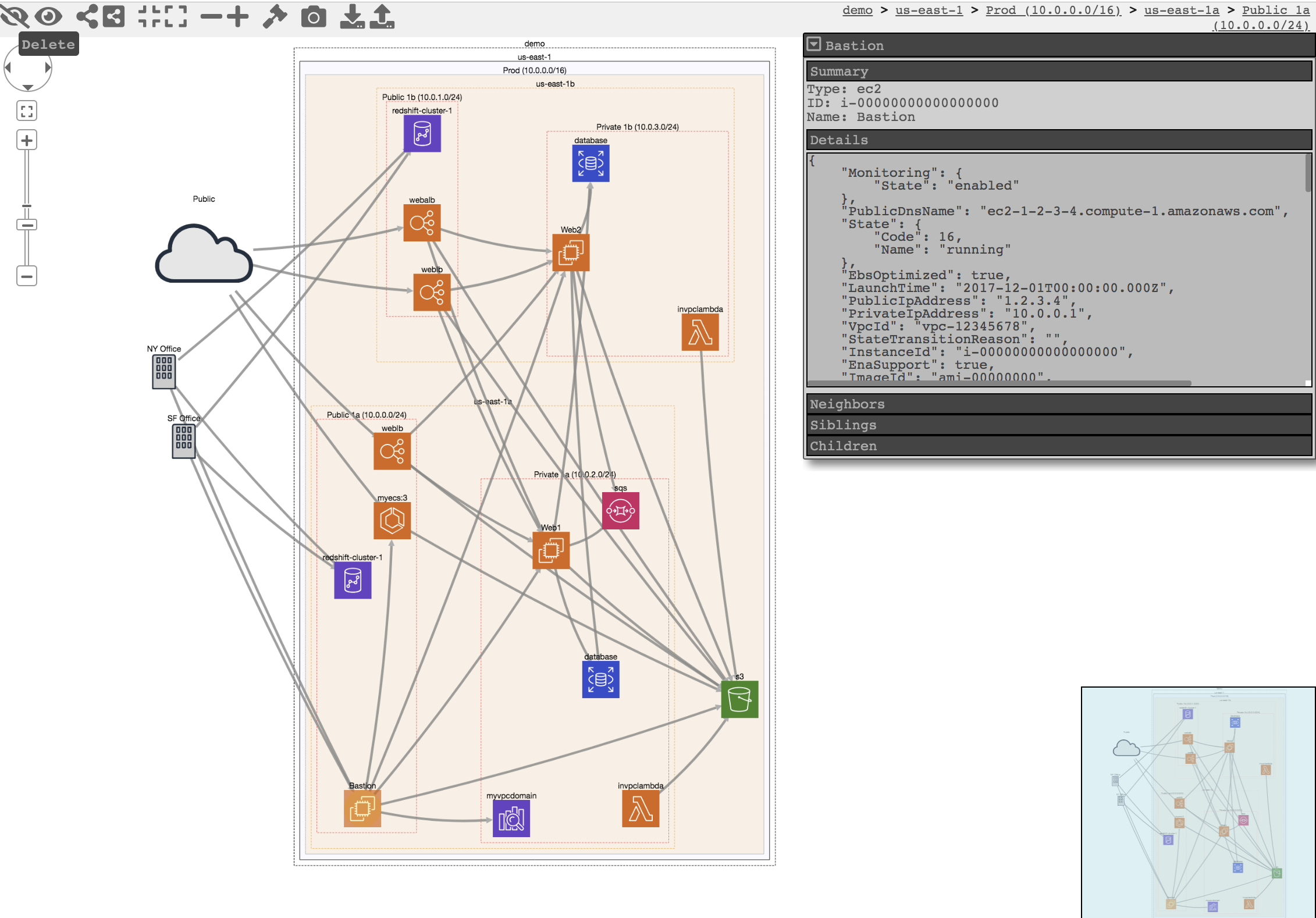
こちらは公式のイメージですが、こんな感じのページが表示されるはずです!
まとめ
CloudMapperをDockerで動かすことができました!
READMEを見ると色々とパッケージのインストールなどが大変そうだな(実際つまづいた)という感じだったのですが、Dockerですっきりと動かせました〜。
Appendix1: CloudMapperのヘルプ
READMEだけだとあんまりわからなかったのですが、cloudmapper.pyはhelp機能がついてました。
# python cloudmapper.py -h
CloudMapper 2.8.2
usage: cloudmapper.py [access_check|amis|api_endpoints|audit|collect|configure|find_admins|find_unused|iam_report|prepare|public|report|sg_ips|stats|weboftrust|webserver] [...]
access_check: [proof-of-concept] Check who has access to a resource
amis: Cross-reference EC2 instances with AMI information
api_endpoints: [Deprecated] Map API Gateway end-points
audit: Identify potential issues such as public S3 buckets
collect: Run AWS API calls to collect data from the account
configure: Add and remove items from the config file
find_admins: Find privileged users and roles in accounts
find_unused: Find unused resources in accounts
iam_report: Create IAM report
prepare: Generate network connection information file
public: Find publicly exposed services and their ports
report: Create report
sg_ips: Find all IPs are that are given trusted access via Security Groups
stats: Print counts of resources for accounts
weboftrust: Create Web Of Trust diagram for accounts
webserver: Run a webserver to display network or web of trust map
# python cloudmapper.py collect -h
usage: cloudmapper.py [-h] [--config CONFIG] [--account ACCOUNT_NAME]
[--profile PROFILE_NAME] [--clean]
[--max-attempts MAX_ATTEMPTS]
optional arguments:
-h, --help show this help message and exit
--config CONFIG Config file name
--account ACCOUNT_NAME
Account to collect from
--profile PROFILE_NAME
AWS profile name
--clean Remove any existing data for the account before
gathering
--max-attempts MAX_ATTEMPTS
Override Botocore config max_attempts (default 4)
チェックしてみると使い方が良くわかるかもしれないです!(webserverの--publicオプションはこれで見つけられた...)
Appendix2: AWS Account IDを調べる
AWS Account IDはAWS CLIで取得することもできます。
この記事で作成したコンテナではAWS CLIを使えないのでDockerfileを少し更新します。
FROM python:latest
RUN git clone https://github.com/duo-labs/cloudmapper.git && \
pip install \
+ awscli \
jinja2 \
netaddr \
parliament \
policyuniverse \
pyjq \
pyyaml && \
apt update -qq && \
apt install -q -y vim
ビルドしてDockerコンテナの中で以下のコマンドを実行します。
# aws sts get-caller-identity
{
"UserId": "XXXXXXXXXXXXXXXXXXXX",
"Account": "123456789012",
"Arn": "arn:aws:iam::123456789012:user/xxxxxxxxxx"
}
ここのAccountに表示されている数字列がAccount IDです。
参考:【小ネタ】AWS CLIでAWS Account IDが取れるようになりました! | Developers.IO