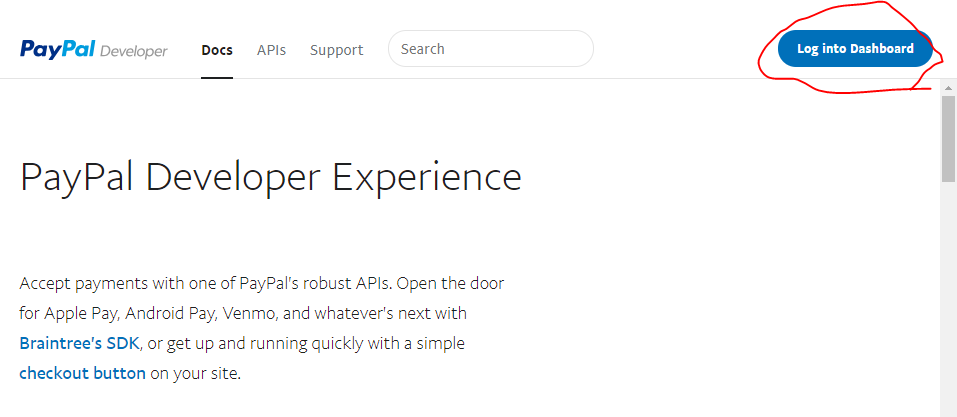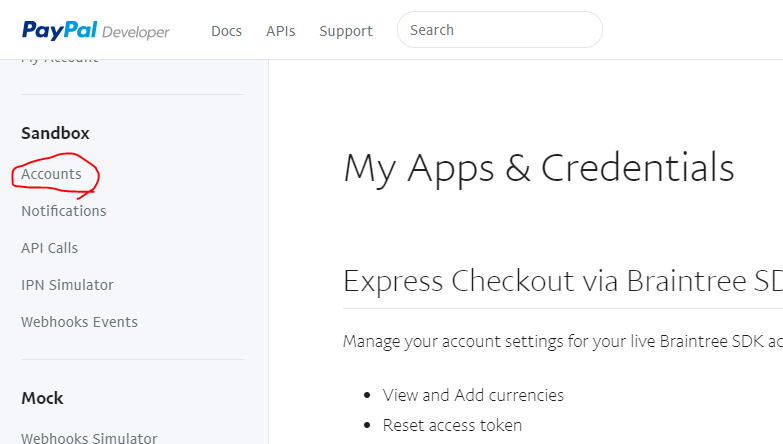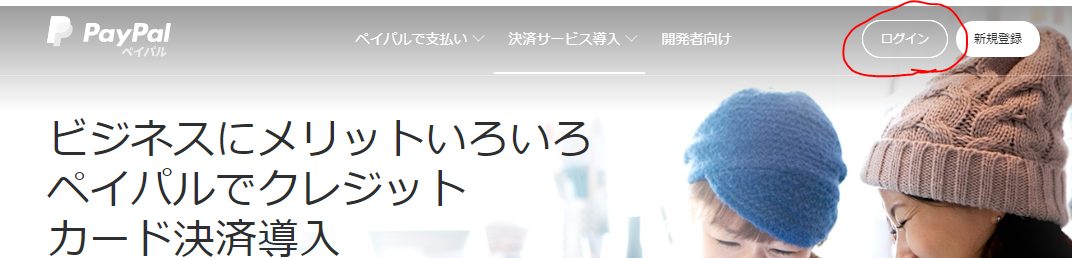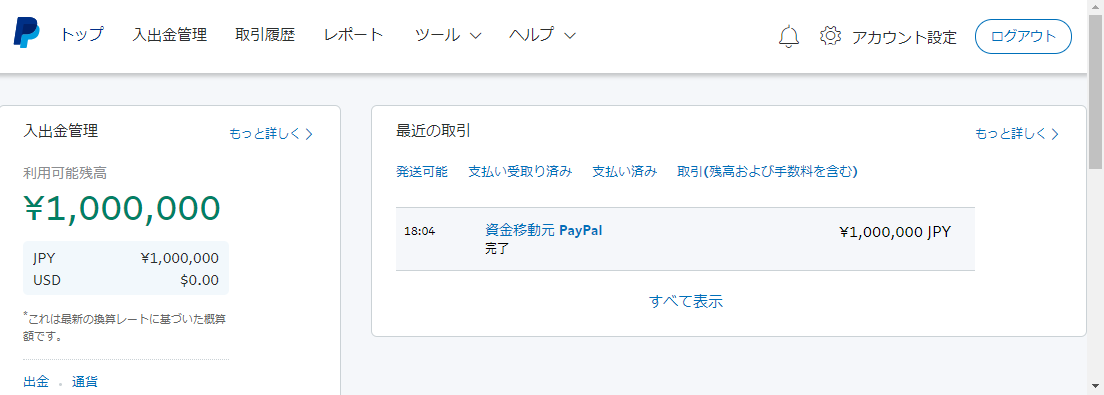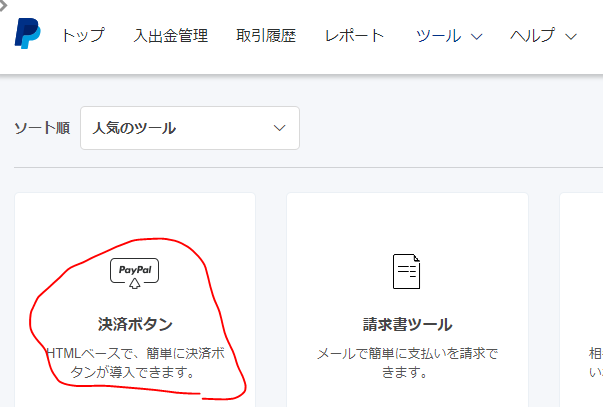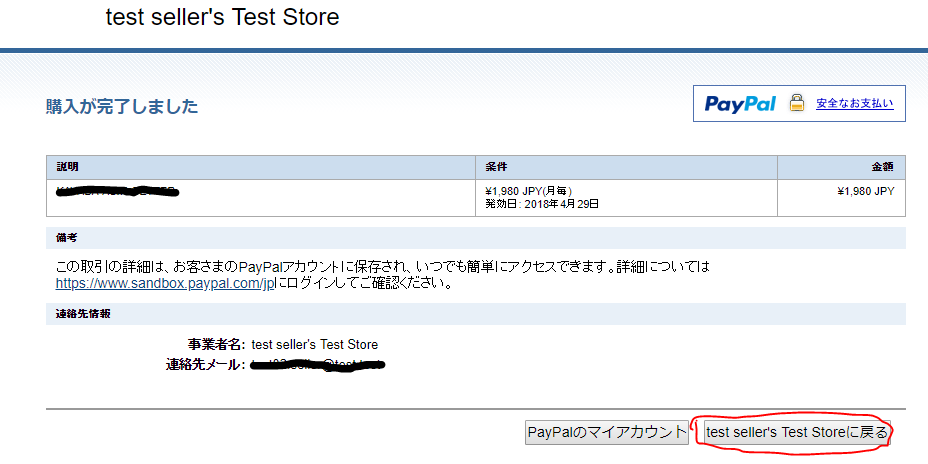きっかけ
PayPalの決済を行いたい場合に、いきなり本番で作るのはリスキー。
そのため、PayPalではサンドボックスの環境が使えるようになっている。
ただ、英語のサイトということがあってか、使い方をよく忘れる。
ここでは購入ボタンから、リダイレクトするような仕組みができるかの確認をする。
前提
自分でPayPalアカウントを持っているわけではないので、ここではPayPalのビジネスアカウントが完全に使えるようになったものが用意されている段階からの操作。
→とりあえずのアカウント作成レベルだと、サンドボックスは30日でまともに使えなくなる。
手順
開発者用ダッシュボードにログイン
ログイン情報は、持ち主から教えてもらったビジネスアカウント。
テスト用購入者アカウントと販売者アカウントの作成
Create Accountをクリック。
→このボタンがなかなか表示されなかった気がするが、気のせいだろうか?(色々画面を移動しているうちに、表示された)
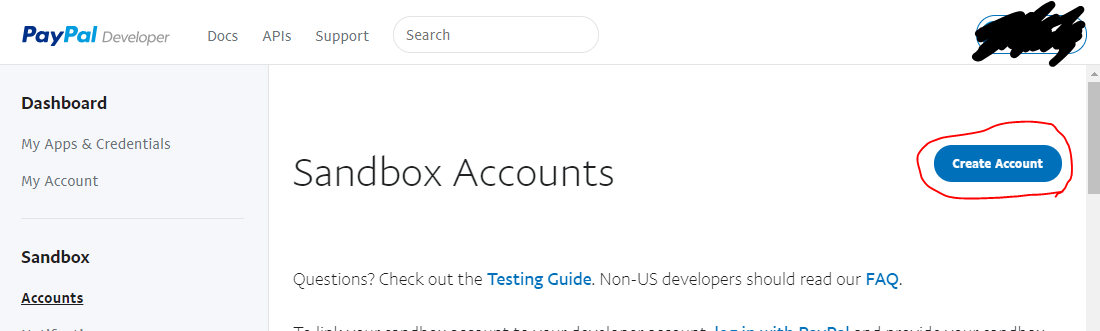
→適宜入力してアカウントを作成。Personal (Buyer Account)とBusiness (Merchant Account)両方作る。
Merchant Account→販売者側のアカウントでログイン
サンドボックス用のURLは別にあるようで、次のURLからログイン。
https://www.sandbox.paypal.com/jp/webapps/mpp/merchant
購入ボタンの作成
行いたい決済のボタンで、「新しいボタンの作成」を選択。
→実はどのボタンでも「新しいボタンの作成」を選択したら同じ画面の様子。
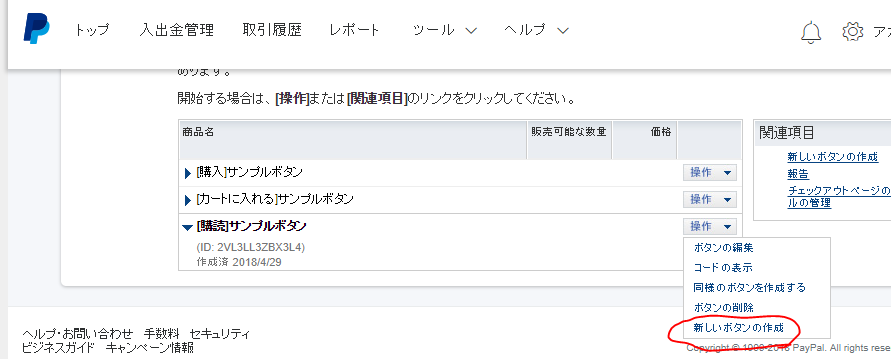
適宜入力項目を埋めると、ボタンが作成される。
ステップ3の項目で「顧客がチェックアウトを完了すると、このURLにリダイレクトされます。」にチェックを入れてリダイレクト先のURLを入れることで、購入後にそのサイトへ飛ばしてくれる模様。
ボタンが作成された旨の画面で、ボタンのHTMLか、メールに張り付けるURLを選べる。
→私の場合はURLがほしかったので、それをボタンのリンクにした。
購入テスト
ボタンを張った画面を開き、ボタンをクリックするとPayPalのログインが求められる。
→今度はBuyer Account→購入者側のアカウントでログインする。
リダイレクトは、自動的にではなくて「test seller's Test Storeに戻る」をクリックするときに行われる動作だった。