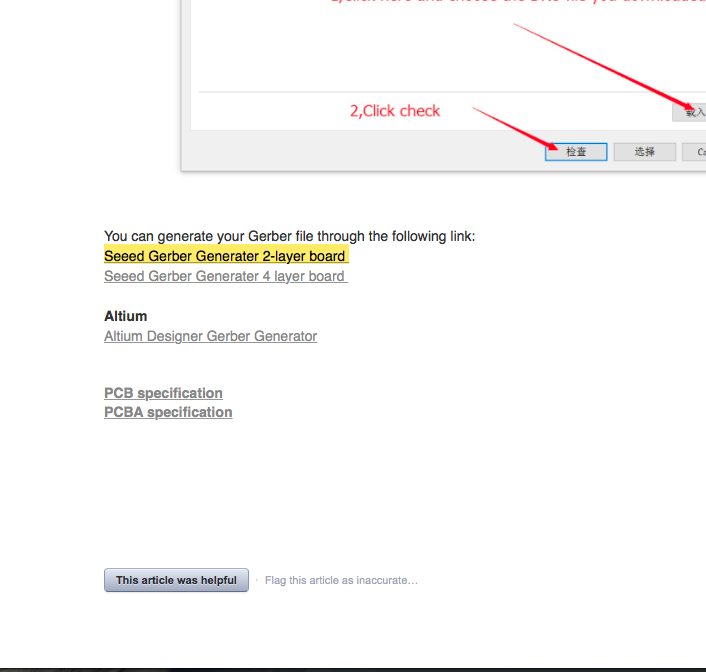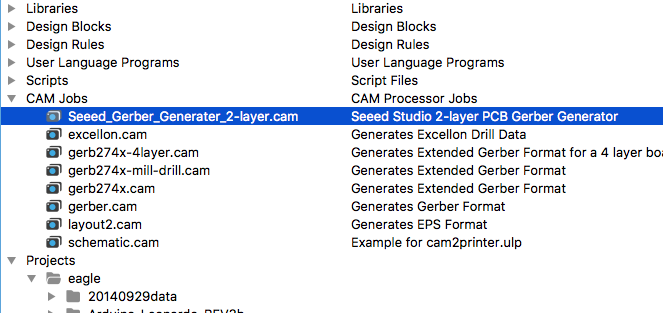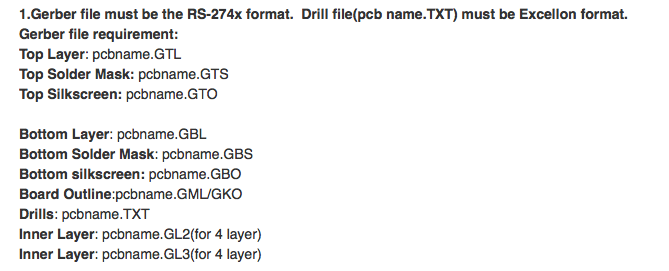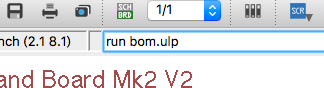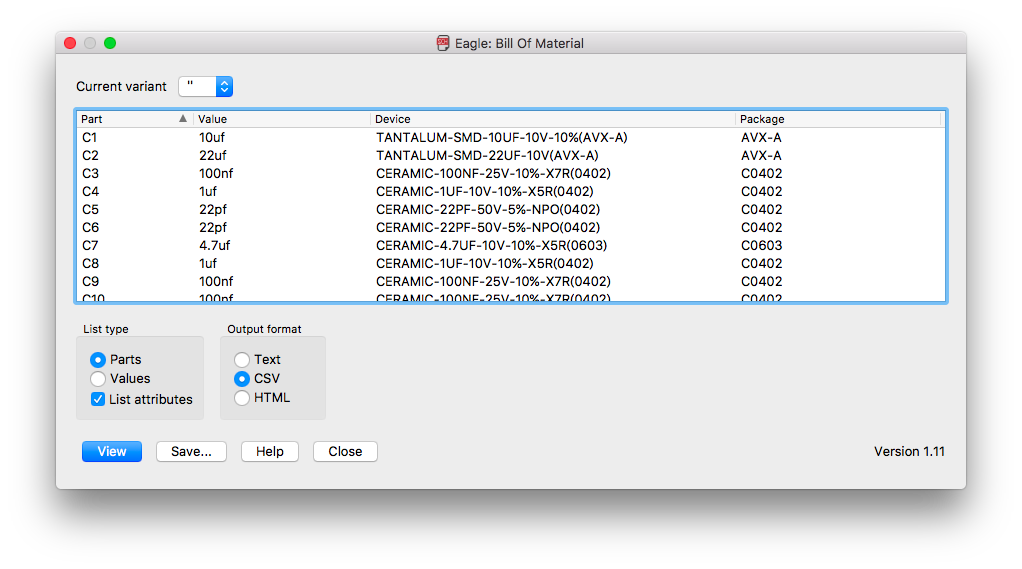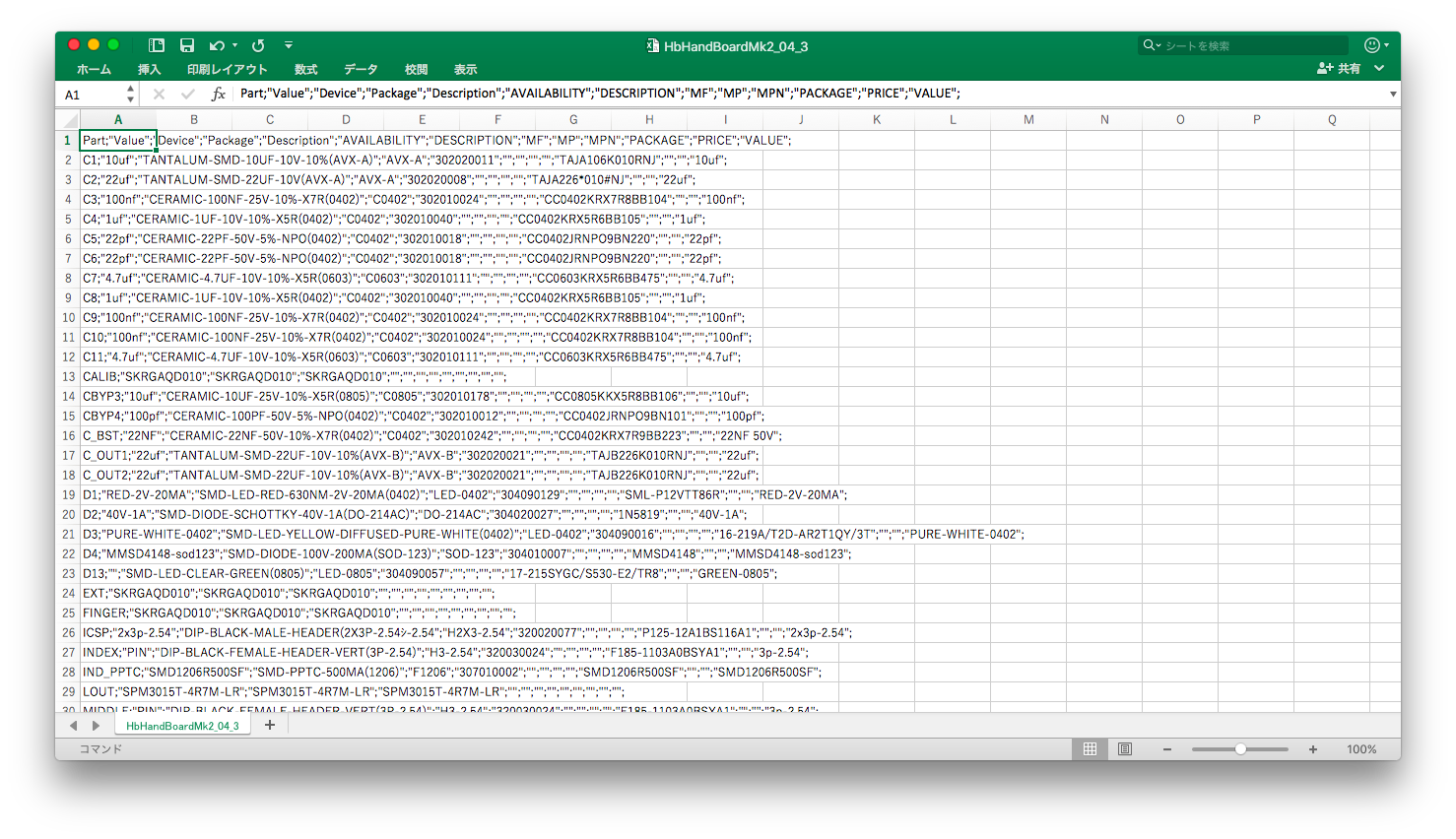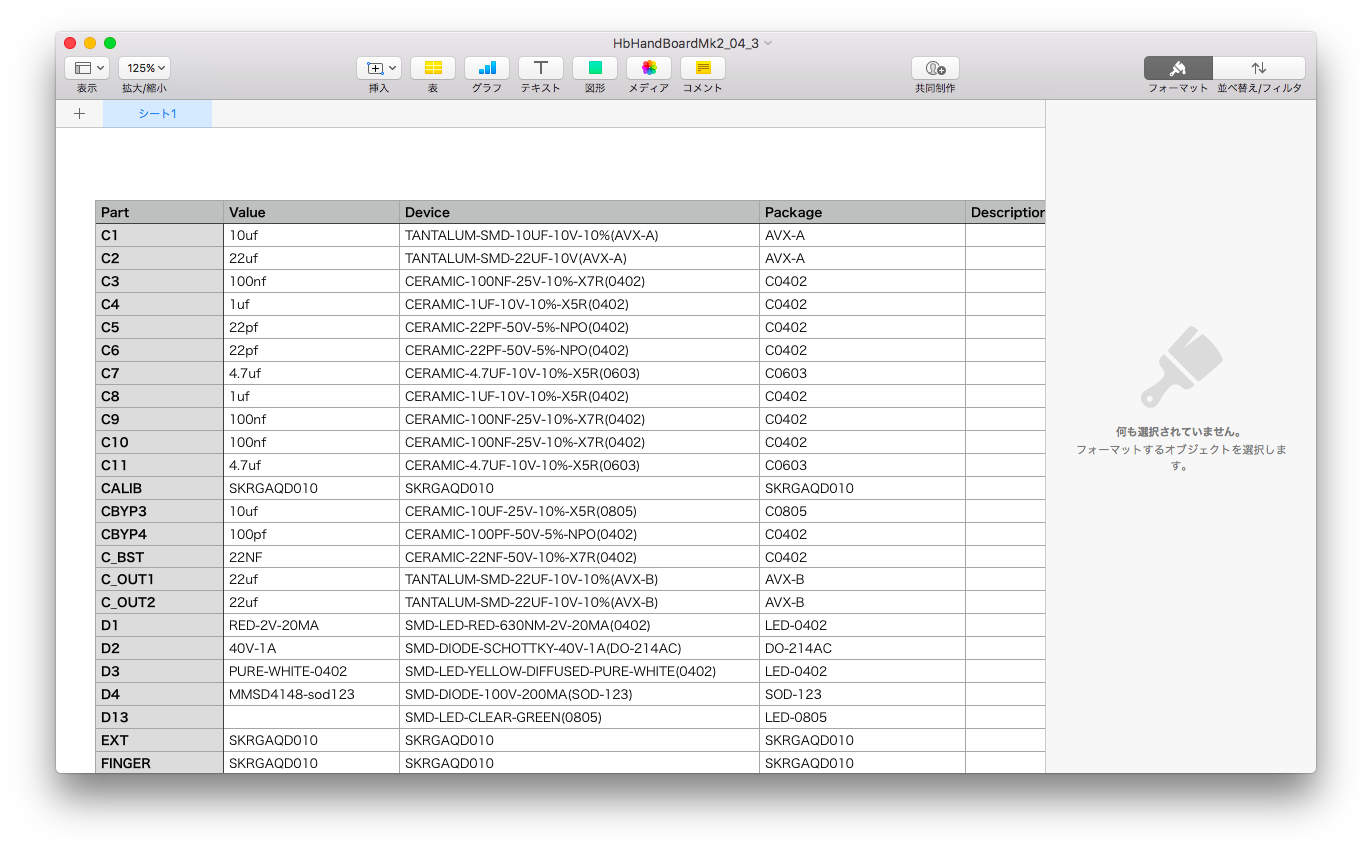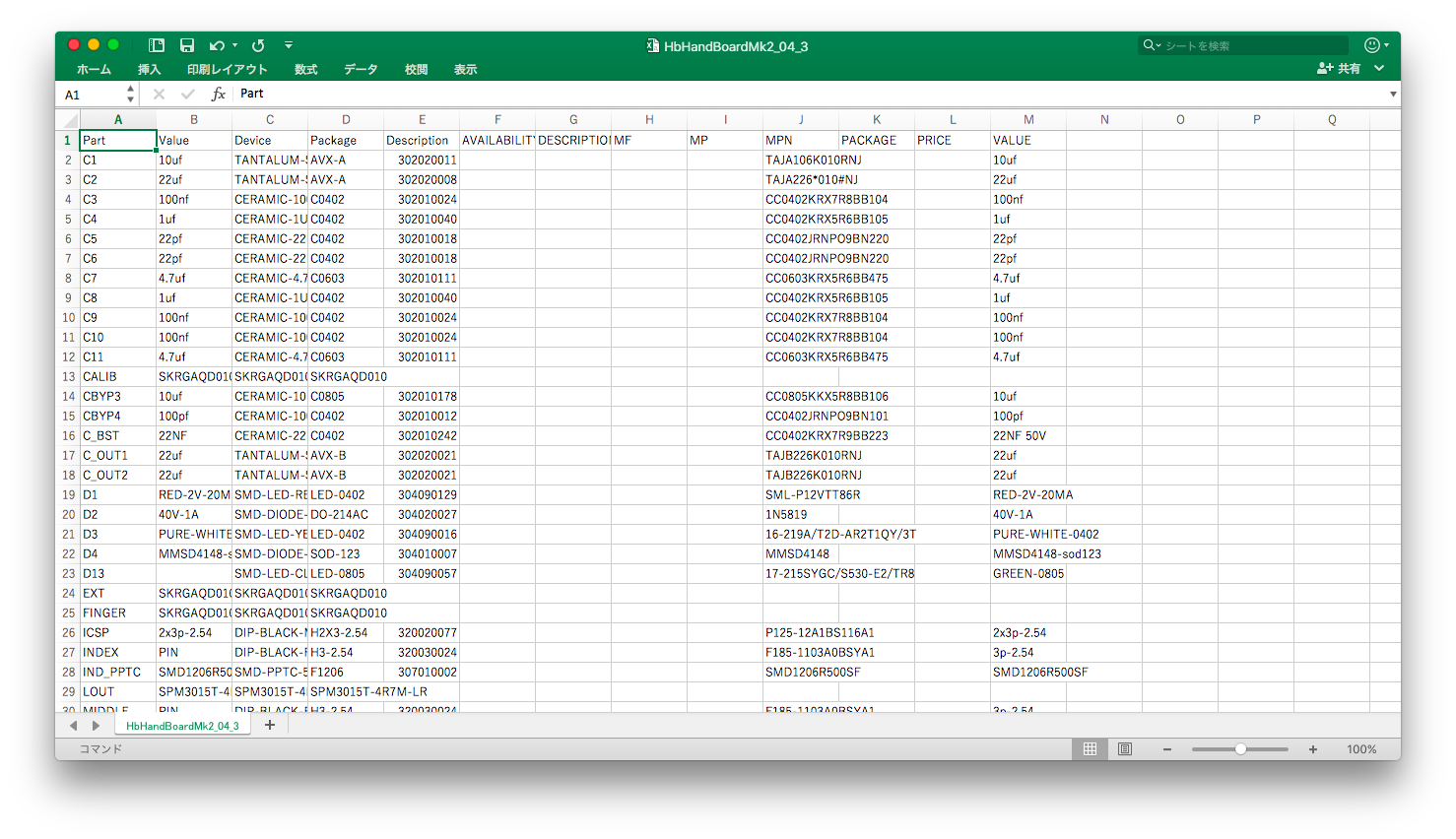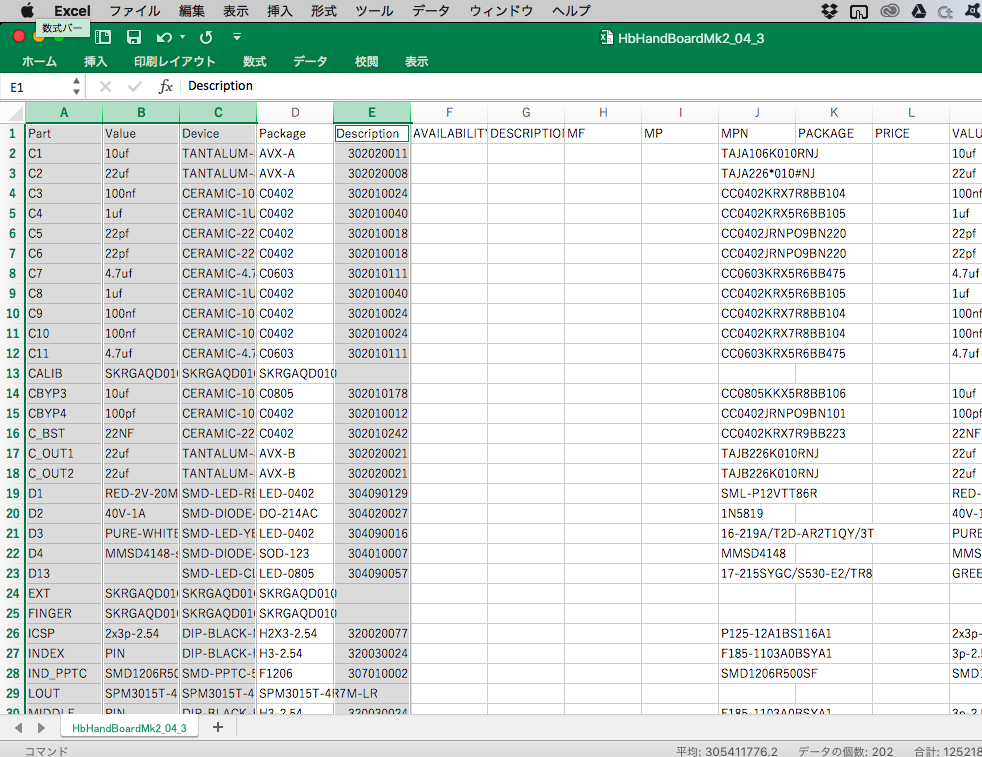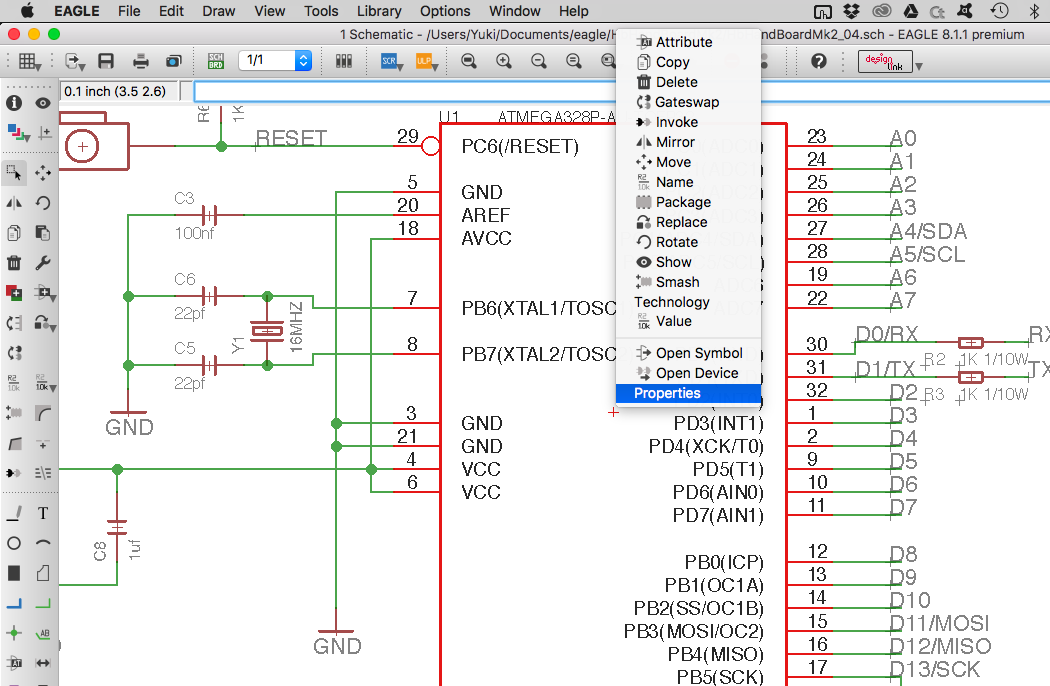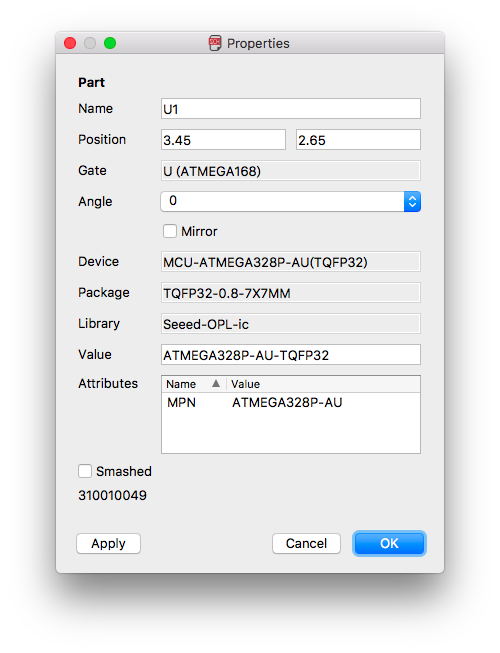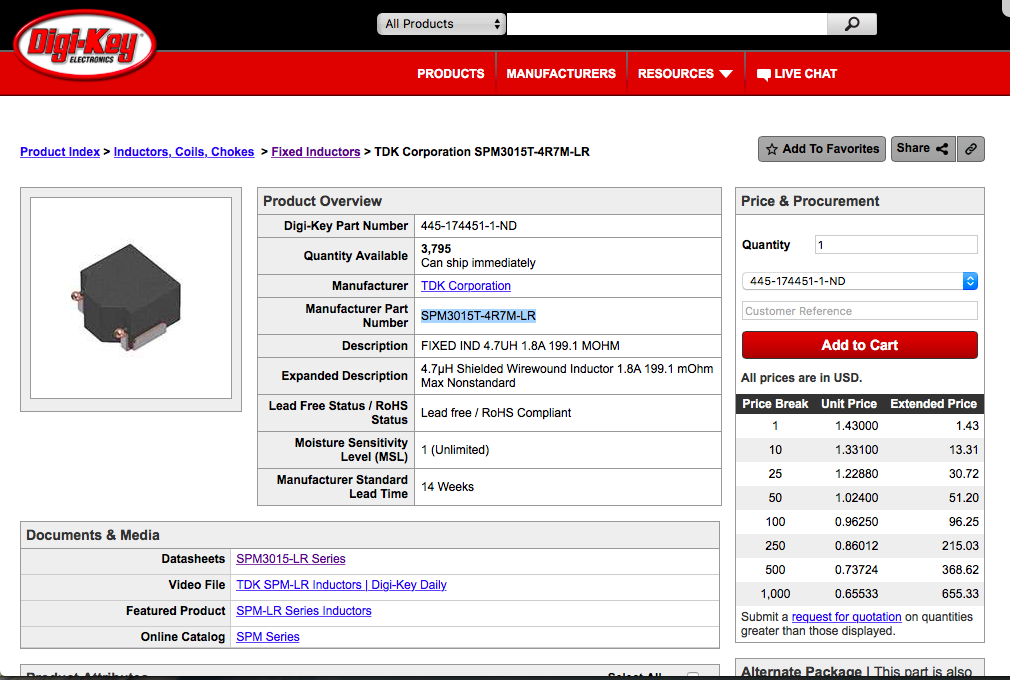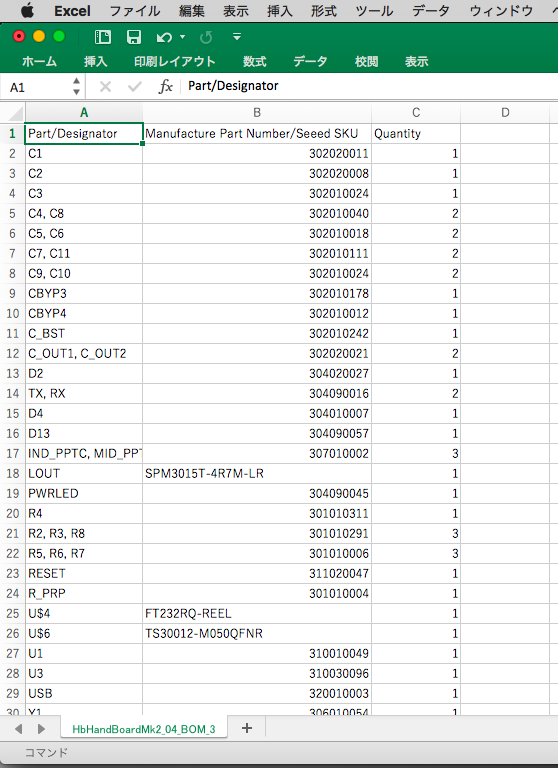はじめに
mac版AUTODESK EAGLE (V8.1.1) で基板設計をした後に、Seeed studioのFusion PCBAサービスに発注するまでの流れのメモ。
注) この記事はAUTODESK EAGLE V8.1.1における動作です。(2017/5/3)
ガーバーデータの書き出し
ガーバーに書き出す前にボード図のデザインルールチェックを行います。Seeed Fusion PCB/PCBAのDRUファイルはここ( http://support.seeedstudio.com/knowledgebase/articles/422482-fusion-pcb-pcba-order-submission-guidelines ) からダウンロードできます。
DRC(ないしERC)に問題が無ければガーバーデータを書き出す。EAGLEのCAMディレクトリに、同じくこちら( http://support.seeedstudio.com/knowledgebase/articles/422482-fusion-pcb-pcba-order-submission-guidelines )からダウンロードできるCAMファイル(今回は2層基板なので2-layer-boardの方。)を移し、
EAGLE上で実行します。
File>Open>Boardで該当のボードデータを読み込んでProcess jobを押す。するとEagleのプロジェクトデータの中にガーバーデータが出力されています。
今回Seeedにアップロードするのはこれら。
2層基板なら8個のファイルになる。まとめてzipかrarに圧縮しておきます。
EAGLEからBOMを出力する
EAGLEのSchematic画面で、 run bom.ulp と打ち込みEnterを押します。
以下の画面が表示されるので、Output FormatをCSVにしてSave.
この時出力したExcelを開いた際に、以下の画面のようにセル毎に項目が入らなかった。(Excel for Macのバージョンは15.32)
ので、一旦標準でMacに入っていたNumbersで開くと正しく表示された。
ここで再度CSVで書き出してからExcelで開くと正しく表示された。
BOM情報の補填
Fusion PCBAで必要とされる情報は、
1.Part/Designator
2.Manufacture Part Number/Seeed SKU
3.Quantity
よって、CSVファイル内の、Parts,Descriptionが必要となる。しかし、同じ素子は同じ列に表記しなければいけないので、これから手作業で同じ素子を探して行かなければならない。なのでわかりやすくするためにValueとDeviceの列も残してそれ以外を削除する。
SeeedのOpen Parts Libraryを使っているのなら基本的にはDescriptionsの中にSKUは入っているが、見当たらない、入っていない、Seeedが取り扱わなくなったなどあれば、ここ( https://www.seeedstudio.com/opl.html )などを参照して補填する。
どこに使っている素子がわからなくなったり、確認したくなった場合は、EAGLE上のSchematic画面でパーツのプロパティを見れば参照できる。
今回は完全にSeeed OPLのみで回路を構成することができなかったため、Digikeyの素子を使うことにした。自分の場合DCDCコンバータ回路のDCDCモジュールと、出力部のインダクタが無かったのでDigikeyでパーツを見繕った。
Digikeyの素子を指定する場合は、上記のManufacture Part Number/Seeed SKUの列に、該当する素子のManufacturer Part Numberを記入する。Digi-key Part Numberでは無いことに注意。
全ての項目を埋めたら、Part/Designator, Manufacture Part Number/Seeed SKU, Quantity 以外の列を削除し保存する。このとき名前を付けてCSVで~_submitなどとしておくと便利。
Fusion PCBAへの発注
ここまでで作成したガーバーのzip/rarとcsvファイルをアップロードします。
ガーバーに関しては、アップロードする前にガーバービューワーで確認する〜といった事もよく言われていますが、Seeedのオンラインガーバービューワーがそこそこ見やすいのでいつもそこで済ませています。そこでの確認で間違いが発見されれば再度データを修正、出力してアップロードし直します。
BOMをアップロードすると、そこに記載されたパーツの在庫があるか、全てSeeed側で認識できるかが表示されます。digikeyのパーツなどは良くBackorderになるのですが、今回、それで10分程待っていたらすぐに在庫が確保されて注文可能になりました。
後は手順に沿って発注するだけです。EAGLEで、Macを使用して、Seeed Fusion PCBAへの発注ということで、半分以上個人のメモ書きになりましたが、もし参考になる人がいれば幸いです。