はじめに
図形を実寸で印刷する機会が有り、サクッとパワポでやってみようと思い、下のような記事を見つけました。
図形の実寸印刷(with PowerPoint)
もう少しいい方法はないかなとやってみたら、上手く行ったので共有します。
環境はPowerPoint 2013 + brother製プリンタです。
手順
A4の紙に印刷する場合です。その他の場合は適宜読み替えてください。
スライドサイズの設定
まず、表示しているスライドのサイズをA4に設定しましょう。
上部のリボンから、「デザイン→スライドのサイズ→ユーザー設定のスライドサイズ」を選択します。
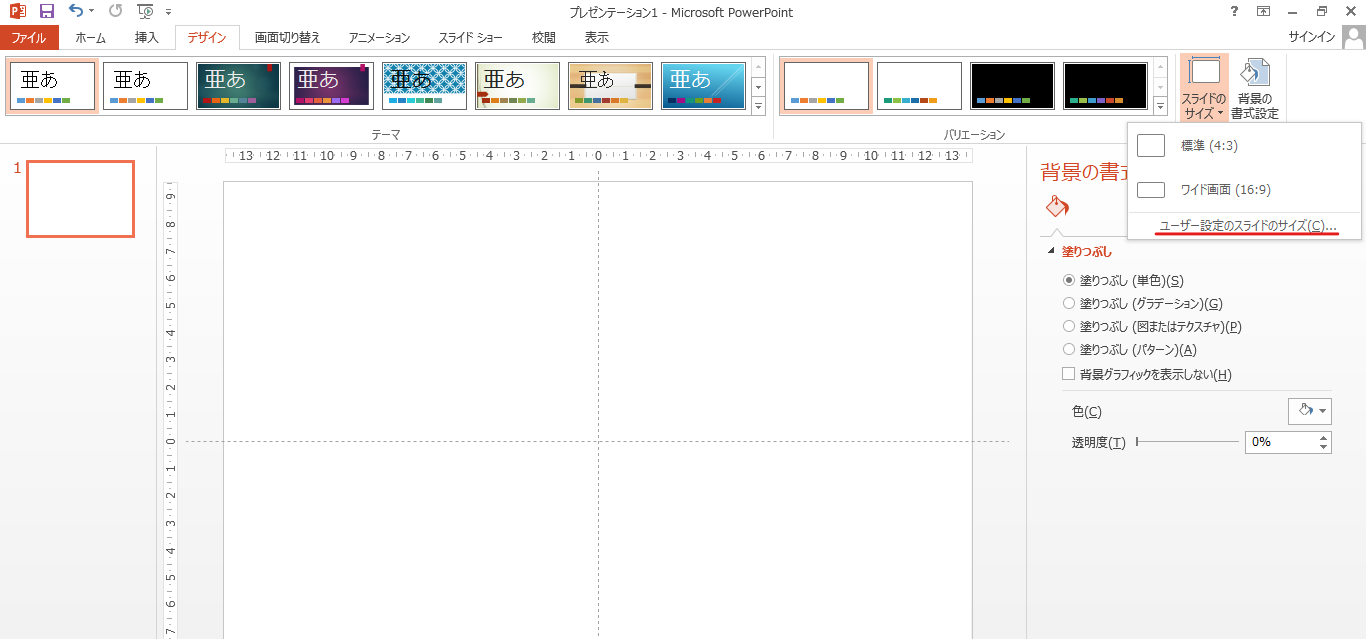
左上の「スライドのサイズ指定」の下矢印を選択すると、選択可能なサイズの一覧が出てきますので、「A4」を選択します。

図形の描画(サイズ指定)
そうしたら、好きな図形を書いちゃってください。
最初は試しに簡単な図形を印刷してみて、ちゃんと印刷できるかチェックすると良いと思います。
図形を書くときはリボンの「挿入→図形」から好きな図形を配置すると思いますが、サイズを指定するときは、図形の上で右クリック、「図形の書式設定→図形のオプション」内にある、「サイズ」の項目から高さや幅などを指定します。
ここで指定したサイズ通りに印刷されます。
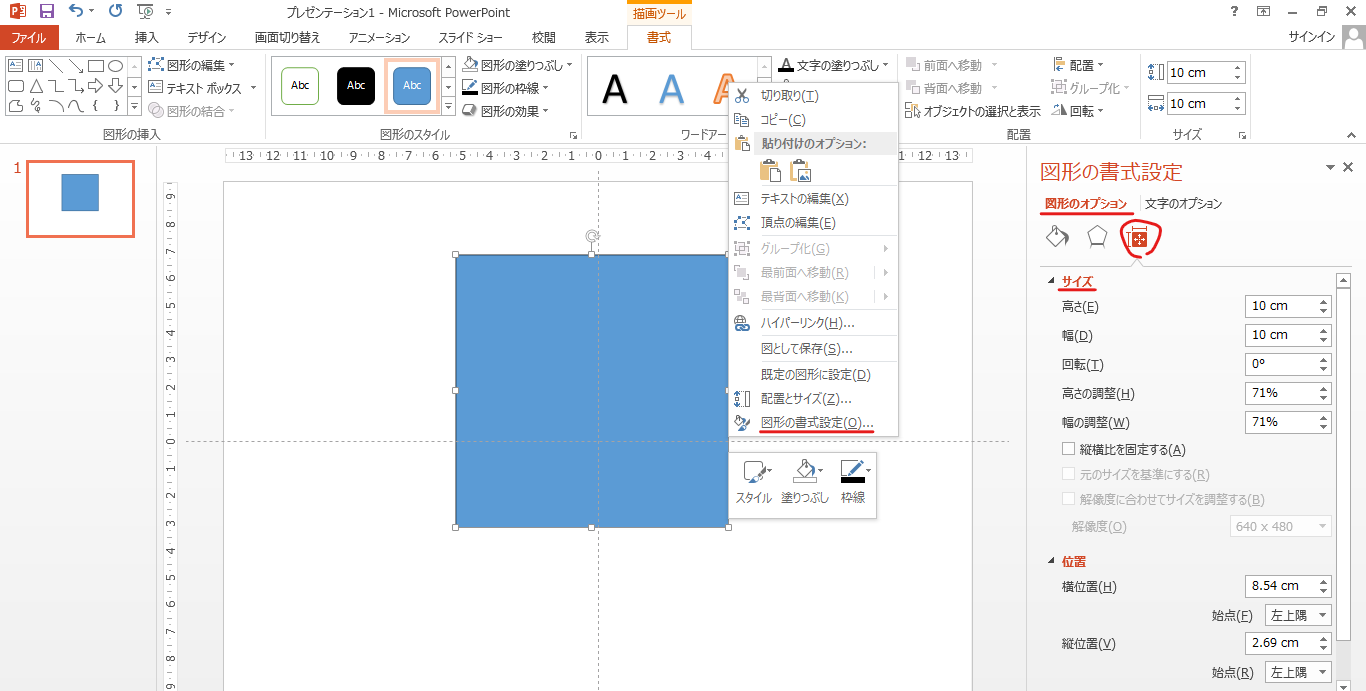
印刷
任意の図形を描画したら、最後に印刷しましょう。通常、印刷するときはリボンから「ファイル→印刷」を選択しますね。
ここで忘れてはいけない設定があります。
最後の印刷ボタンを押す前に、「設定」の項目にある、デフォルトでは「フルページサイズのスライド」となっているところを選択します。
上から、印刷レイアウト、配布資料と項目がありますが、その下に「用紙に合わせて拡大/縮小」と書いてあります。
このチェックを外しましょう。

こうすることで、勝手にパワポ側でサイズを調整せずに、先程設定した図形のサイズのまま印刷してくれます。