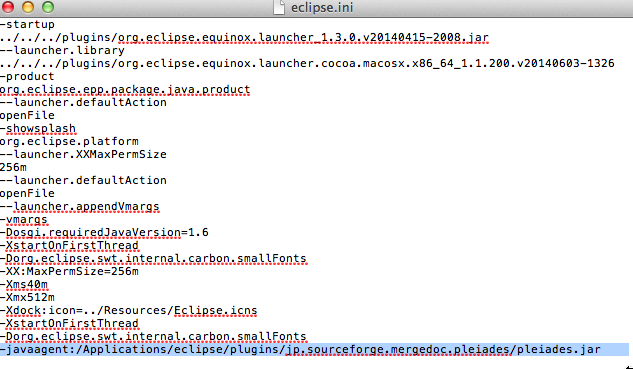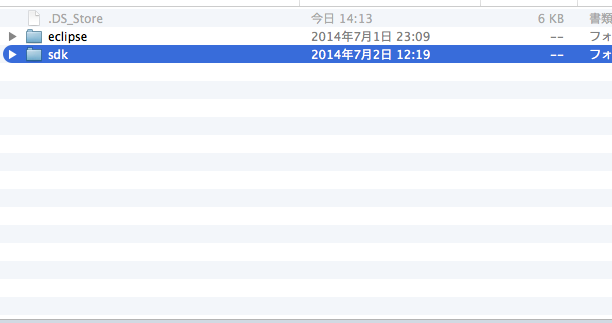0.環境
Mac Book Air mid2012 OSX 10.94 JDK導入済み1.準備
以下のものをダウンロードしてください。pleiades 1.50安定板
http://sourceforge.jp/projects/mergedoc/downloads/61474/pleiades_1.5.0.zip/
Android SDK
http://developer.android.com/sdk/index.html#download
2.設定
まず先のものを全て解凍してください。 続いて、eclipse の中に、pleiadesのpluginsとfeaturesをコピーします。 その次に、「Eclipse」と書かれいてるものを右クリックし、「パッケージの内容を表示」 をクリックしてください。 その後、contents→MacOSの順に進み、eclipse.iniをテキストエディタで開きます。
一番下の行に
-javaagent:/Applications/eclipse/plugins/jp.sourceforge.mergedoc.pleiades/pleiades.jar
フォルダ名をわかりやすいよう、「AndroidSDK」とい名前に変え、eclipseの中にコピーする。
そうすると、以下のようになるので、eclipseフォルダごとアプリケーションへ移動させる。

3.AndroidSDKの設定
とりあえず、eclipseを起動してみる。 起動がうまくいかない場合は、設定を見直そう。さて、ここからはSDKの設定を行う。
開いたeclipseのヘルプ→新規ソフトウェアを押す。
作業対象に
https://dl-ssl.google.com/android/eclipse/
を入力し、開発ツールにチェックを入れて次へを押す。

このまま続けていけば、eclipseにAndroid開発環境ができあがる。
4.APIの設定
続いて、アプリ開発で使うターゲットをダウンロードする。 ウィンドウー→AndroidSDKマネージャーを開く。 AndroidSDKがウィンドウにない場合、ウィンドウ→パースペクティブのカスタマイズ より、コマンド・グループを選択し、AndroidSDKおよびAVDマネージャーにチェックを入れる。AndroidSDKマネージャーが開いたら、自分が開発したものにチェックを入れてダウンロードを行う。
私は、容量の関係から、以下のようにしぼっていれた。
なお、Extrarsは全てダウンロードしておこう。
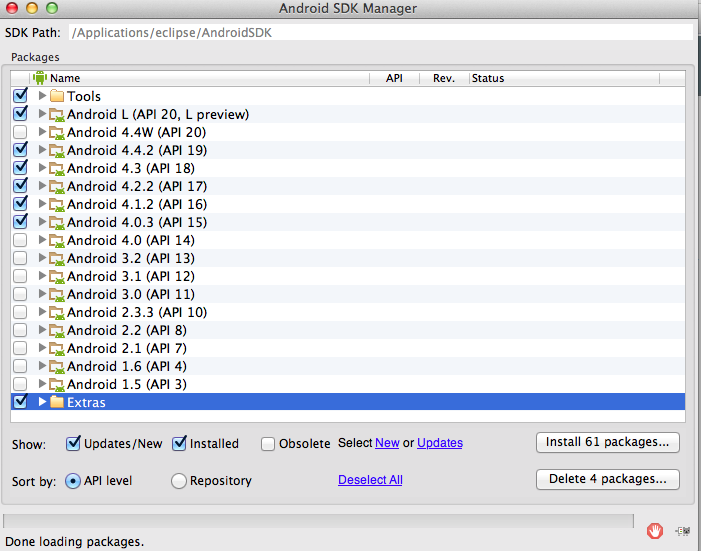
ダウンロードはかなり時間がかかるので、気長に待とう。
5.バーチャルマシンの設定
続いて、バーチャルマシンのセットアップを行う。 ここでは、通常より高速のx86といcpuでの設定を行う。 すこし面倒ではあるが、かなりはやく動く。IntelHAXM_1.0.8.dmg を実行する。
Memory Limitの欄があるので、ここに512の倍数を割り当てる。
私はメモリ8GBなので、1024を割り当てた。
続いて、バーチャルマシンを設定する。
ウィンドウ→Android仮想デバイス・マネージャーを選択。
作成よりを押し、それぞれの項目に入力していく。
このとき、CPUを、Intel Atom(x86) RAMを先ほどの写真で割り当てた大きさ、ホストGPUにチェックを入れておく。

以上で一通りの設定は終わり。
この設定をすることで、かなり高速でエミュレータが動く(はず・・・)