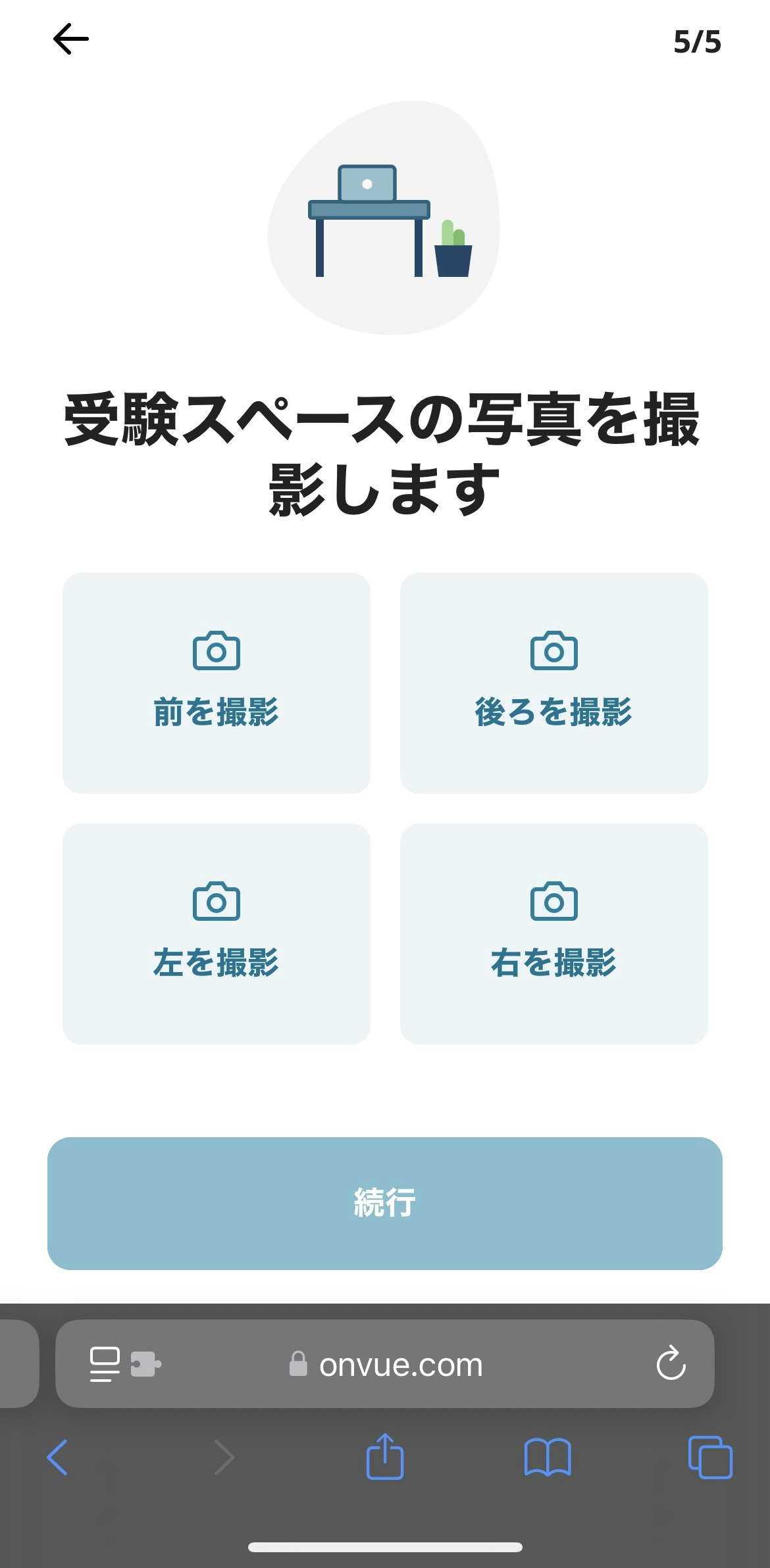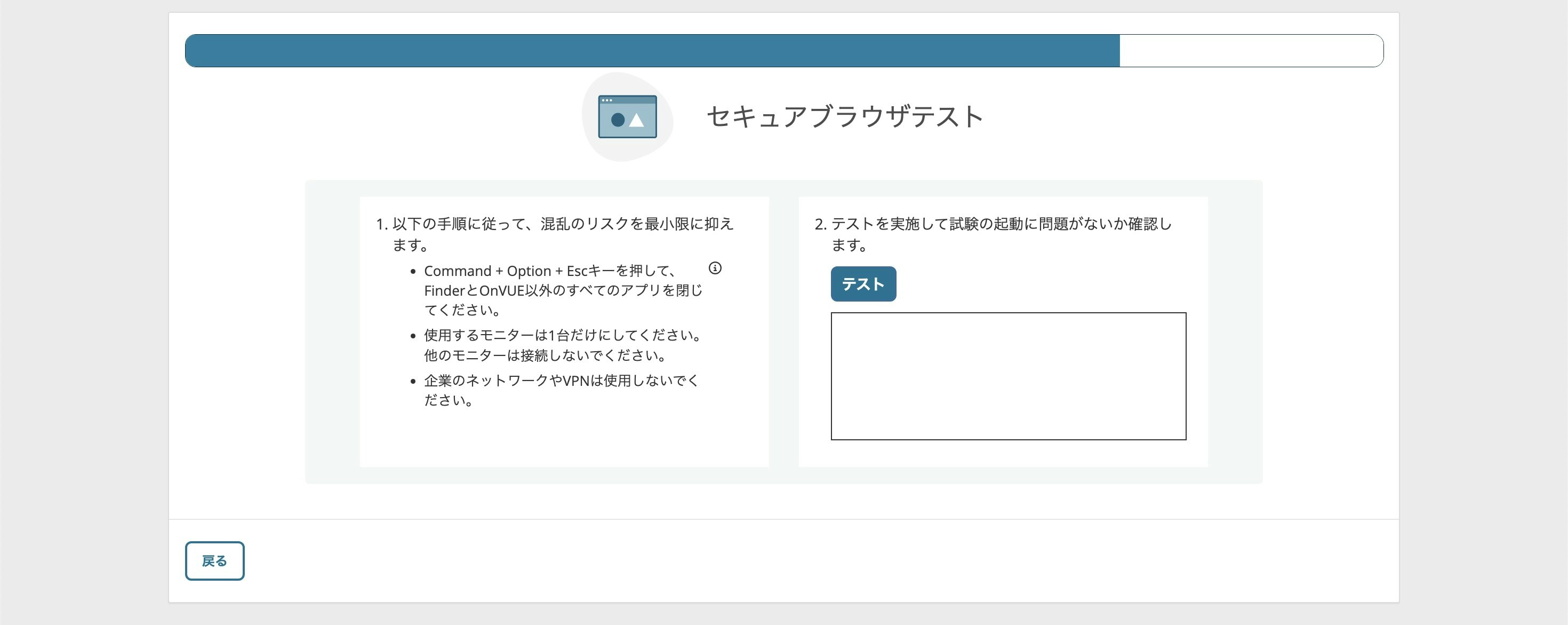はじめに
こちらの記事はオンライン試験の流れについて説明した記事になります。
今回はAWS CLFですが、他の試験でもおそらく同様の流れになるかと思います。
当日の流れ
事前準備
- CarmetricsのダッシュボードからあらかじめDL済みの
ovVueソフトのテストを行います
※ これは前日もやりましたが、当日にも念の為実施しました - 顔写真付きの身分証の準備(パスポート,運転免許証,マイナンバーのいずれか)
- 通話可能なスマートフォン
試験のチェックイン(第1フェーズ)
3.利用規約への同意

4. onVueの起動(リンク押下時にアクセスコードが自動で入力されていました)

5. onVueアプリを起動し4.でコピーしたアクセスコードを入力

6. 同意事項

7.周辺機器チェック
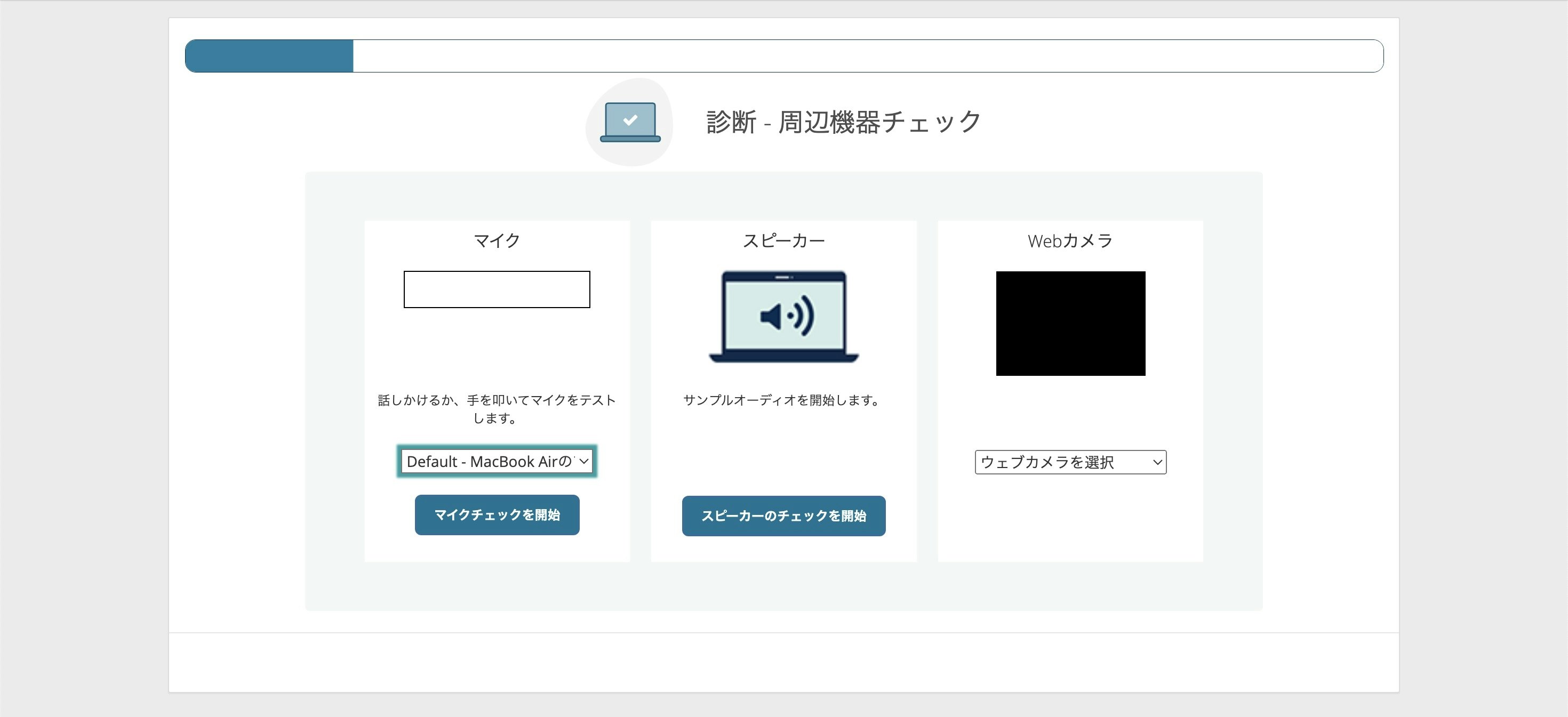
8.ネットワークチェック

9. 電話番号の入力(日本なら確か+81と思って入力しました...あっていると思います。)
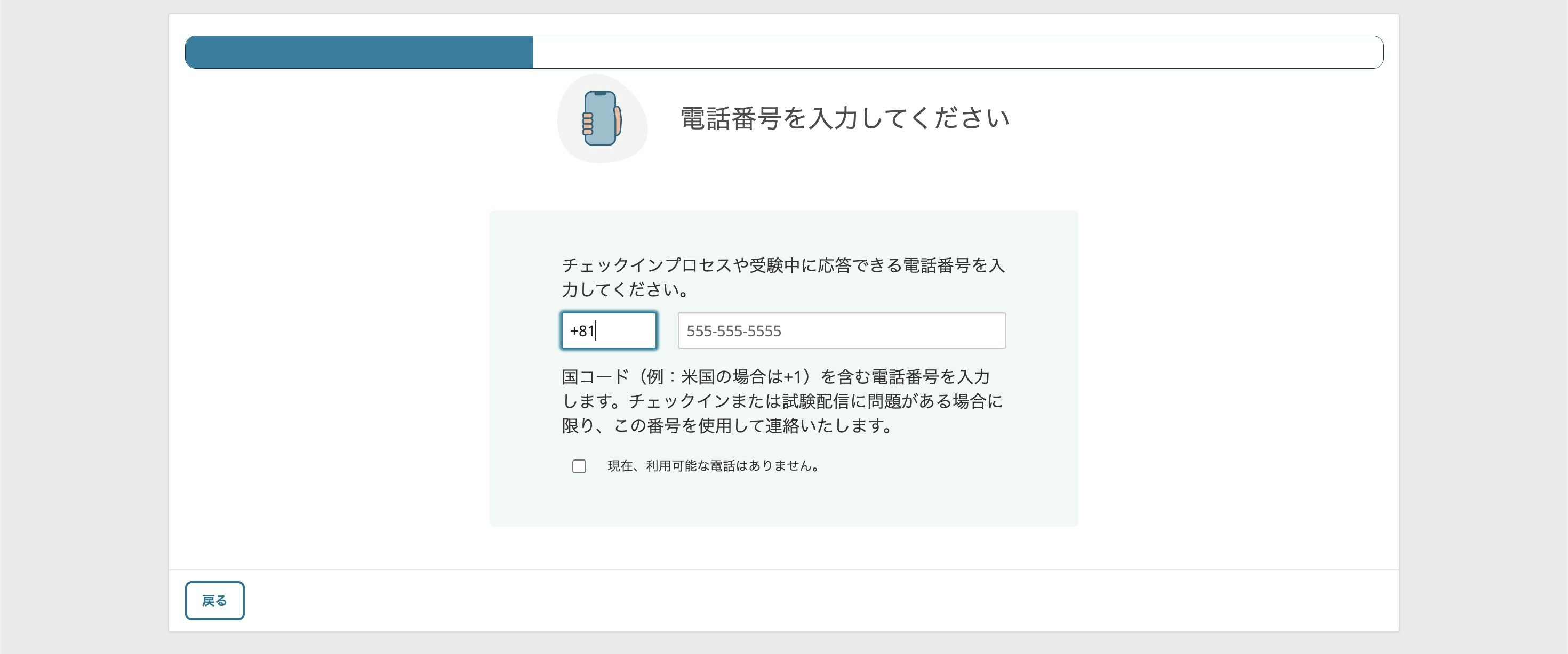
10. モバイルチェックイン(オプション1を選択しました)

スマートフォンによるチェックイン(第2フェーズ)
警告
スマートフォンの大きさに注意してください
iPhone11を使用しましたが、レスポンシブ対応になっておらず、ギリギリで撮影ボタンのUIが押せました。
iPhone11より小さいスマートPhoneではどうなるかがわかりません
これ以降スマホは使用できません
試験までもう少し(第3フェーズ)
- チャットベースのやりとりになります(日本語)
- 相手は日本語のできる外国人だと思います
- チャットでの意思疎通は完璧です
- 腕時計、ネックレスなどの確認をされるので腕を見せます✊
- 私の場合は試験環境の撮影(特に机周りの撮影)をするように言われました
- macBookだったのでインカメラで机の周りをぐるっと回りました
- 写ってなかった時は音声メッセージが飛んできました(カタコト日本語)
試験の開始
- 同意画面
- 実際にテストが起動し、同意画面が表示されます
- 試験官から、同意事項画面が見えていたら🙆ってしてくださいと言われるのでカメラに向かって🙆
- チャットダイアログが閉じられて,テストが開始されます
- (UIのテーマを変更できたりします。デフォルト、モノクロ、昔のPCっぽいetc)
- 試験の開始
- 試験官へのチャット可能なUIあり(おそらく緊急用,Floatingしているので好きな場所に移動できる)
- 右上に現在の問題番号/問題数と時間 右下に前へ、次へ
- マウスまたはkeyboardで前(p)と次(n)の移動が可能
- 見直し機能あり(試験終了画面直前で見直しUIによる確認が可能)
- ホワイトボード機能あり(触らなかったので詳しくはわかりませんがおそらくメモなどができるUI)
- 2つ選択の時に3つ目の選択ができないようにするバリデーションあり
- 試せてないですが、2つ選択の問題で1つしか選択していなくても何かしら見直しUIでわかるようになっていると思います
- アンケートあり(試験時間とは別で5分)
試験の画面(生成AIで再現)
申し送り事項
結構インカメラでの撮影は難しいので、外付けカメラを購入した方が絶対に良いです。
警告
インカメラでの撮影で強行する場合かつ有線Lanの場合、有線Lanの長さは十分に長いものにした方が良いです。
ルーターを持ちながら、インカメラでの撮影なんて出来ません!
有線Lanが抜けると機器チェック自体がやり直しになるためです。(私はやり直しになりましたしかなり焦ります)