今回は前回の続きとなります。前編はこちら↓
https://qiita.com/asapy0307/items/5a56123133a646dc53bd
やること
- Dropboxなどのオンラインストレージに大事なデータを移す。
- パソコンのHDDやSSDをクローンしてバックアップする。
- Ubuntuとwindowsをデュアルブートする。 (ここまで前編)
- ctrlとcapslookを入れ替える。
- 必要なソフトをインストールする。
- コマンドで遊ぶ。
1〜2はWindowsで作業します。3でUbuntuをインストールしたらそのあとはUbuntuで作業します。
環境
・ASUS Zenbook 3 UK390UA
・Ubuntu 18.04 LTS
・Windows 10
前編と同じです。
ctrlとcapsを入れ替える。
プログラミングをする人は特にショートカットを多用すると思うのでctrlを打ちやすいAキーの横がいいと思います。
xkbなどを弄ってやる人もいると思いますが、今回は誰でもやりやすいようにGUIでやりたいと思います。
「GNOME Tweaks」をインストールします。
Ubuntuソフトウェアを開いて「GNOME Tweaks」をインストールします。。

インストールしたら起動します。そして「キーボードとマウス」をクリック
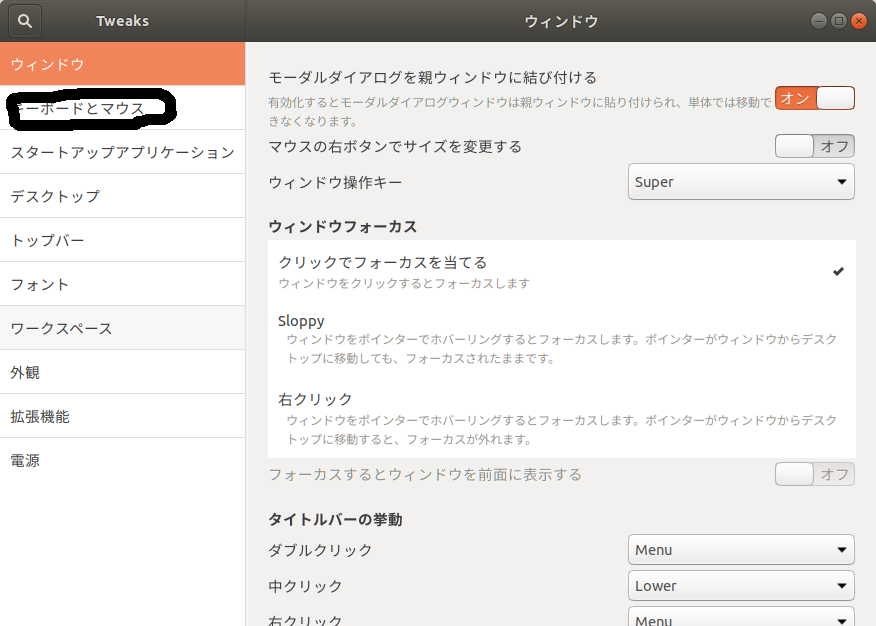
「追加のレイアウトオプションをクリック」

写真の数字の順番にクリックして設定します。

これで再起動したら反映されているとおもいます。(ログアウトでもいいかも)
必要なソフトをインストールする。
これは人それぞれだと思います。Ubuntuではコマンドでアプリをインストールする方法とインストーラーを使ってインストールする方法があります。これ以外にも色々なインストール方法があるとおもうので、アプリを入れるときはその都度インストール方法を調べてください。たいていはそのソフトのホームページに乗っていると思います。今回はインストーラーを方法を紹介します。基本的にはwindowsとあまり変わりません。
インストール方法
- Ubuntuのアプリのインストーラーであるdebファイルをダウンロードして起動します。
- インストーラーが起動したらインストール
コマンドで遊ぶ
--
ファイル操作などをコマンドでできるようにしましょう。コマンドになれるとファイルマネージャーよりやりやすいです。以下のサイトがわかりやすいです。
https://qiita.com/LostEnryu/items/a12689edddca1d906298
これらの他にも色々なコマンドを打って遊んでコマンド操作を習得しましょう。
まとめ
--
UbuntuはGUI操作だけでも使えなくもないのでわりと簡単に導入できました。実際にこのあと使ってみましたが、Ubuntuは結構よかったです。Ubuntuのいいところをまた今度書きたいとおもいます。