はじめに
お久しぶりです、麻菜結です。最近いろいろ試そうと思っていろんなLinuxディストリビューションを入れては壊して入れては壊してを繰り返しています。その中でもとりわけ一番壊しているUbuntuの初期設定に関して何回もいろんなサイトを参考にして復旧するのが面倒になってきたので私がUbuntu20.04で必ずしている初期設定たちをここにまとめたいと思います。
大雑把にインストール時の状況、入れたいソフトウェア、変えたい設定と三部門にわけて書いております。気になったところだけかいつまんでお読みになっていただければと思います。
インストール時の状況
ここではインストール時の状況をイメージをUSBに展開するところからお話しします。
UbuntuのUSBメディアを作る
環境はWindows10、ソフトはUnebootinを使用しております。USBメモリはFAT32でフォーマット済みの32GB。ソフトウェアの使い方やフォーマット方法は省略します。
インストール時の設定
インストール時の言語はEnglish、Keyboard_LayoutはJapanese、ネットワークにはWifiに接続、Minimal installationを選択しDownload update...、Install third-party software for...にもチェック、Install typeにはErase disk and install Ubuntu[None selected]を選択します。
変えたい設定
日本語入力
メニューの検索からLanguage Supportを選ぶ。

立ち上げるとこの画面がでるのでInstallする。終わったらコンピュータ本体の再起動をする。

再起動したらSettingからRegion&Languageを選ぶ。
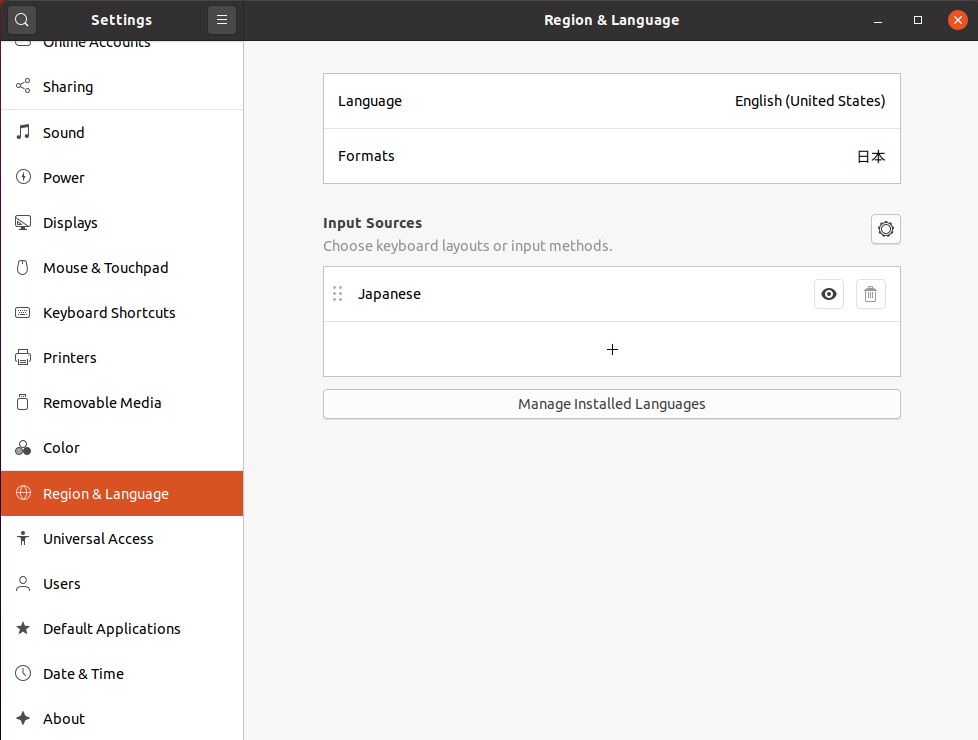
input sourcesの+からJapanese -> Japanese(Mozc)を選びAddする。
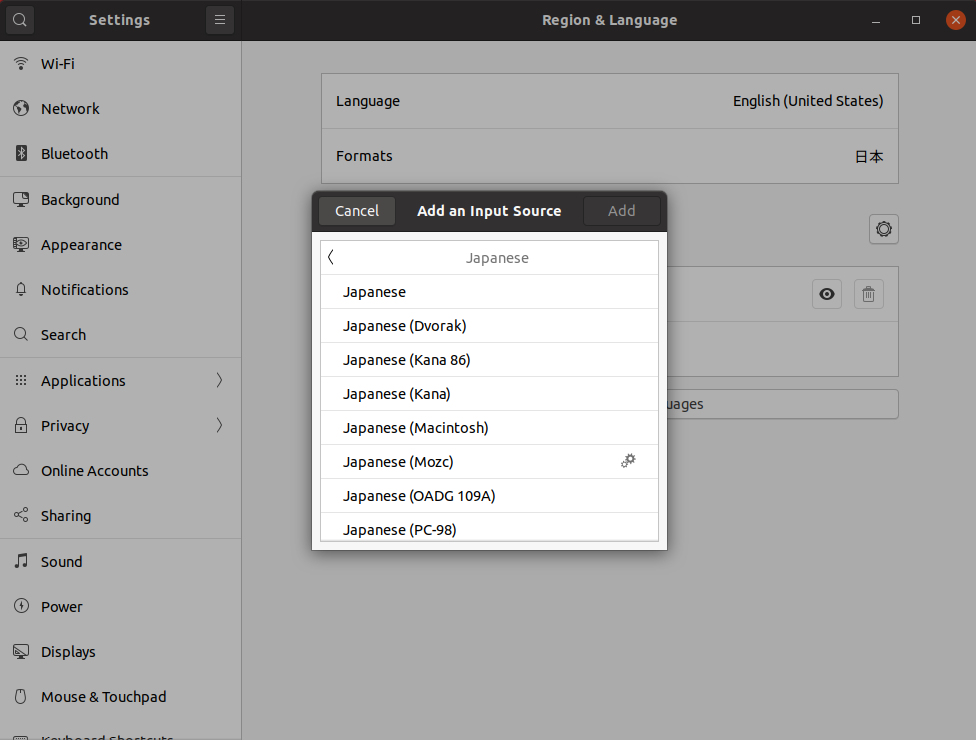
画面右上のこのメニューからJapanese(Mozc)を選択

完了です。テキストエディタで日本語入力できてるか確かめましょう。

ラップトップを閉じてもサスペンドしないようにする
/etc/systemd/logind.confに HandleLidSwitch=ignoreを追記する
$ echo 'HandleLidSwitch=ignore' | sudo tee -a /etc/systemd/logind.conf
再起動する
$ systemctl restart systemd-logind.service
もしくはコンピュータ本体の再起動してもかまいません。
入れたいソフトウェアなど
aptからすぐ入手できるもの
ファイラー:PCMan File Manager
->pcmanfm
パーテーション操作:Gparted
-> gparted
C/C++コンパイラ:gcc,g++
-> gcc g++
メディアプレイヤー:VLCプレイヤー
-> vlc
$ sudo apt install xxx
chrome
Firefoxからhttps://www.google.com/chrome/ へアクセスする。
Download Chromeから64bit.deb(For Debian/Ubuntu)をダウンロードする。
ダウンロードディレクトリをterminalで開きgoogle-chrome-stable_current_amd64.debがあることを確認してから
$ sudo dpkg -i google-chrome-stable_current_amd64.deb
をする。展開がおわるとメニューに表示されるようになる。
sublime_text3
署名鍵をダウンロード
$ wget -qO - https://download.sublimetext.com/sublimehq-pub.gpg | sudo apt-key add -
aptがhttpsソースで動作するように設定する。
$ sudo apt install apt-transport-https
リポジトリ追加する。今回のものはstableバージョン。
$ echo "deb https://download.sublimetext.com/ apt/stable/" | sudo tee /etc/apt/sources.list.d/sublime-text.list
aptを更新をしておきます。
$ sudo apt update && sudo apt upgrade
インストールする。
sudo apt install sublime-text
openjdk-14
curlコマンドが使えるようにする。
$ sudo apt install curl
curlコマンドからopenjdk-14を取得する。
$ curl -O https://download.java.net/java/GA/jdk14/076bab302c7b4508975440c56f6cc26a/36/GPL/openjdk-14_linux-x64_bin.tar.gz
解凍する。
tar xvf openjdk-14_linux-x64_bin.tar.gz
/optディレクトリへ移動します。
$ sudo mv jdk-14 /opt/
java環境を記述する。
$ sudo tee /etc/profile.d/jdk14.sh <<EOF
export JAVA_HOME=/opt/jdk-14
export PATH=\$PATH:\$JAVA_HOME/bin
EOF
この環境をbashに読み込ませます。
$ echo 'source /etc/profile.d/jdk.sh' >> ~/.bashrc
※このサイトを参考にさせていただきました
https://computingforgeeks.com/how-to-install-java-14-on-ubuntu-debian/
Rust
公式サイト様のこのコマンドを実行
$ curl --proto '=https' --tlsv1.2 -sSf https://sh.rustup.rs | sh
-> 1を選んでデフォルトでインストールします。
環境をBashに読み込ませます。
$ echo 'source ~/.cargo/env' >> ~/.bashrc
Powershell
Snapパッケージを用いますが通常版だとUbuntu20.04上でうまく動かないのでpreviewバージョンをインストールします。
$ sudo snap install powershell-preview --classic
標準コマンドか少し長いので短くしたものをエイリアスします。
$ echo 'alias pwshp='pwsh-preview'' >> ~/.bashrc
実行します。
$ pwshp
おわりに
読んでくださってありがとうございます。いつもながら読みにくい文章ですみません。冒頭で述べた繰り返し壊すというものは、デュアルブートを試行しては失敗してブートがおかしくなるというものを繰り返しているというアホのすることなのであまり気にしないでください。
ここにまとめたもので何か役に立ったことがあったなら幸いです。お疲れさまでした。