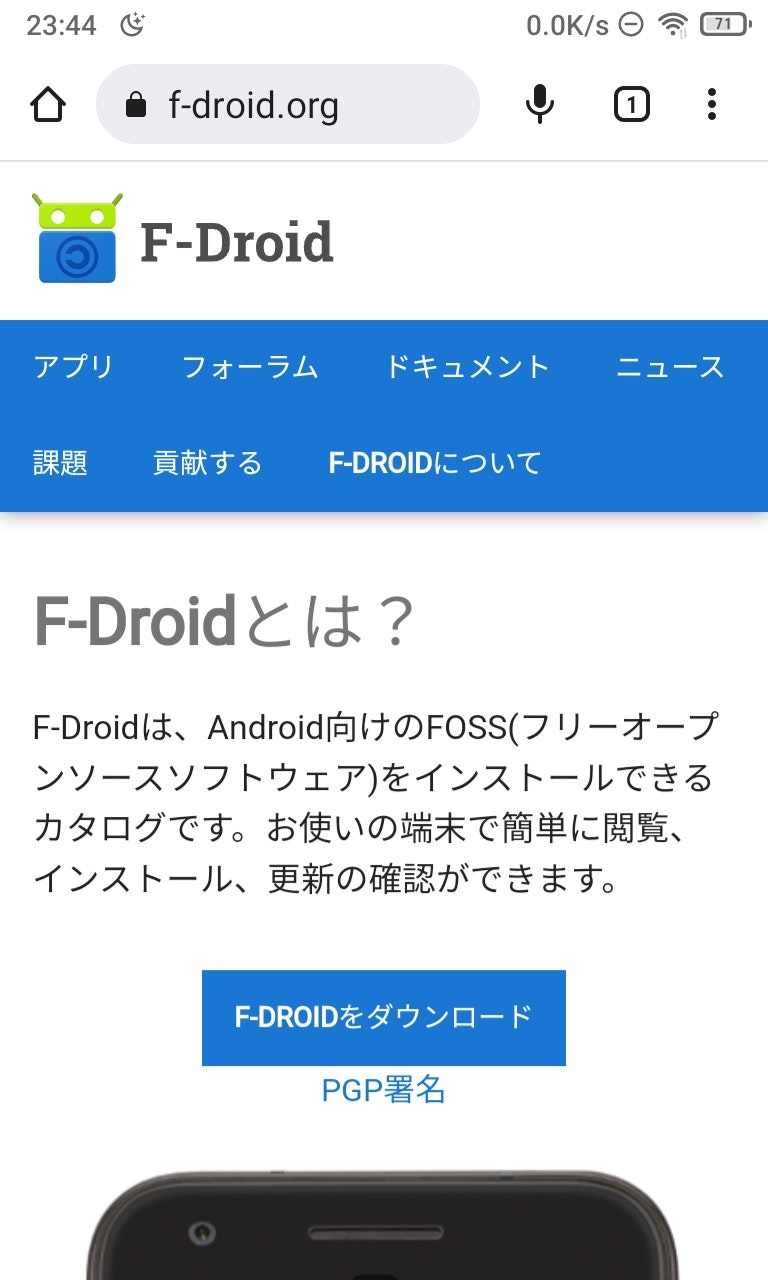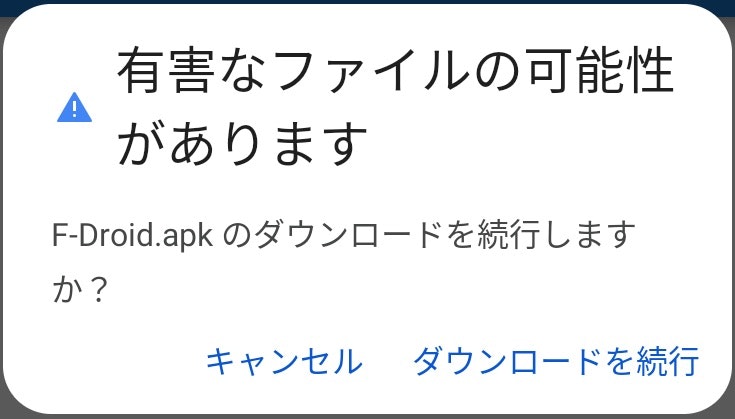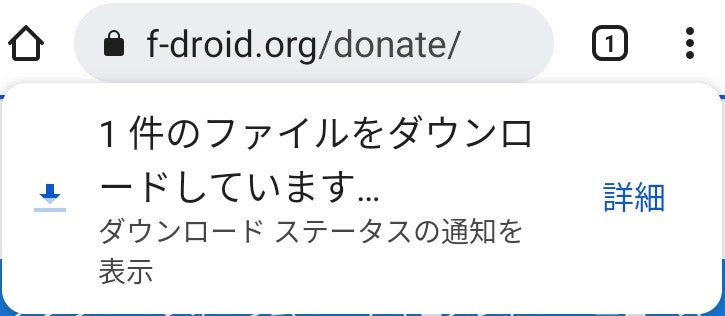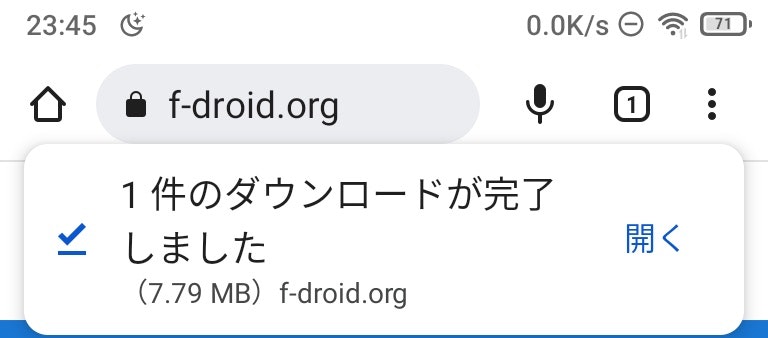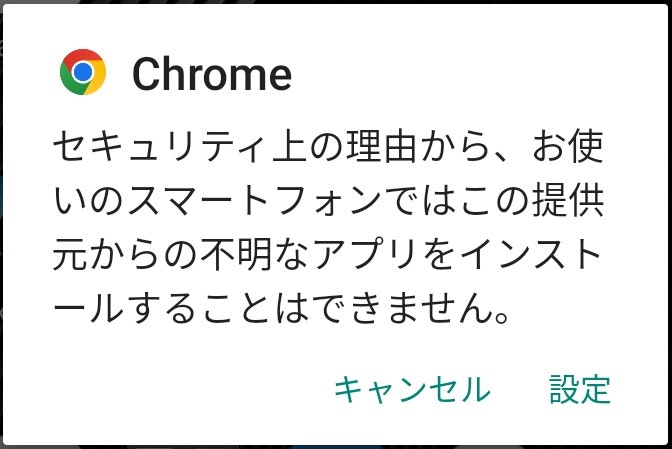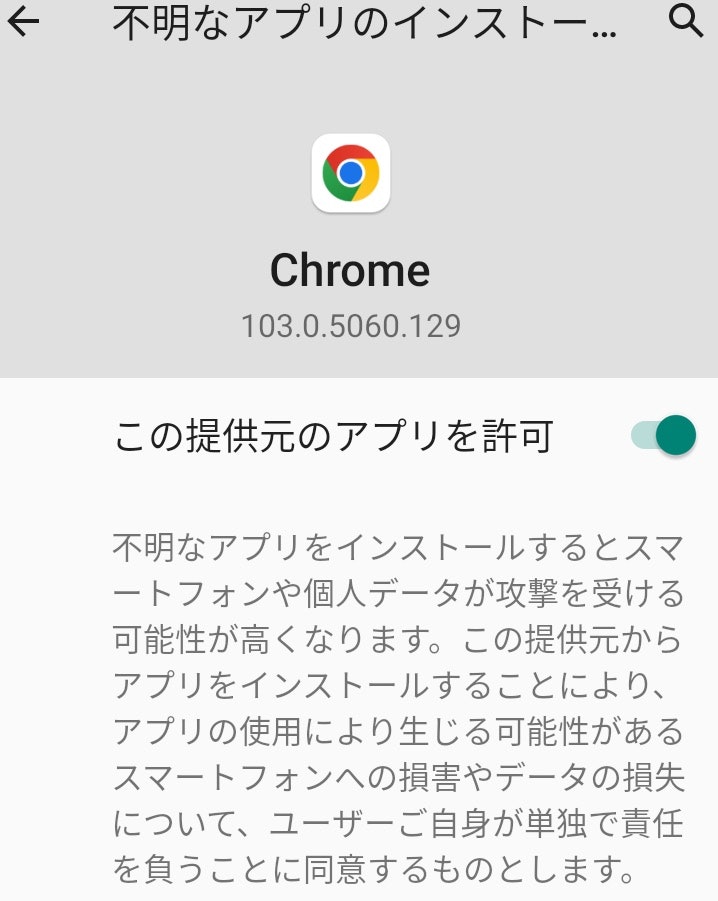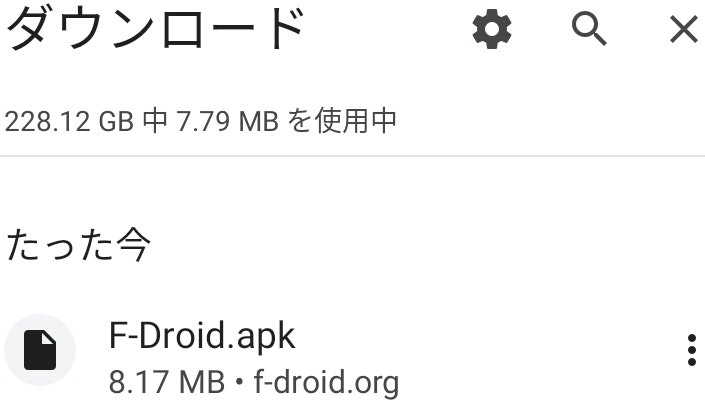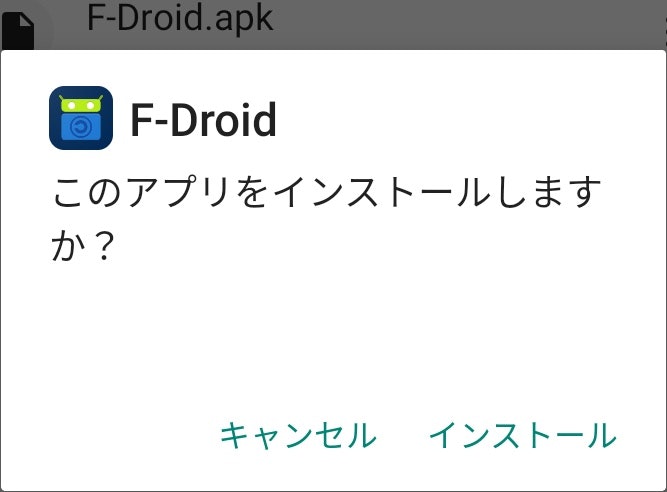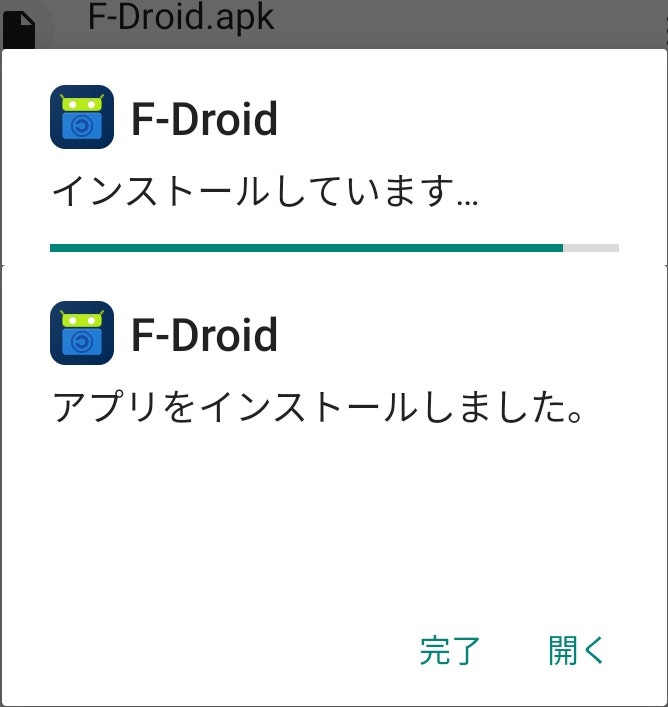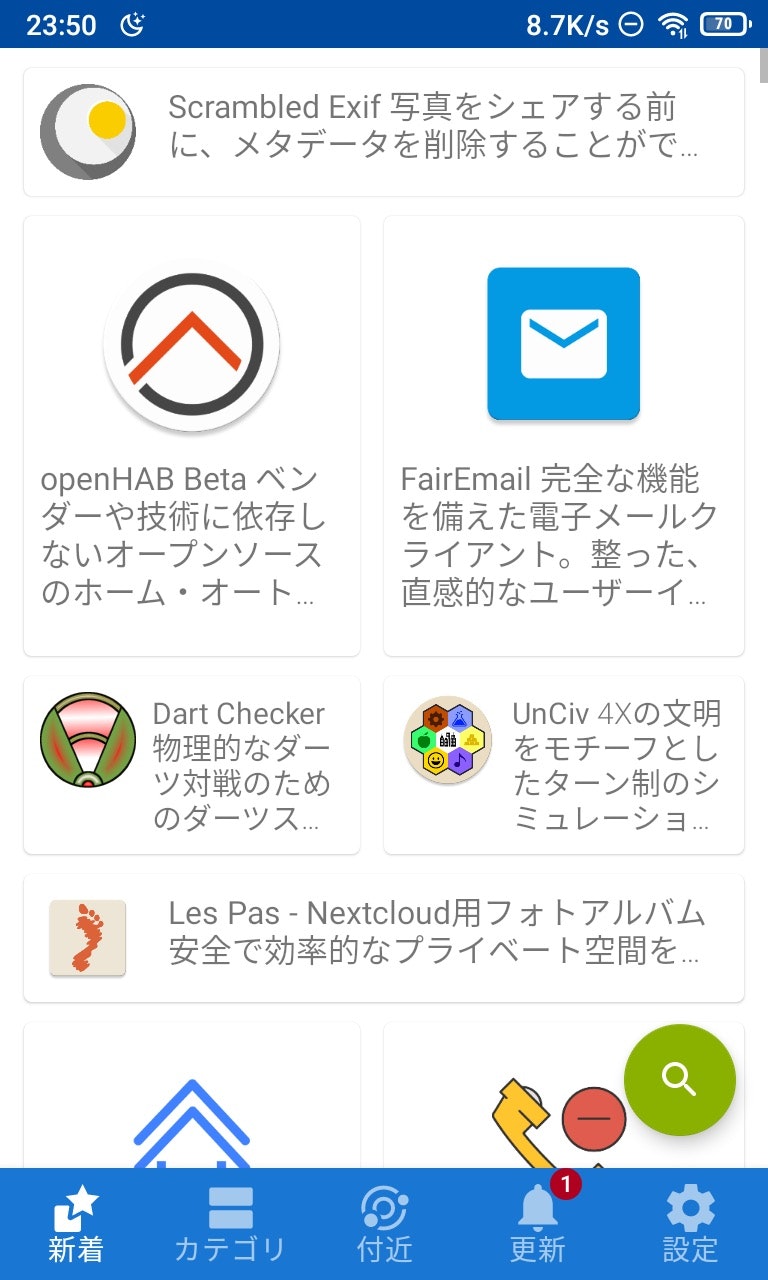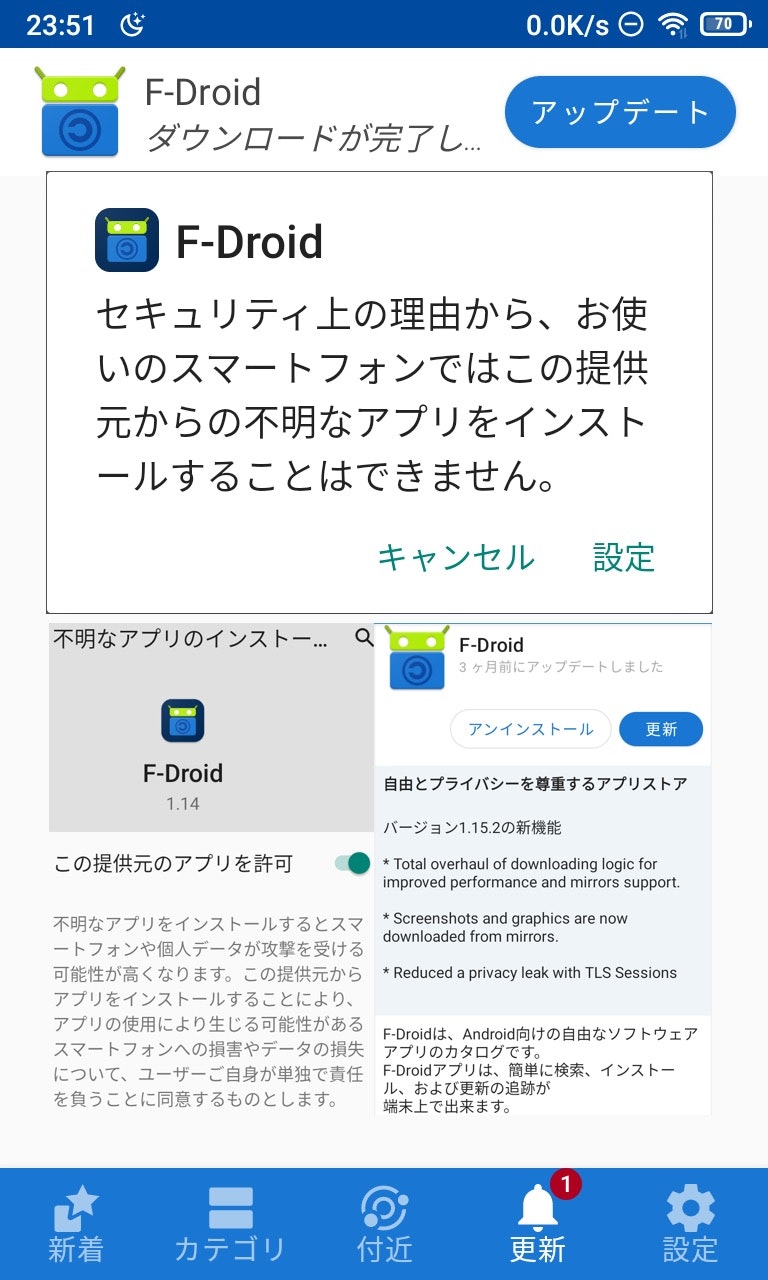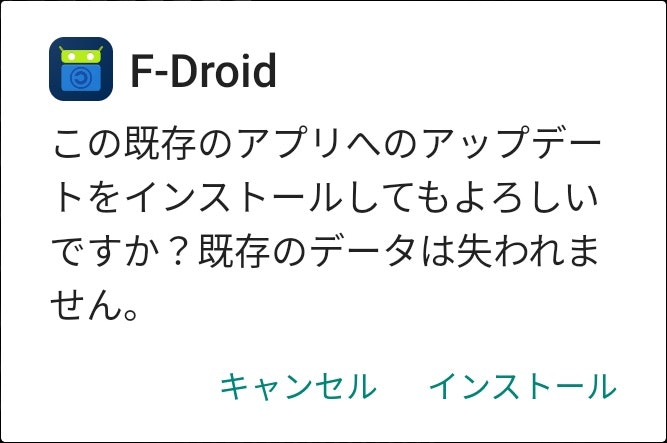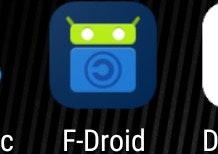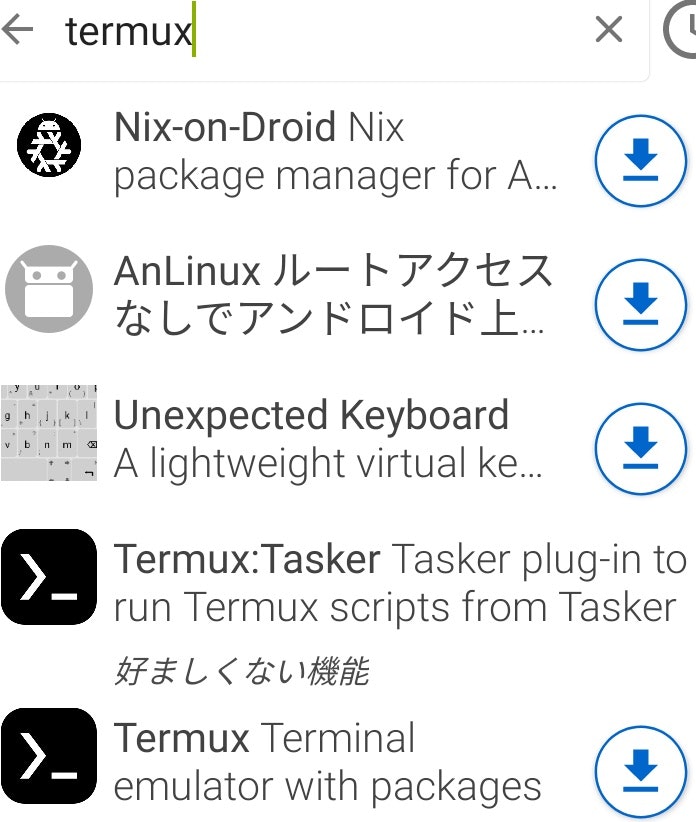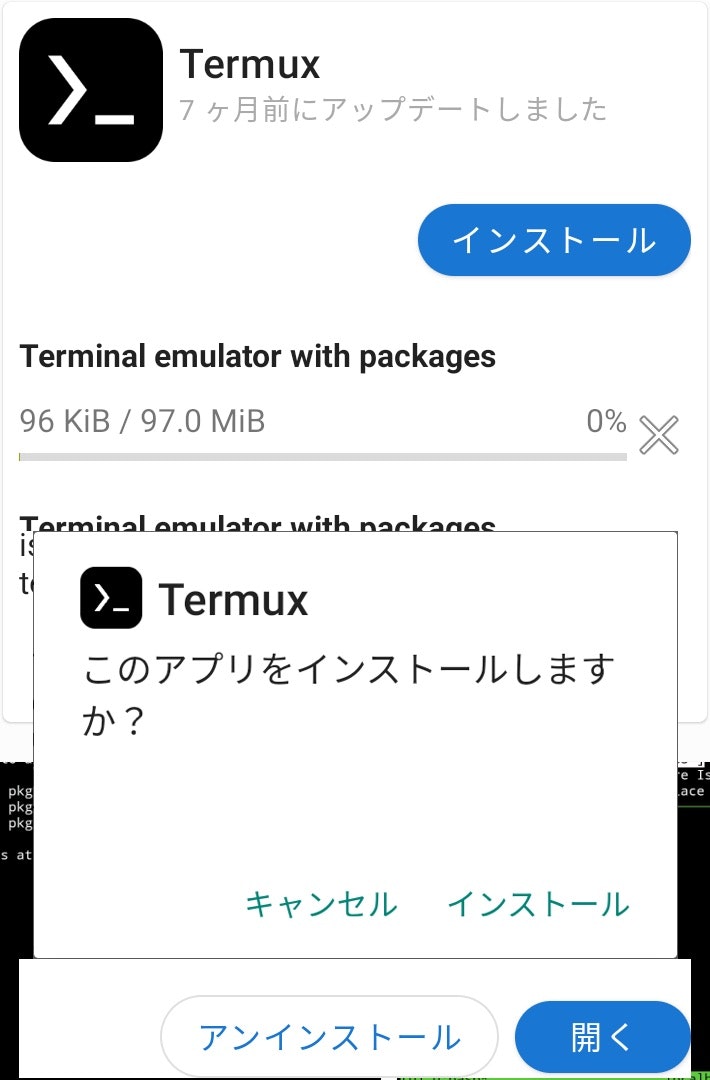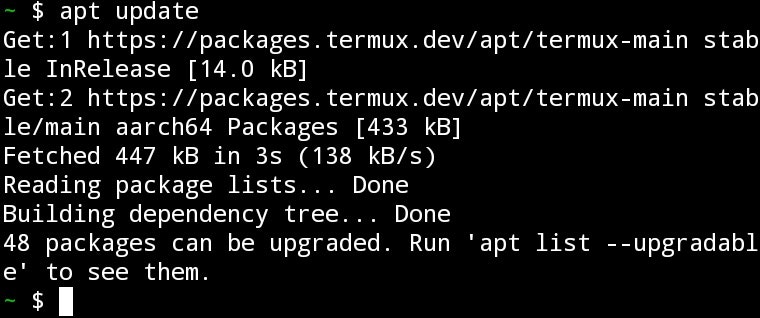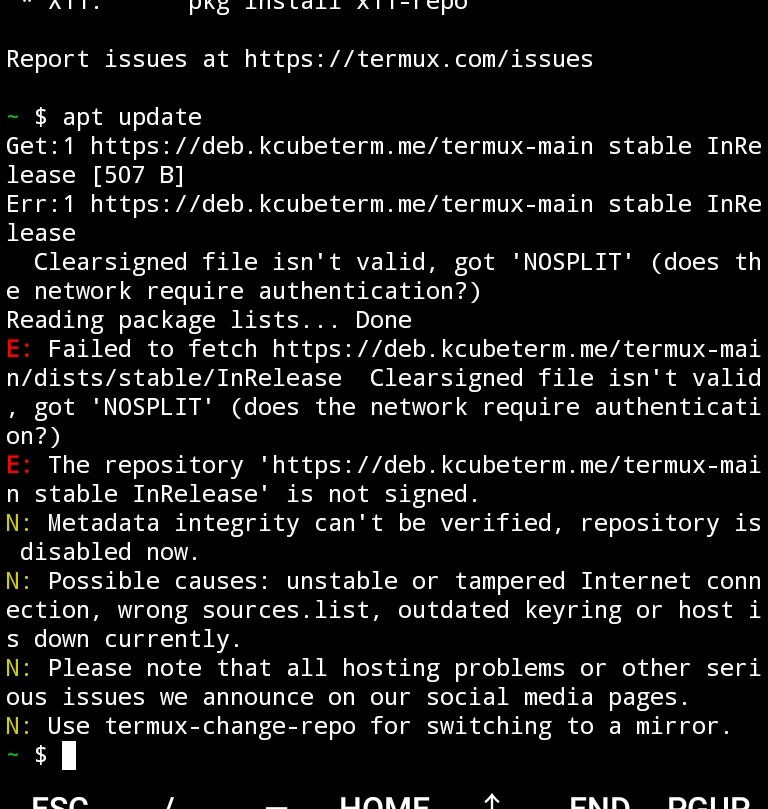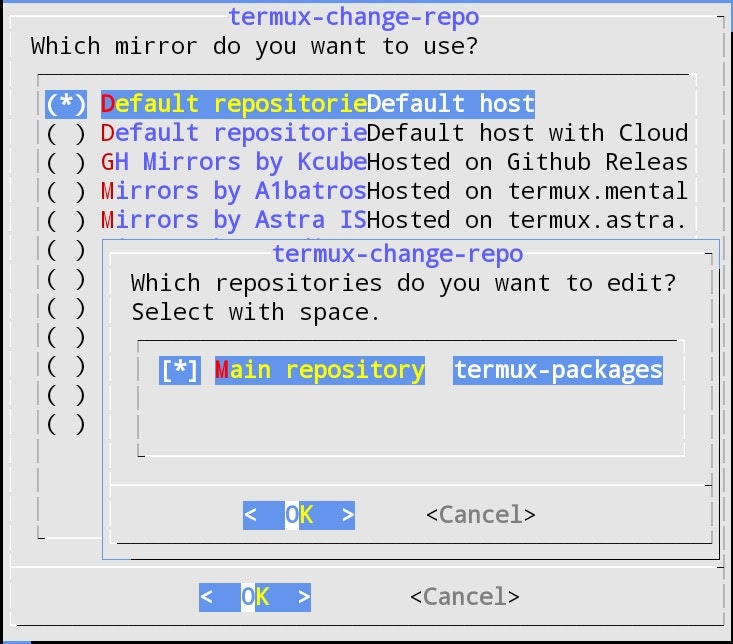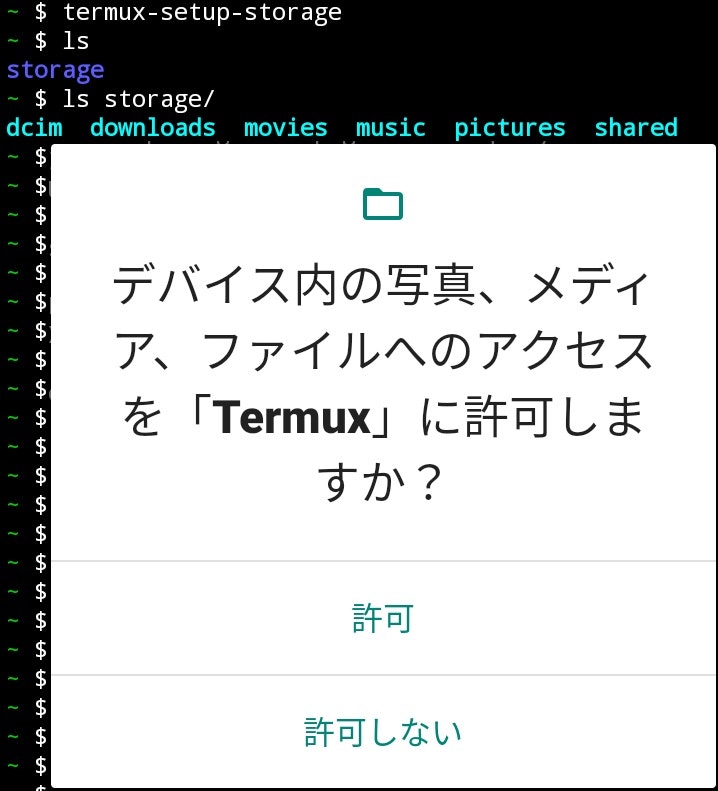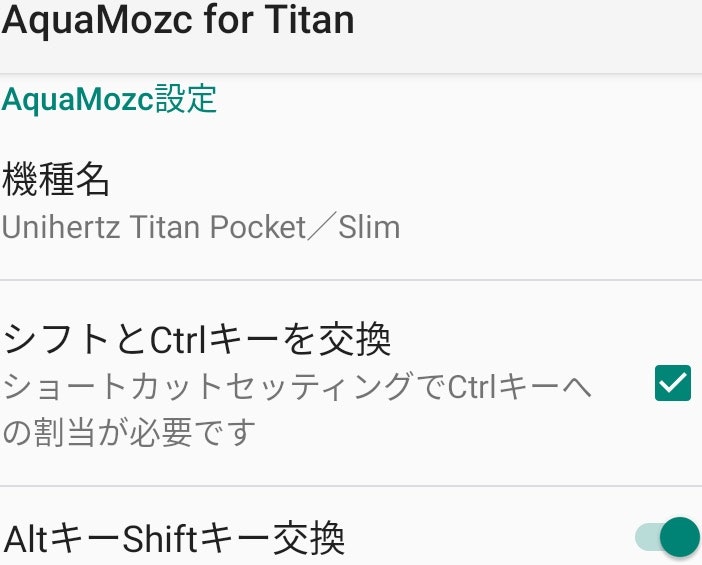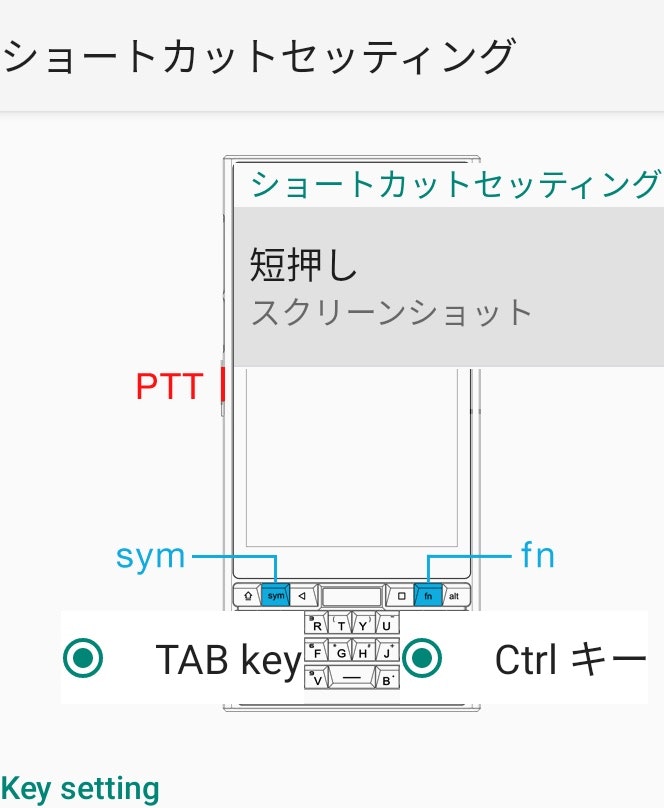数年ぶりにAndroid携帯電話を購入したため、その環境構築の一端を投稿するため、久しぶりに投稿する。
AndroidOSに自己責任でTermuxをインストールする方法について。
野良ハブからインストールするため、自己責任が伴うことは大事な注意点である。
野良ハブとは。
今回は、F-Droidのことで、Android向けのオープンソースソフトウェア(OSS)がまとめられている場所を指す。
インストール
以後は携帯電話からの操作になる。
1.上記のURLから指定のアプリをダウンロードする。
また、自己責任ではあるが、Google Playが安全かと言えばそんなことは無いため、欲しいのがあれば使うしかない。
以下、ダウンロード画面。
これはダウンロードする最初の警告なので気にする必要は無い。
以下、完了。
問題なくこなせるだろう。
2.ブラウザへの許可設定
最初のダウンロードへの操作は、許可を与える必要がある。
以下は警告(作業を継続するための設定画面を開けるように右下のリンク(?)をタップする)。
以下の画面で許可を行う。
これで問題なくインストールができる。
3.インストール実施。
ブラウザに戻るもしくは、ダウンロードディレクトリを直接開き、ダウンロードしたアプリをインストールする。
以下、ダウンロードディレクトリ画面。
"*.apk"をタップする。
インストール後に開く。
※上記上部はインストール途中。
4.起動(本体更新)。
起動時は、リポジトリの更新が行われる。
画面下に「更新」が発生しているのが分かるだろう。
とりあえず、FDroid本体を更新する(オフライン時に本体をインストール後、オンラインにしたときに"更新"作業が必要になる)。
そして、上記画面は、複数の画面を1つにまとめてある(何枚も貼り付ける意味が分からないので)。
アップデートボタンタップ→設定ボタンタップ→許可。
そして、本体インストール実施。
完了することで、Home画面になる。
5.本命インストール
FDroidから待望のTermuxをインストールするため、まずは検索を掛ける。
上記画面の最下部にあるのが本体。
コロン記号で区切られているのは本体を操作するための装飾品。
ウィジェット・外観(スタイル)・GUIなどなどある。
またしても1つの画面にまとめた。
ダウンロード後のインストールボタンタップ(FDroid本体からのインストール必須)。
インストール後は、開くだけ。
6.疑似Linuxの本格構築開始
ようやく本命にたどり着いたが、まだ準備がある。
Fdroidからのインストール後、アップデートも可能になる(GooglePlayからのインストールは失敗することだろう)。
以下が失敗画面であり、さらに続く画面でアップデート用のリポジトリを変更する画面から接続先を変えられず、現状脱却できない(素直にF-Droidからのインストールをやり直そう)。
以下、リポジトリ変更GUI画面。
以下、問答無用で行うコマンド一覧。
apt update
pkg install root-repo
pkg install x11-repo
apt update
pkg install git
pkg install vim
apt upgrade
termux-setup-storage
最後のコマンドがMicroSDカードへのリンク付け。
以上で基本的な環境構築は終了する。
画面周り
上記でスタイル用アプリをインストールできる話をしたが、これはフォントとサイズを変更するためのものであり、UIを変更するわけではない。
UIの変更と言う名のスクリーンキーボード(ツールバー)は、プロパティファイルに設定する。
キーバインド設定もそのファイルに書き込む。
ここは大事なところになるため、検証後に、投稿(更新)する。
おまけ
日本語入力方法は、どんなIMEでも構わないようだ。
私は、AquaMozcシリーズを使っている。
AquaMozcの設定。
ShiftキーとCtrlキーを交換する。
他にも設定項目はあるが、これは歴代の携帯電話を使ってきた身としては必須になる。
※画像は加工済み(1つの画面内にない)。
他にもTitan Slimの既存キー配列を入れ替える必要がある。
※こちらも画像は加工済み。
以上。