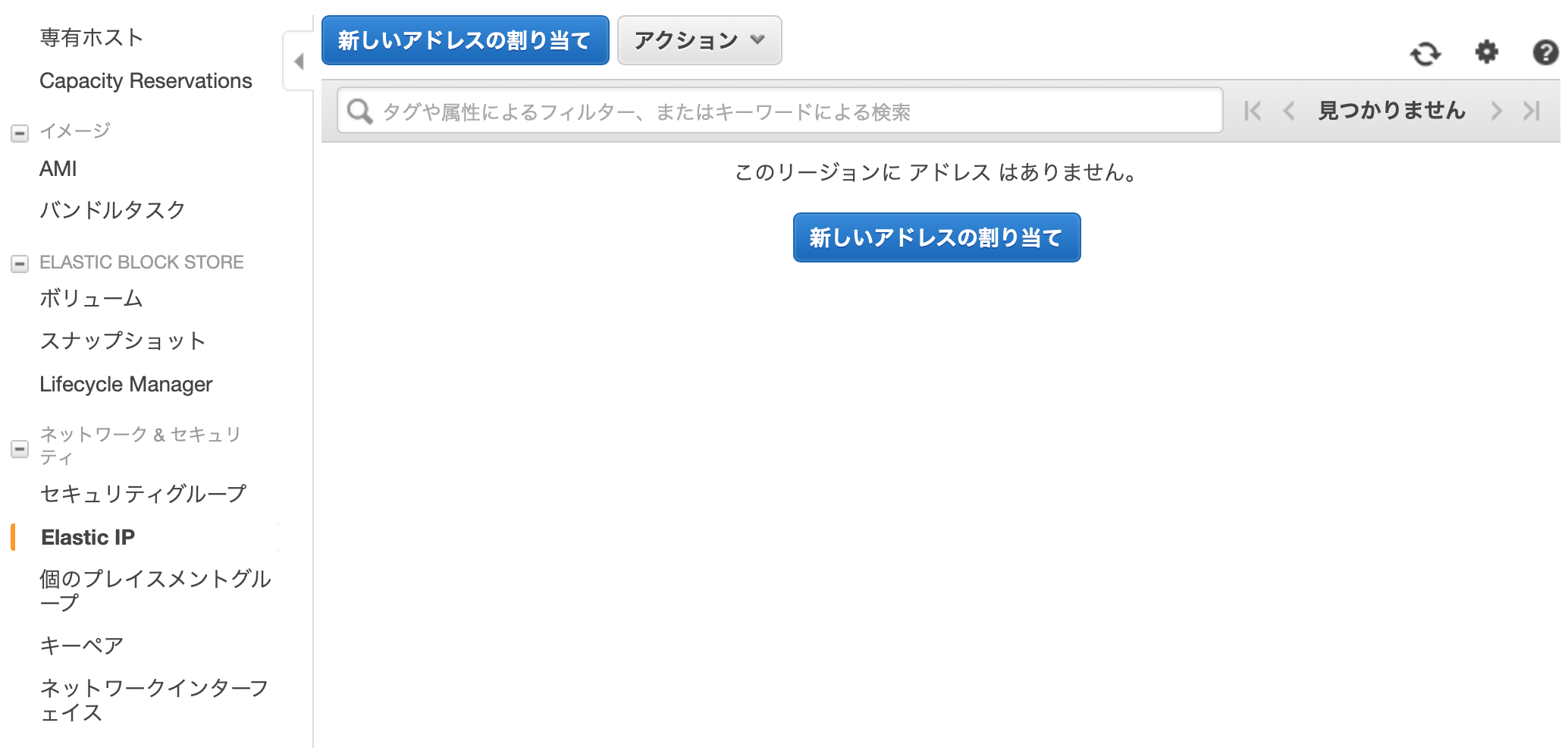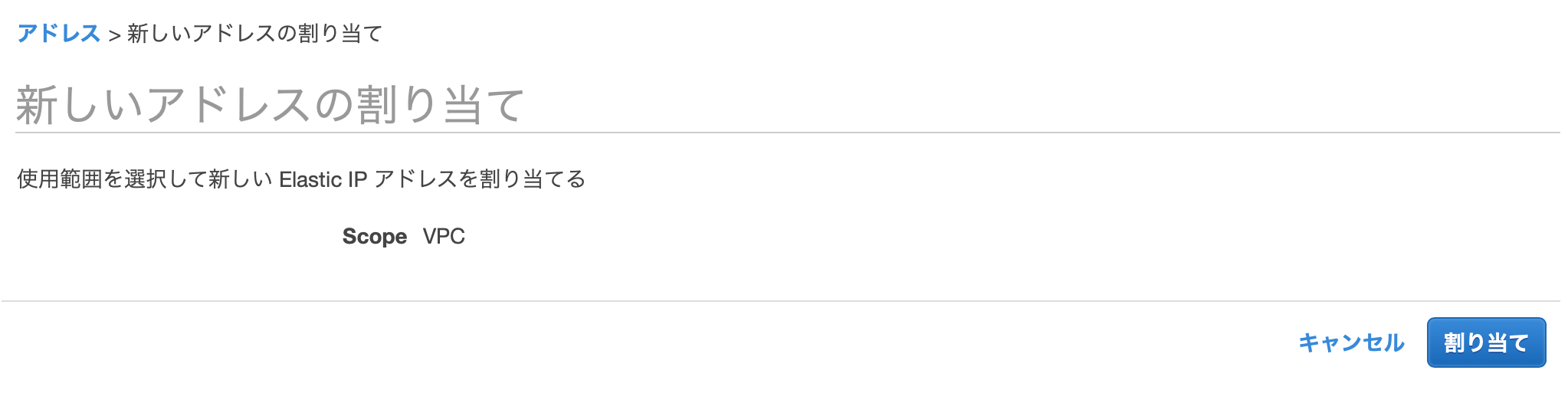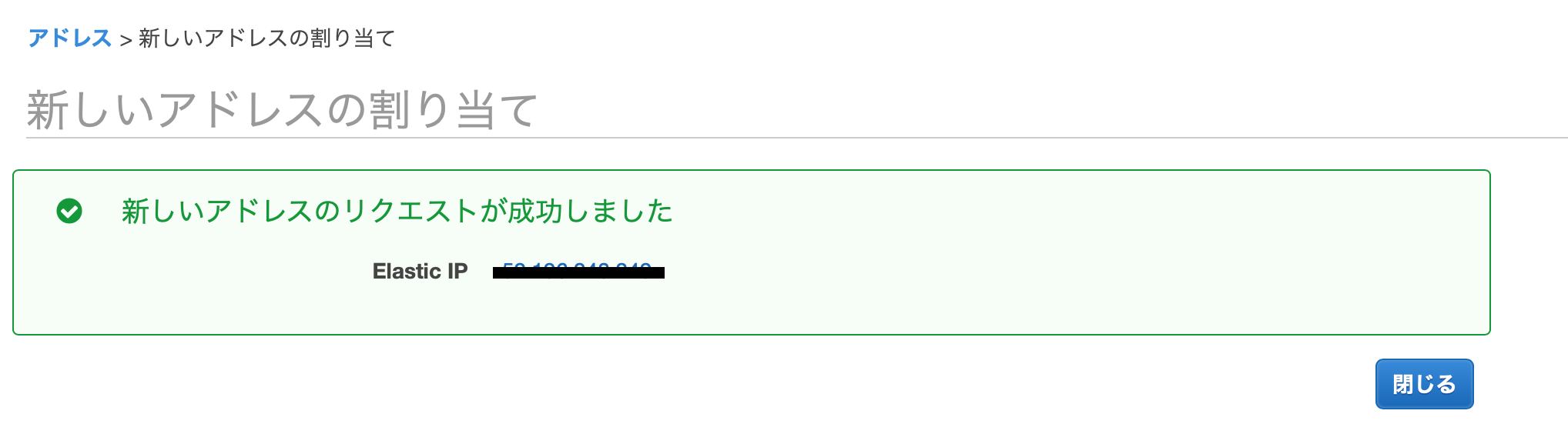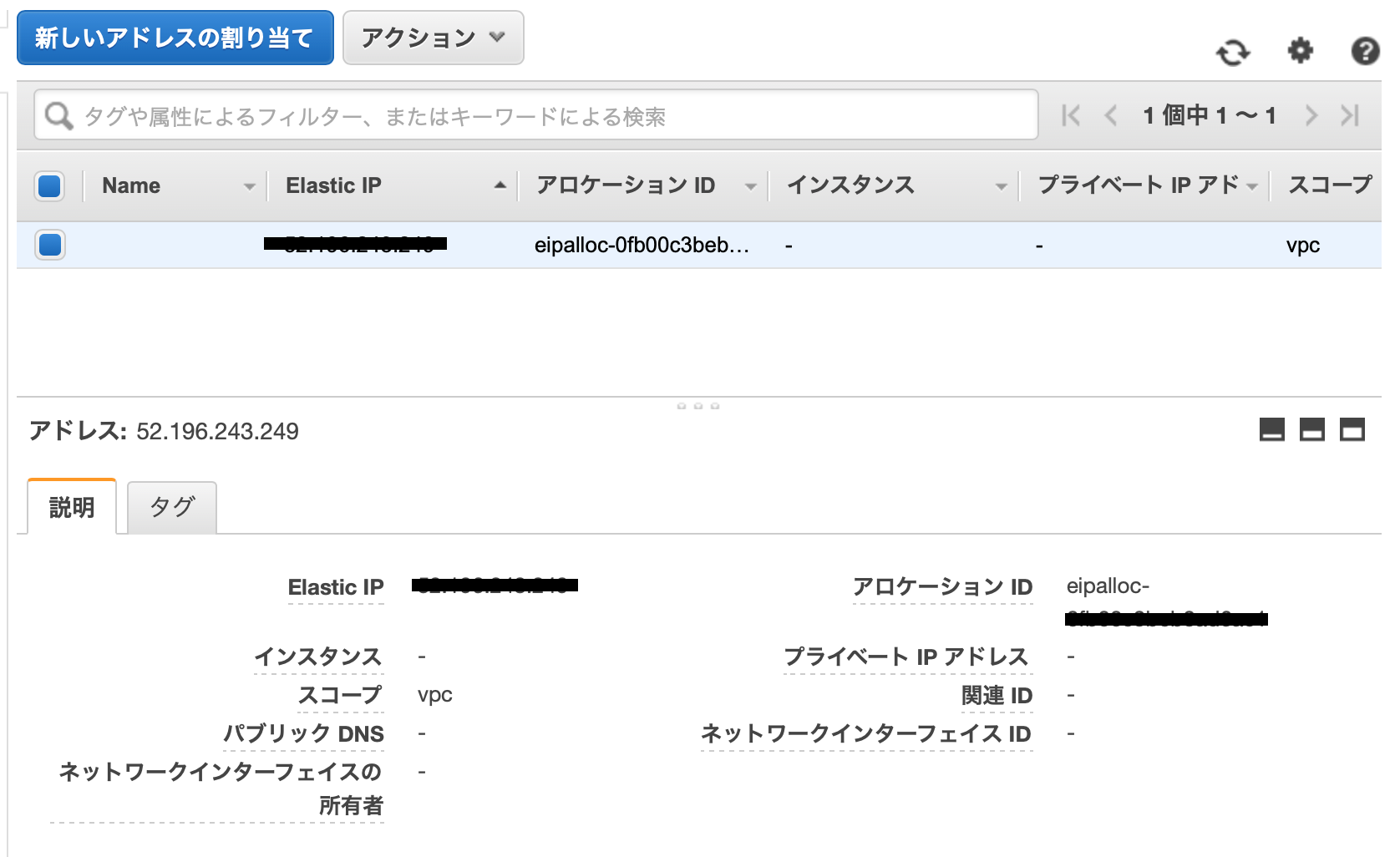その1を変な所で切ってしまいましたが、その2です。
その1での手順は、FreeBSDのAMIを選択する以外は、Linuxと変わりありません。
インスタンスの作成中となっていますが。あの画面から作成しましたになったのは見たことが無いです。(私がせっかちなのかもしれません)

EC2のダッシュボードで、リソースの表示に
この様になってるはずです。
この、実行中のインスタンスをクリックします。

この様な表示が見られるはずです。
このパブリックDNSの下の、IPV4パブリックIPにSSHします。
slogin ec2-user@xxx.xxx.xxx.xxx -i 秘密キーファイル
で、接続できます。
この状態で、普通のFreeBSDサーバになります。
デフォルトでntpを参照する様になっていますので、時計が狂う心配はありません。

インスタンスを作成した時につけられるパブリックIPは、再起動すると変わってしまいます。
Elastic IPと言うメニューを選択してください。
ここで、固定IPアドレスが、発行されました。
しかし、発行されただけで、まだサーバーとは紐づいてはいません。
[アクション]をクリックします。

アドレスの関連付けを選択します。

インスタンスを選択して、[関連付け]をクリックします。

ここから先は、物理サーバにインストールしたのと同じ考えで問題ありません。