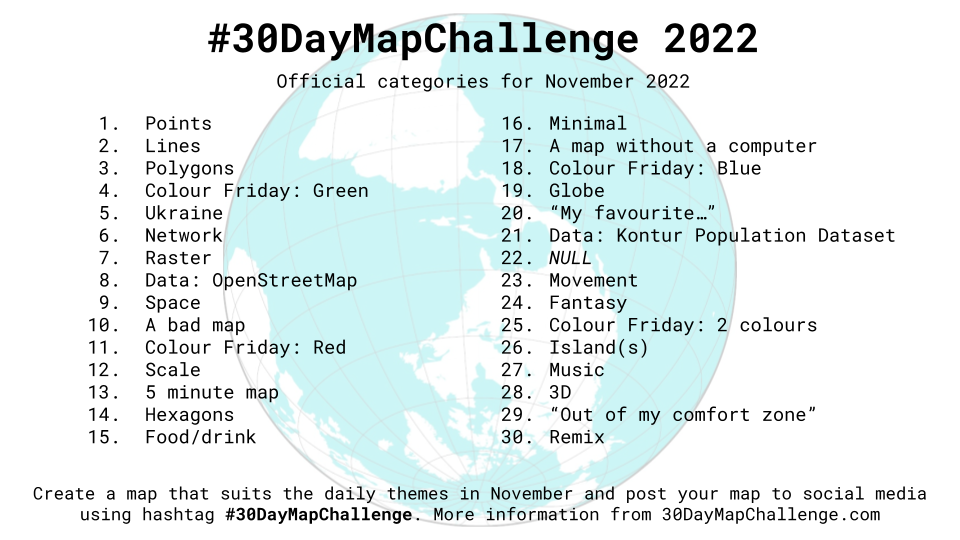はじめに
この記事は#30DayMapChallenge2022 4日目の記事です。
テーマはColour Friday: Greenです。
QGISを使って森林地域データのシェープファイルを地図上に表示してみます。
QGISとは
フリーでオープンソースの地理情報システム
ほとんどのUnixプラットフォーム、Windows、macOS上で動作する
シェープファイルとは
Esriが提唱したGISデータフォーマット
地物の位置や形状、属性情報を持つベクターデータを格納できる
複数のファイルから構成されており、必須のファイルはshp, shx, dbfの3つ
地図表示
既にインストール済みのQGIS(バージョン3.22.3)を使います。
QGISを開きます。
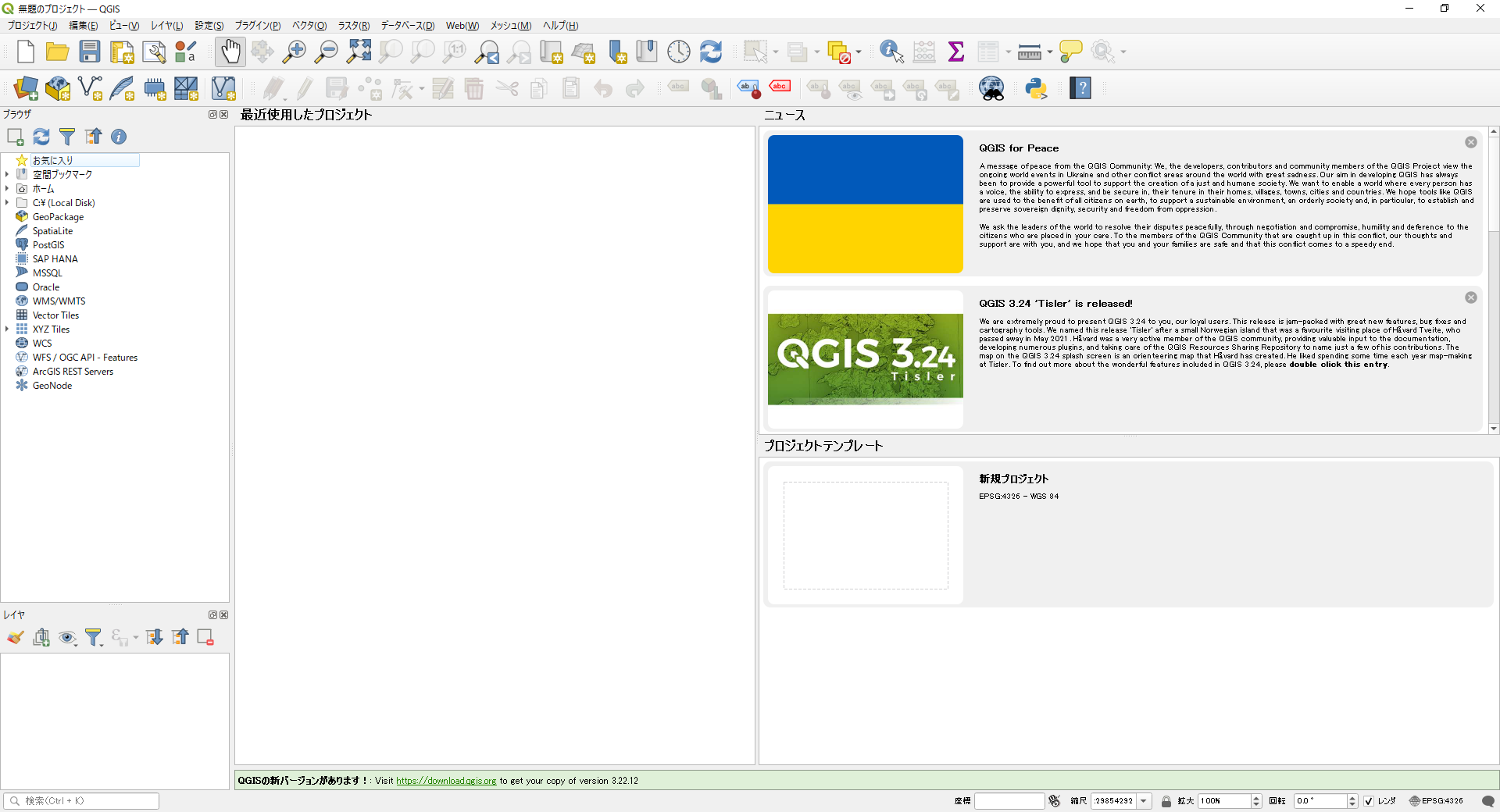
今回は背景地図として、地理院地図を表示してみましょう。
左側の「ブラウザ」パネルから、XYZ Tilesを右クリックして、「新規接続」をクリックします。

名前にはレイヤ名を入力します。今回は「地理院地図(淡色)」 と入力しました。
URLは、地理院地図のサイトから好きなベースマップを選びます。
今回は淡色地図を使うので、「https://cyberjapandata.gsi.go.jp/xyz/pale/{z}/{x}/{y}.png」 を入力しました。
左側の「ブラウザ」パネルから、XYZ Tilesの左の▶をクリックすると、先ほど追加した地理院地図のレイヤが表示されます。
レイヤ名をダブルクリックすると地図が表示されます。
シェープファイル表示
国土数値情報から岐阜県の森林地域データをダウンロードします。
https://nlftp.mlit.go.jp/ksj/gml/datalist/KsjTmplt-A13.html
zipファイルを解凍します。
shpファイルを選択して、QGIS上にドラッグ&ドロップします。
スタイル変更
森林っぽくみせたいので色を変えてみます。
レイヤを右クリックして「スタイル」>「シンボルを編集」 をクリックします。

緑色で森林を表示できました(^o^)丿
塗りつぶしの設定も変えられます。
Green!!
参考文献