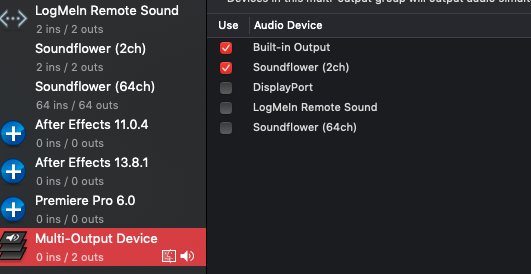macOS Mojaveから画面収録、スクリーンショットがすごく簡単になりました。
⌘+Shift+3スクリーンショット
⌘+Shift+4選択部分スクリーンショット
⌘+Shift+5スクリーンショットか画面収録を選べる
この⌘+Shift+5がやばい。
今までのOS
- Launchpad or Spotlight or Alfredを起動(1 step)
- Quicktimeplayer(2)→file(ファイル)(3)→New Screen Recording(新規画面収録)を選択(4 step)
 (完璧に余談だがこれは`⌘+Shift+4`からスクショを撮って直接編集できるようになった。)
(完璧に余談だがこれは`⌘+Shift+4`からスクショを撮って直接編集できるようになった。)
- 赤丸の部分を選択して(5)、出力するデバイスを選択(大抵はsoundflower)(6 step)
- 真ん中の録画ボタンを押して(7)、クリック(全体収録)orドラッグ(部分収録)(8 step)
Mojave以降のOS
- ⌘+Shift+5を押して(1)、全体収録か部分収録を選択し(2)、部分収録の場合は画面をドラッグして選択(3 step)
- optionで出力先を選択(4)、Record(収録)ボタンをクリック(5 step)
更に一度設定したところは変更しなくていいので最小で
- ⌘+Shift+5を押して(1)、Record(収録)ボタンをクリック(2 step)
なんと2stepで行けてしまう!!これは神!
さて、本題に入ろう
手順
Soundflower(音声録音ソフト)をインストールする
- ここからdmgファイルをインストール
Audio MIDI Setupの設定
- Audio MIDI SetupはMacにデフォルトで入ってるアプリなので普通に開く
- 左下の+ボタン→Create Multi Output Deviceを押す
- UseのチェックボックスでBuilt-in OutputとSound Flower(2ch)の2つにチェックを入れる
- System Preference(環境設定)→Sound(サウンド)のOutputでMulti Output Deviceを選択
実際に収録する
- 撮りたい画面へ移動
- ⌘+Shift+5
- Record(収録)
- 撮れてるか確認
- 喜ぶ
これだからmacOSから離れられないのだ。。。
参考記事