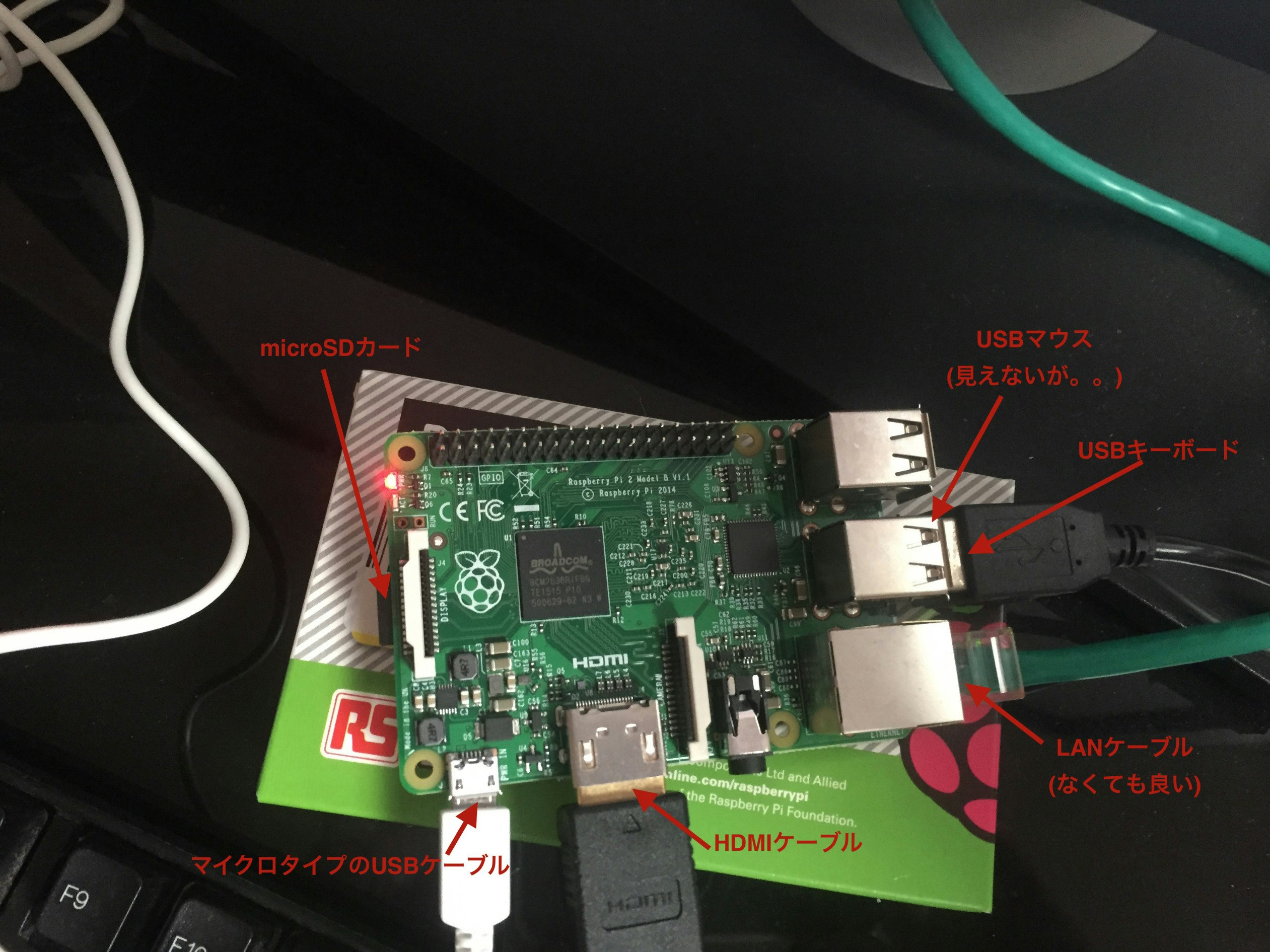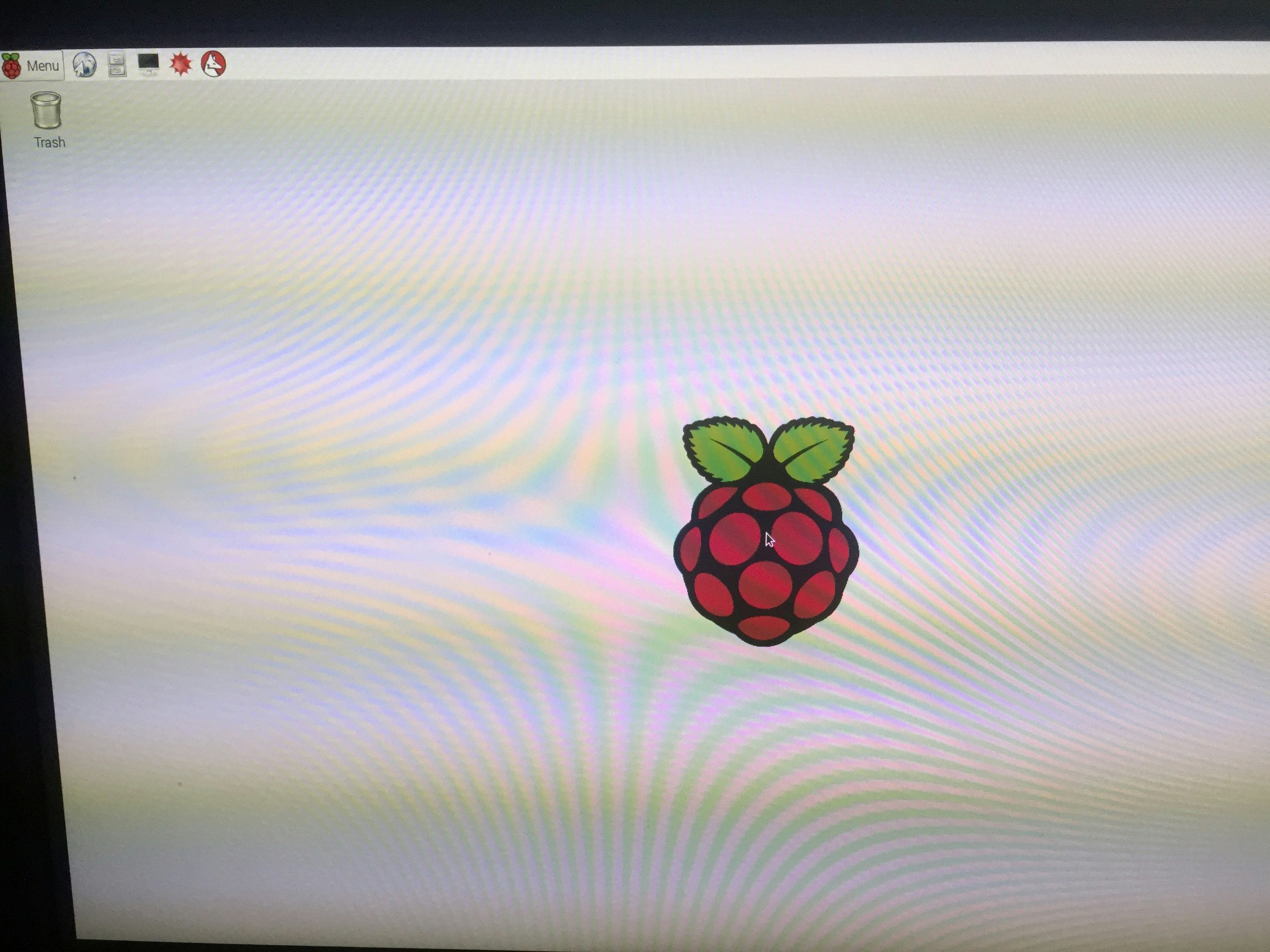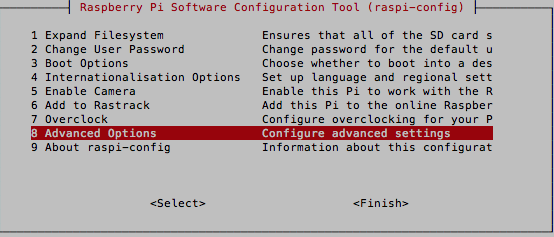Raspberry Pi 2 Model Bのセットアップの備忘録
ここでは、無線でssh接続するまでを記載しておく。
用意したもの
Raspberry Piは、ssh接続し使用する前提
常時使用するもの
- Raspberry Pi 2 Model B
- microSDカード(16G, Class10)
- 無線LAN親機(BUFFALO WZR-AGL300NH)
- 無線LAN子機(BUFFALO WLI-UC-G301N)
- マイクロタイプのUSBケーブル + 電源アダプタ
初期設定時に使用したもの
- ディスプレイ(DELL 24インチワイドモニタ U2410)
- HDMIケーブル
- USB接続のキーボード
- USB接続のマウス
- Windows PC(microSDカードにインストーラをコピーする)
1. OS の起動ディスクの作成
OSはDebianをベースにした「Raspbian」をインストールすることにする。
インストーラのダウンロードは、こちら から行う。
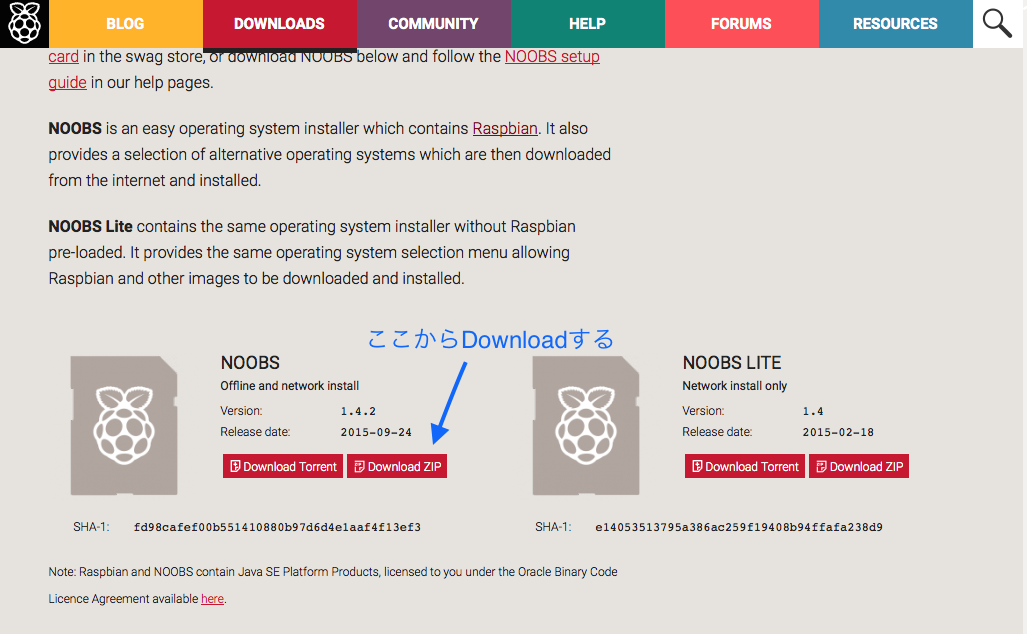
ダウンロードしたzipファイルを展開し、
NOOBS_v1_4_2ディレクトリ下のファイルをすべてSDカードにコピーする。
NOOBS_v1_4_2
├── BUILD-DATA
├── INSTRUCTIONS-README.txt
├── RECOVERY_FILES_DO_NOT_EDIT
├── bootcode.bin
├── defaults
│ └── slides
│ └── A.png
├── os
│ ├── Data_Partition
│ │ ├── Data_Partition.png
│ │ ├── data.tar.xz
│ │ ├── os.json
│ │ └── partitions.json
│ └── Raspbian
│ ├── Raspbian.png
│ ├── boot.tar.xz
│ ├── os.json
│ ├── partition_setup.sh
│ ├── partitions.json
│ ├── release_notes.txt
│ ├── root.tar.xz
│ └── slides_vga
│ ├── A.png
│ ├── B.png
│ ├── C.png
│ ├── D.png
│ ├── E.png
│ ├── F.png
│ └── G.png
├── recovery.cmdline
├── recovery.elf
├── recovery.img
├── recovery.rfs
├── recovery7.img
└── riscos-boot.bin
6 directories, 29 files
2. 機器の接続
Raspberry Piにディスプレイなどを接続する。
接続するものは以下の通り
- USBキーボード
- USBマウス
- HDMIケーブル(ディスプレイに接続)
- microSDカード
- LANケーブル(なくても良い)
- マイクロタイプのUSBケーブル+電源アダプタ
(マイクロタイプのUSBケーブル+電源アダプタは最後につける)
3. Raspberry Pi起動 〜 OSインストール
- 電源ケーブルを接続すると、Raspberry Piが起動する。
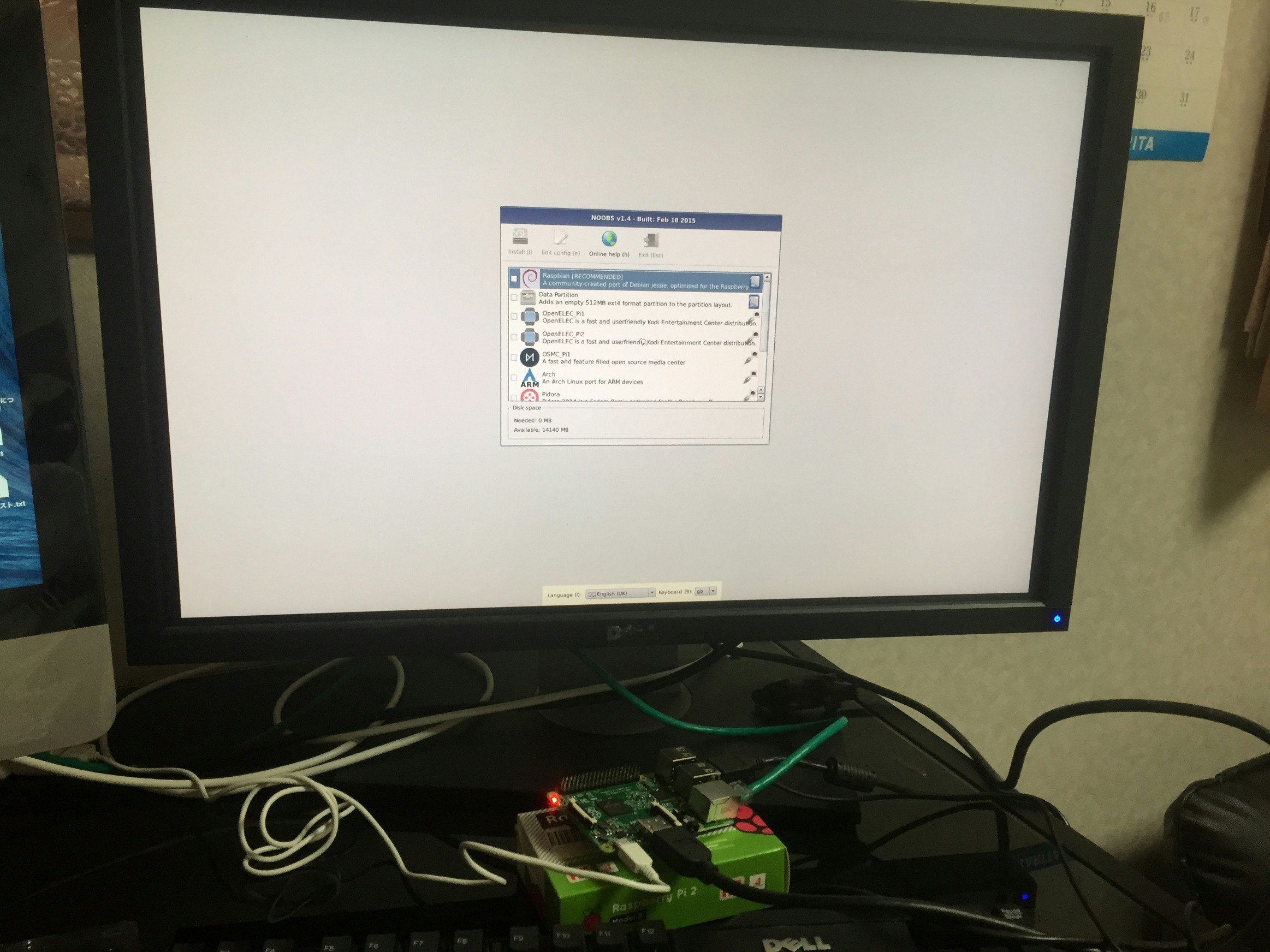
- Raspbianにチェックを入れる。
- 下の方に言語と、キーボードを設定する箇所があるので日本語にしておく。
- Installをクリックする。
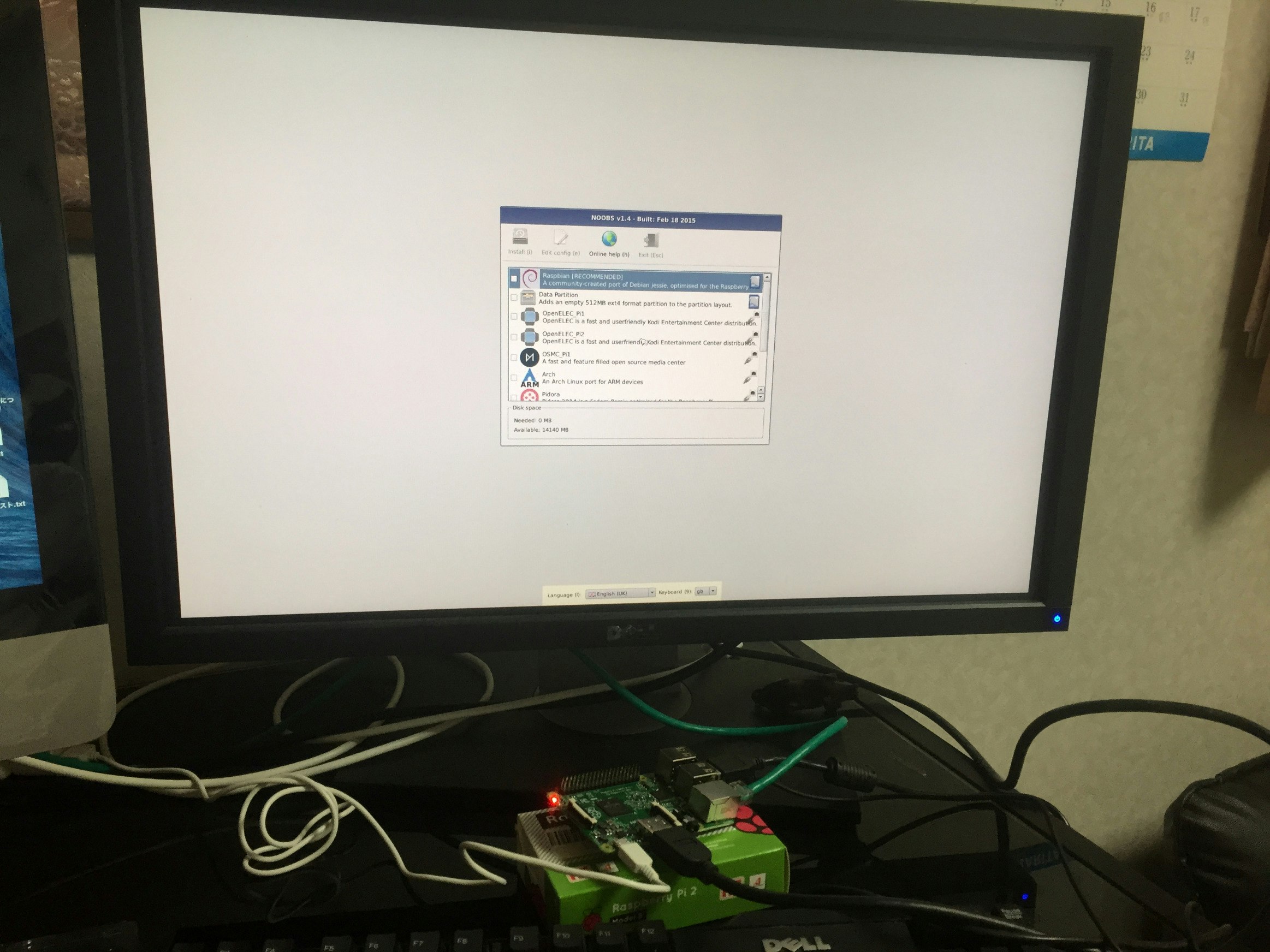
- 「本当にイメージを書き込んでもよいですか?この操作で既存の全てのデータは削除されます!」と確認がでるので「はい」をクリックする
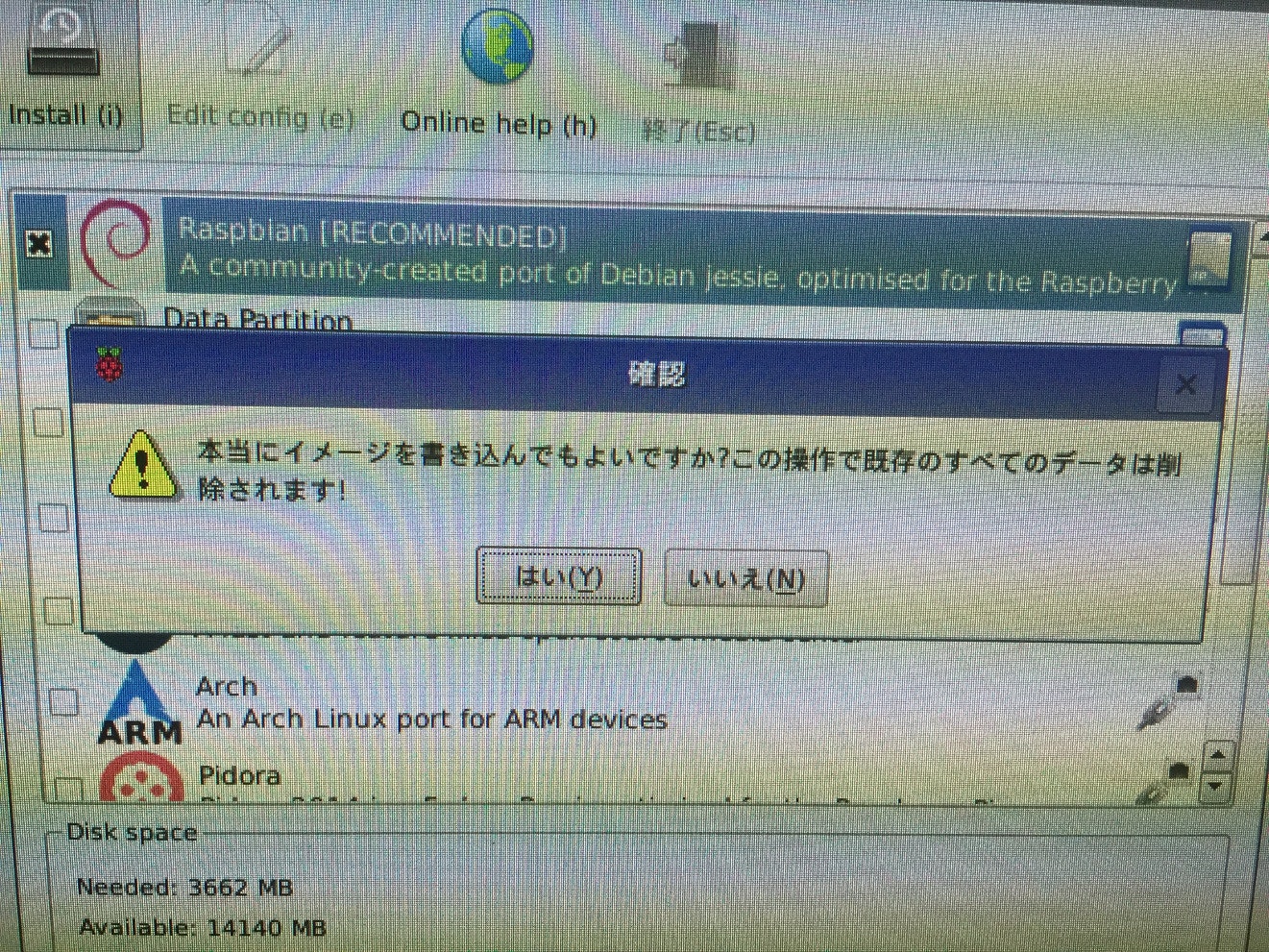
- Installが始まる
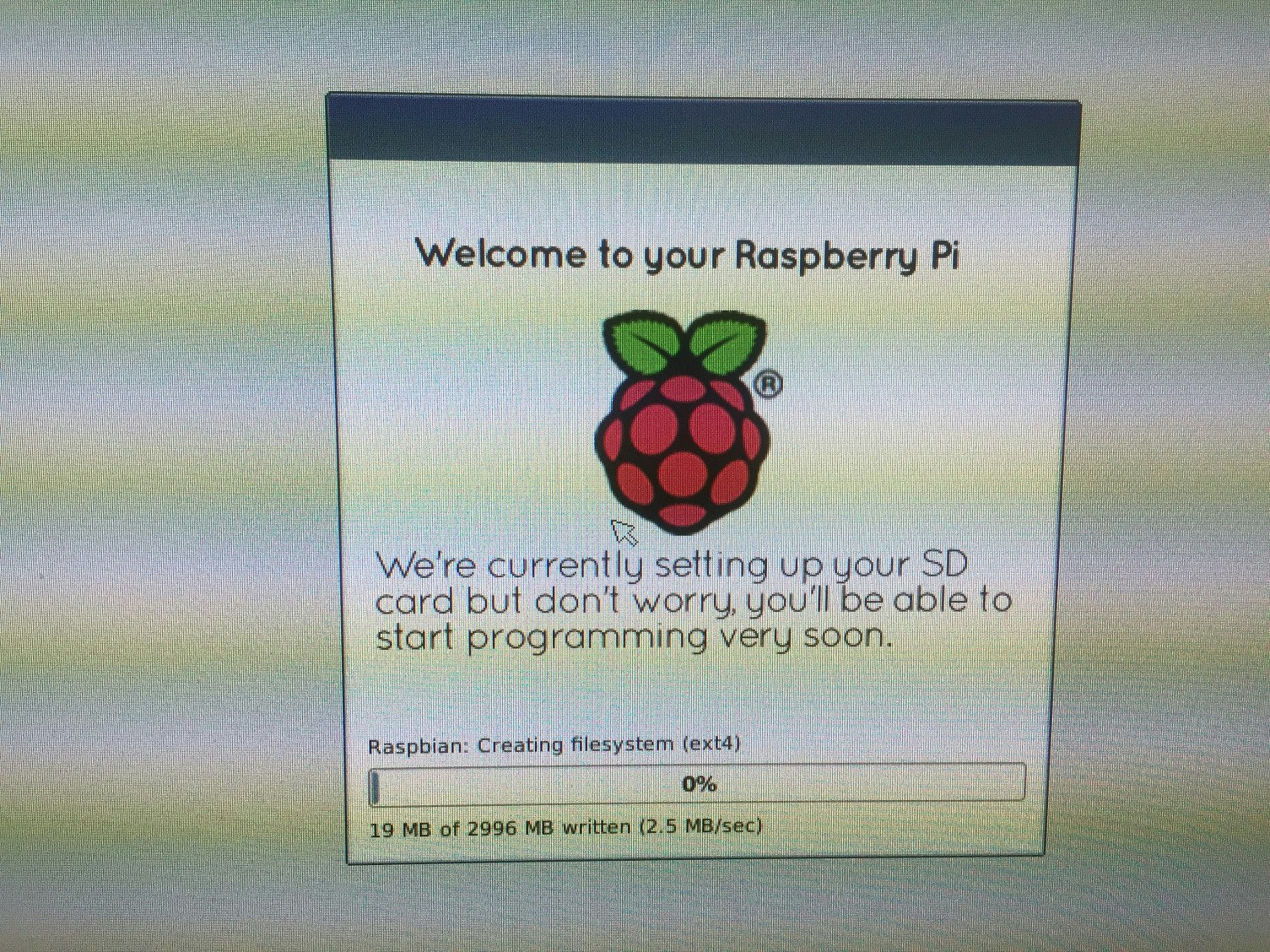
- Installが完了するまで少し待つ
4. SSHでの接続
デフォルトのユーザー名: pi
デフォルトのパスワード: raspberry
※パスワードは、設定ツール$sudo raspi-configで変更できる。
4.1. 無線LAN子機をRaspberry Piに接続
接続の確認
ターミナル
$ lsusb
Bus 001 Device 004: ID 0411:016f BUFFALO INC. (formerly MelCo., Inc.) WLI-UC-G301N Wireless LAN Adapter [Ralink RT3072]
4.2. SSHサーバーの有効化
4.3. wifiの設定
wifiの設定を書き込む
/etc/wpa_supplicant/wpa_supplicant.conf
ctrl_interface=DIR=/var/run/wpa_supplicant GROUP=netdev
update_config=1
network={
ssid="SSID"
psk="暗号化キー"
key_mgmt=WPA-PSK
}
ネットワークを固定化
/etc/network/interfaces
auto wlan0
allow-hotplug wlan0
iface wlan0 inet static
address 192.168.11.75 # 割り当てたいIPアドレス
netmask 255.255.255.0
gateway 192.168.11.1
wpa-conf /etc/wpa_supplicant/wpa_supplicant.conf
再起動すれば、SSHで接続できる。
ターミナル
$ ssh pi@192.168.11.75