変更履歴
2021/01/24
最初は「文献管理ソフト"Zotero"でスナップショット付きブックマーク管理」というタイトルで投稿していましたが、自分でしっくり来ていなかった為、今回タイトルを変更して再投稿させて頂きました。
もし前タイトルの時に読まれていた場合、内容は概ね同じですのでスキップして頂ければと思います m(__)m
はじめに
ブラウジングしていて参考になるページをブックマークしておいて、後日再訪すると「404 Not Found」と言われて悲しい思いをした事はありませんか?
私は良くあります。
内容をどこかに控えておけば良かったな~と後悔しても後の祭り...
[Qiitaのマスコット(~~名前あるのかな?きーた君とか??~~Qiitanというそうです!※)も悲しそうです。私も同じ気持ちです...![]() ]
]

※2020/01/24 AdventCalendarの投稿で絵文字を頂いた事でQiitanの名前が判明(笑)&絵文字を付けてみました。
...と悲しみに打ちひしがれている時に、たまたま目にした**文献管理ソフトの"Zotero"**がウェブページ資料の保存に適しているのでは?
...という事に気付いたので試してみました!
検証環境
- Zorero(5.0.95)
- OS: Windows10 Pro(20H2) 64bit
- ブラウザ: Chrome(87.0.4280.141)
インストール
- Zotero本体
- Chrome拡張機能(Zotero Connector)
...の2つをインストールします。
WindowsではZoteroのインストール後に、Chromeでブラウザ拡張(Zotero Connector)のインストール画面も開いたので併せてインストールしました。
※保存フォルダはデフォルト"C:\Users\(ユーザー)\Zotero"です。
変更する場合、
- Zoteroの"編集" → "設定" で環境設定画面を開く
- 上部"詳細"タブ中の"ファイルとフォルダ"タブを選択
- "データ・ディレクトリの場所"のラジオを個人設定に変更、フォルダ名を設定
(先にコピーしておくと良いです) - Zoteroを再起動
利点の検証
Zoteroを起動すると、縦3ペインのウインドウが表示されます。
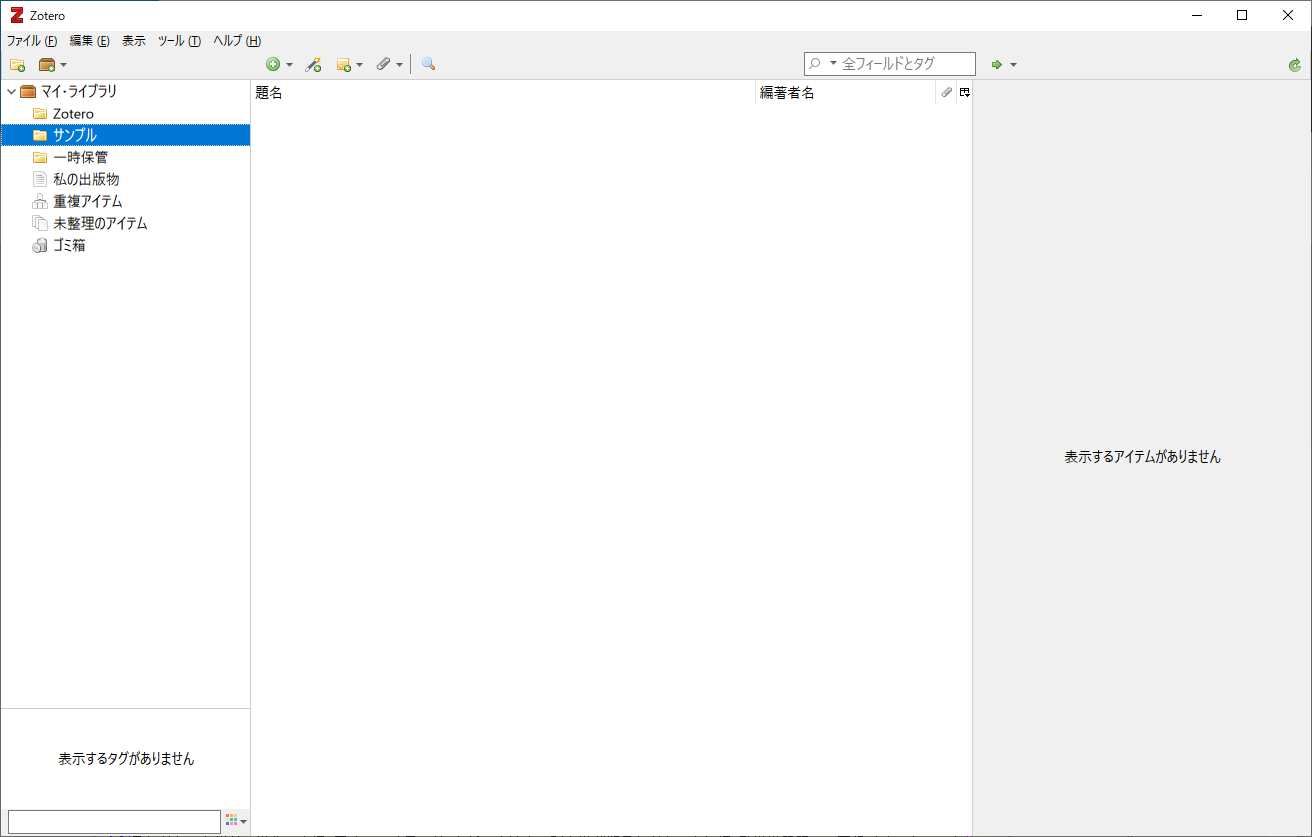
左から、
- コレクション(※)ツリー
- 選択フォルダの文献リスト
- 文献の詳細
※コレクション=フォルダみたいなもの
...という構造です。
コレクションツリーのルートは"マイ・ライブラリ"となっていて、配下の初期コレクションには"私の出版物"、"重複アイテム"、"未整理のアイテム"、"ゴミ箱"となっているかと思いますが、今回は"ゴミ箱"以外は使いません。
"マイ・ライブラリ"を右クリックして"新規コレクション"(or 上部の"新規コレクション")で新しいコレクションを追加できます。
検証用に"サンプル"を追加しました。
[コレクションツリー:他のコレクションも追加しちゃってるけど、気にしないで!]

"サンプル"を選択すると、中央ペイン(画像では右側)が空の状態です。
さて、利点の検証という事で自分管理のWEBサイトに適当なページを作成してZoteroで保存、その後にWEBサイトから消してみます。
削除後も無事にスナップショットを見る事ができるでしょうか??
※わざわざ読者の皆様が試してみる必要はありませんが、勿論やろうというのを止めはしません(笑)
ここで予め作り置きしておいたHTMLと画像をWEBサイトにアップ、Chromeでアップしたページを開きます。
ここで保存...する前に、Chromeの拡張機能"Zotero Connector"を常時表示するようにピン留めしておきます。
拡張機能のボタンを押します。実に簡単ですね!
保存先のコンボボックス変更で、対象のコレクションを変更できます。
後からZoteroの画面で変更する事も勿論可能です(ここでは説明しません)。
グレーだった"Snapshot"が着色されるとスナップショットの保存が完了!
Zoteroの画面を見ると...
中央ペインの文献リストが増えています!
※文献リストの左側">"が表示されると、スナップショットが取得された状態です。
展開すると文献のスナップショットを選択可能です。
その他、文献に関係するファイルをドロップして紐付けて保存する事も可能です。
右側ペインには文献の詳細が表示されます。
本記事では説明しませんが、"メモ"や"タグ"を付けたり、"関連アイテム"で文献同士の関連付けを設定可能です。
ここで忘れずにWEBサイトから適当なページを削除、Chromeで表示できなくなっている事を確認します。
さあ、ここでZoteroの文献"てきとうなページを作成"をダブルクリックすると...
今や404となったはずのページが当時の姿で表示されました!
無事ローカルに保存されているようです。
まとめ
検証が思いのほか長くなってしまいました...
今のところ、私の使い方としては、
- 説明や手順や具体的なサンプル記載のページはChromeブックマークと共に保存しておく
※良くサイト構成の変わる某社のオンライン資料とか... - ZoteroのコレクションとChromeのブックマークのフォルダは(なるべく)一致させておく
...と考えています。
読んで参考になった!後で見返したい! ...と思ったら、Chromeの☆と共に押すイメージですね。
→普段はブラウザで閲覧、そしてイザ404に遭遇!...という所でZoteroの登場という運用
全てのブックマークをZotero送りにして、Chrome起動もZoteroから!...という手も可能(※)です。
→ブックマークに対してメモを書いたり他ブックマークと関連付けするならZotero側に全て記録する運用が合っていると思います
※文献リストを右クリックで"オンラインで閲覧する"
or 右側ペインの情報の"URL"ラベル(ラベルです!)をクリック
どちらの運用が自分に合っているか、またスナップショット以外の機能についても利用・検証したいと思います。
最後に、不要になった文献(じゃない)**"てきとうなページを作成"**を右クリックで"アイテムをゴミ箱に入れる"でゴミ箱送りにできます(これで"ゴミ箱"の件も回収!)
余談
- 技術系の記事サイト等で印刷用ページの用意がある所は、印刷用ページの保存が楽チンです!
(複数ページにまたがる記事を保存するのは面倒なので...) - 元々のウェブページの保存でしたが、記事を書く際の文献管理にも便利です!
(ていうか、そっちが本業でしょうね!)
参考サイト
元々はPandocを調べていた所、Zoteroの話を見たのがきっかけでした。
Zoteroから参考文献リストを自動エクスポートする (PandocとZoteroで参考文献:前編)
Zoteroインストール前に参考にさせて頂きました。









