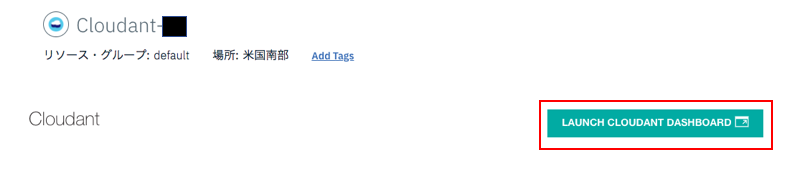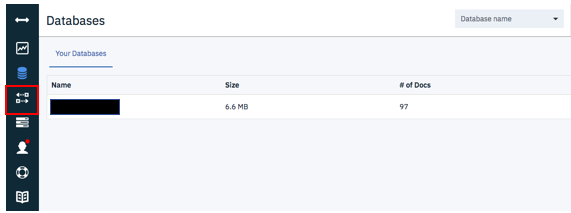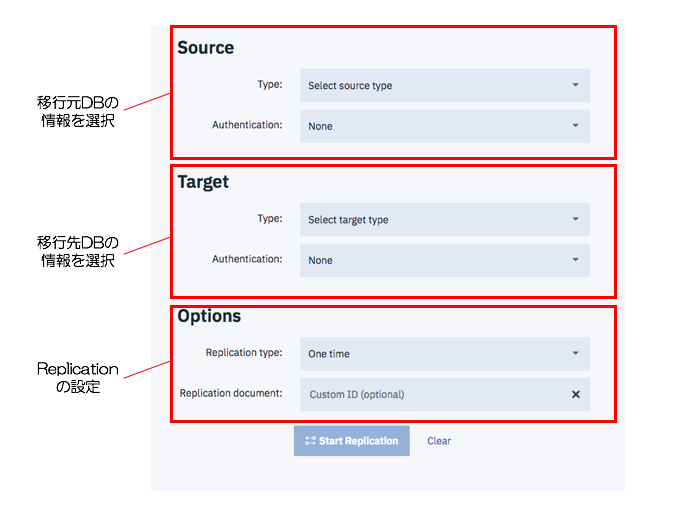IBM Cloudantに保存していた画像データを、まるっと別アカウントのIBM CloudantにReplicationしてみた。documentが英語で分かりづらかったので手順を公開します。
ちなみに1GBまで無料で使えるみたいです。
はじめに
MySQLなどのRDBでは通常、移行元のDB定義情報、データ情報をdumpして移行先にimport〜〜というのが一般的な方法かと思います。今回はNoSQL DBであるIBM Cloudantを使用していたので、備え付けの機能であるReplicationという方法を用いてデータ移行します。
Replication手順
大きく分けて以下3つの情報を指定する必要があります。
1.Replicationするデータベースの選択
2.移行先のデータベースの選択
3.認証手段の設定
順を追って説明していきます。
移行するデータベースの選択
まずはReplication画面へ遷移します。
- 移行元のDBがあるIBM Cloudにログインし、ダッシュボードからCloudantサービスを選択、「LAUNCH CLOUDANT DASHBOARD」を押下
- 画面左のメニューアイコンから「Replication」アイコンを押下
- 「Start Replication」押下で、以下の画面に遷移します。ここで、移行元/先のDB情報の指定、Replicationのオプション(一回きりなのか、定期的に実行するか)を設定します。
- Source
- Type 「local Database」「remote Database」の二種類から選択
- 移行元のDBコンソールを開いているので、「Local Database」 を選択
- Name: DBのリストから、ReplicateしたいDBを選択
- Authentification:「None」「Cloudant Username or API Key」「IAM Authentification」の三種類から選択
- 今回は「Cloudant Username or API Key」を選択
- Type 「local Database」「remote Database」の二種類から選択
*username/passwordはCloudantサービスの資格情報から取得できます。
- Target
- Type :「local Database」「remote Database」の4種類から選択
- 今回は別アカウントに新しくDBを作成するため、「New Remote Database」 を選択- New database:: 移行先のCloudantサービスのURL/[作成するDB名]
- Authentification:「None」「Cloudant Username or API Key」「IAM Authentification」の三種類から選択
- 今回は「Cloudant Username or API Key」を選択
- Options
- Replication Type :「One time」「Continuous」の2種類から選択
- 今回は「One time」を選択
- 「Continuous」を選択すると定期的にReplicationが可能- Replication Document:実行時に保存されるログにdocument名をつけれます。特に必要なければ空欄で大丈夫です
- 「Start Repllication」を押下
問題なければReplicationが実行されます。
もしうまくいかないときは、API keyに誤りがないか、移行先のCloudant urlが正しいかを確認してください。