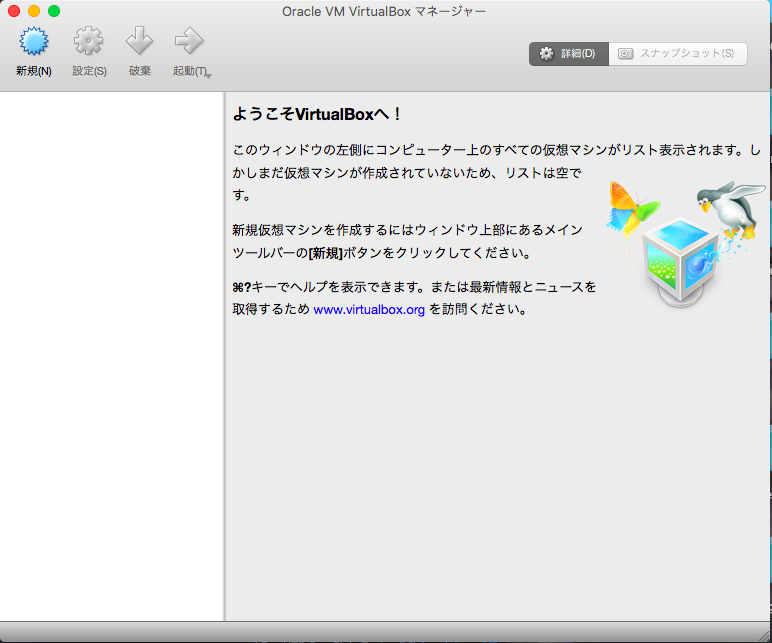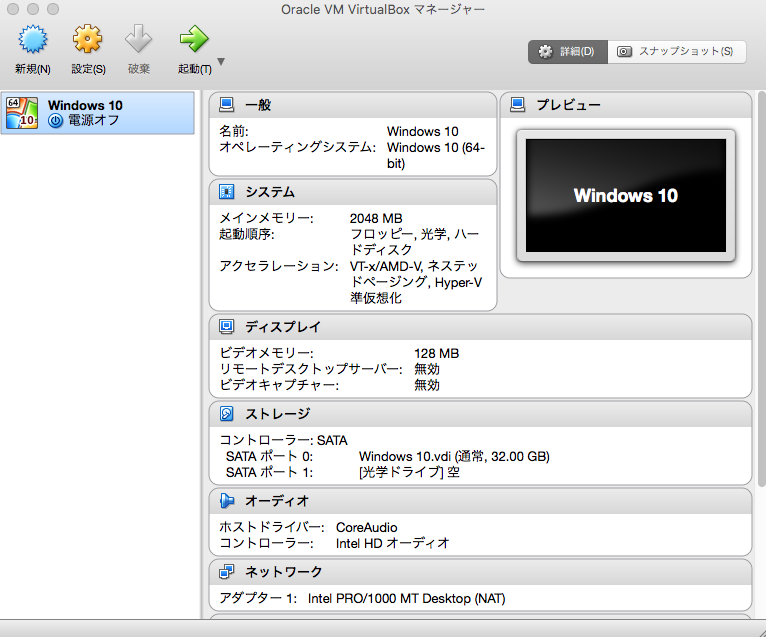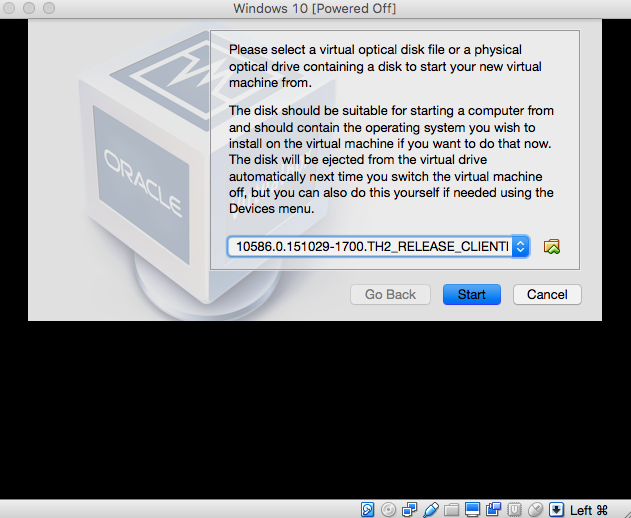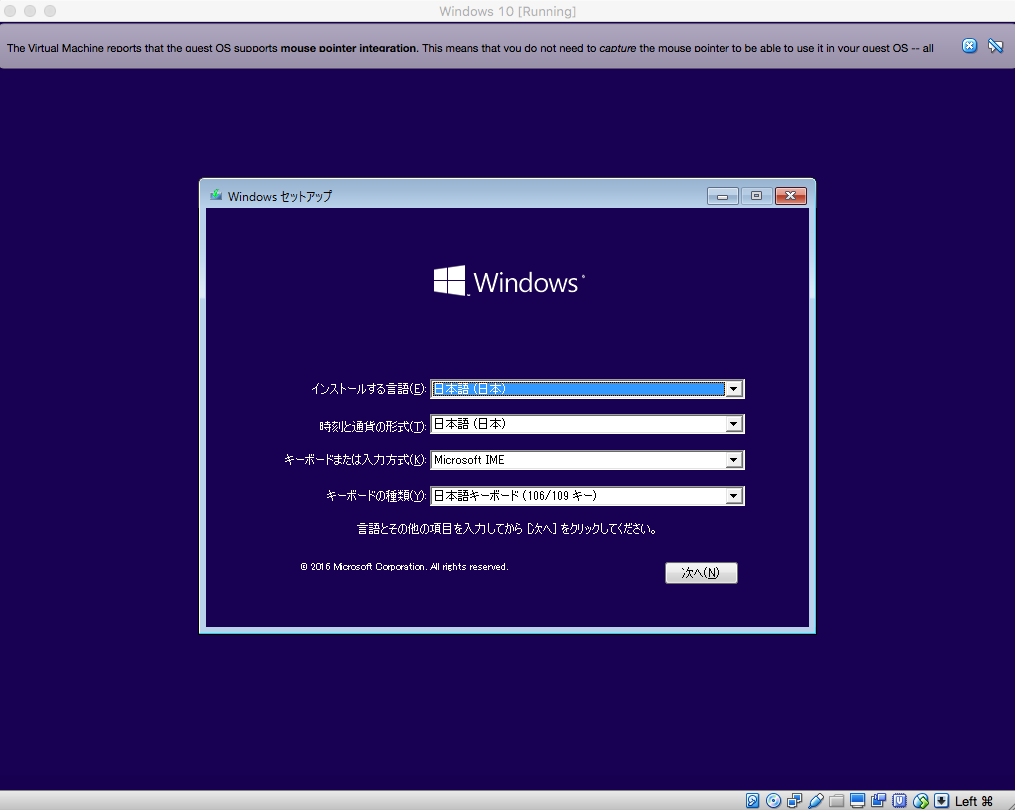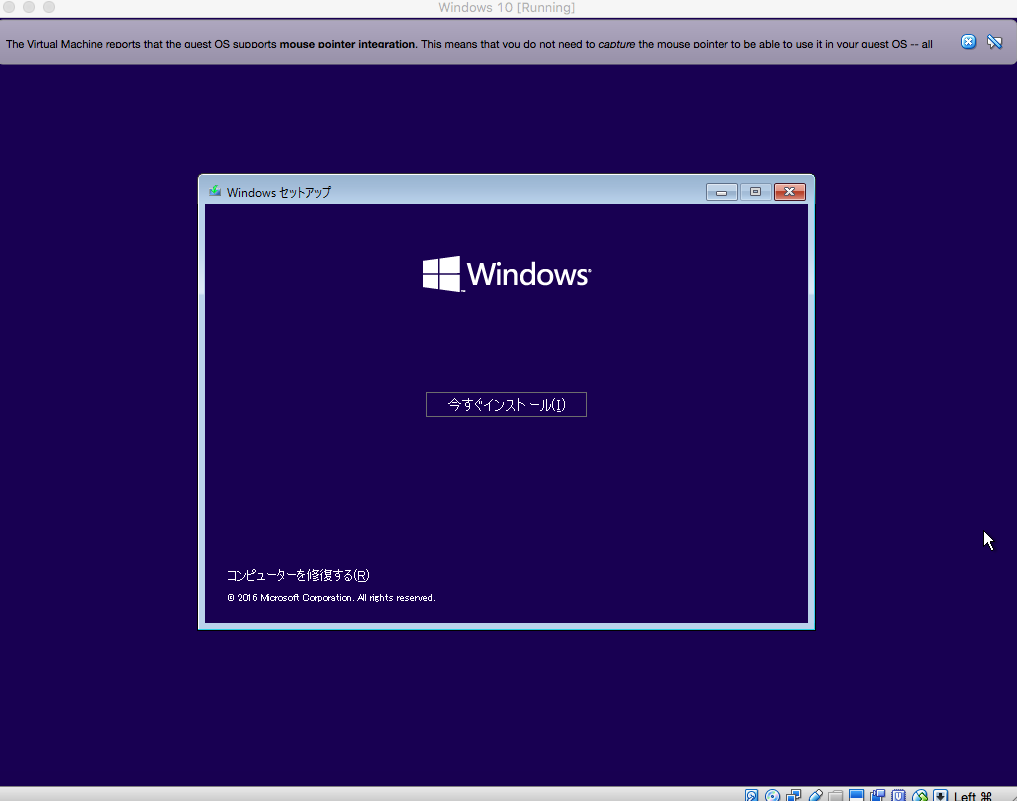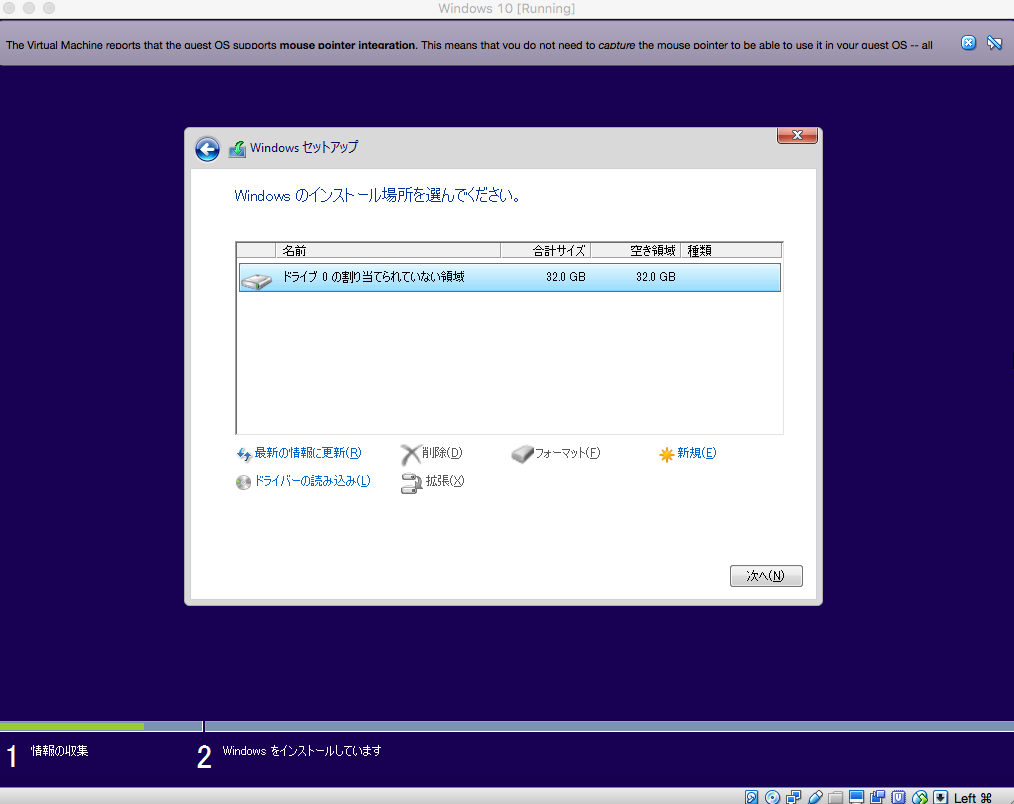はじめに
個人的にWindow10を一時的に評価したいと思い、
Microsoft Windows10 Enterprise EvalutionをMac上でVirtualBoxを動かして、
インストールすることにしました。
この記事は、2015/12/12現在で作成したものなので、各種バージョンなどはその時点のものに
読み替えていただければと思います。
その中のVirtualBoxにWindows10 Enterprise Evalutionをインストールについて書いてみます。
前提条件
私が使ってる環境です。
- MacBook Air(13-inch, Mid 2013)
- OS X El Capitan バージョン 10.11.1
- メモリ 8GB 1600MHz DDR3
- Windows10 Enterprise Evalutionのダウンロードはココを参照してください
- VirtualBoxのダウンロードとインストールはココを参照してください
インストールします
手順を書いていきます。
(2)[VirtualBox]の「新規」ボタンをクリック
[名前]は「Windows 10」、
[タイプ]は、「Microsoft Windows」
[バージョン]は、「Windows 10(64-bit)」
「続ける」ボタンをクリック
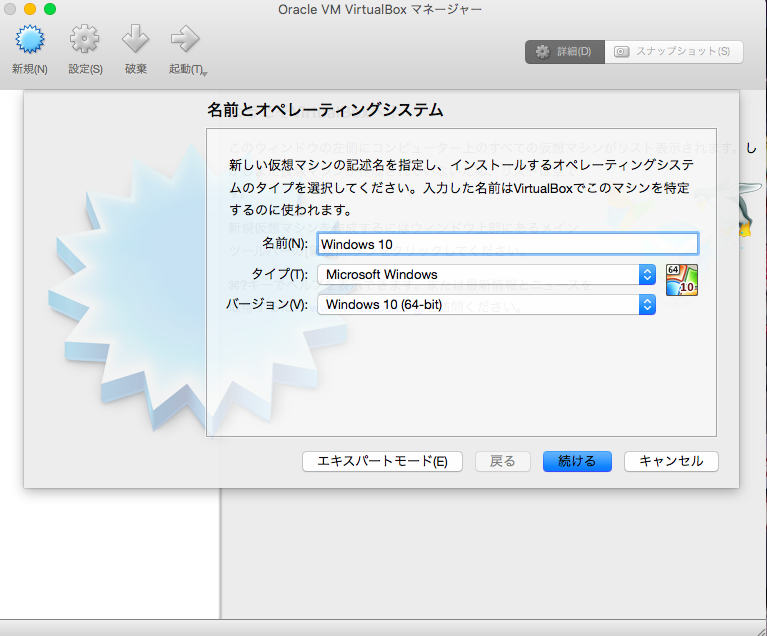
(3)[メモリサイズ]はそのままにして、「続ける」ボタンをクリック
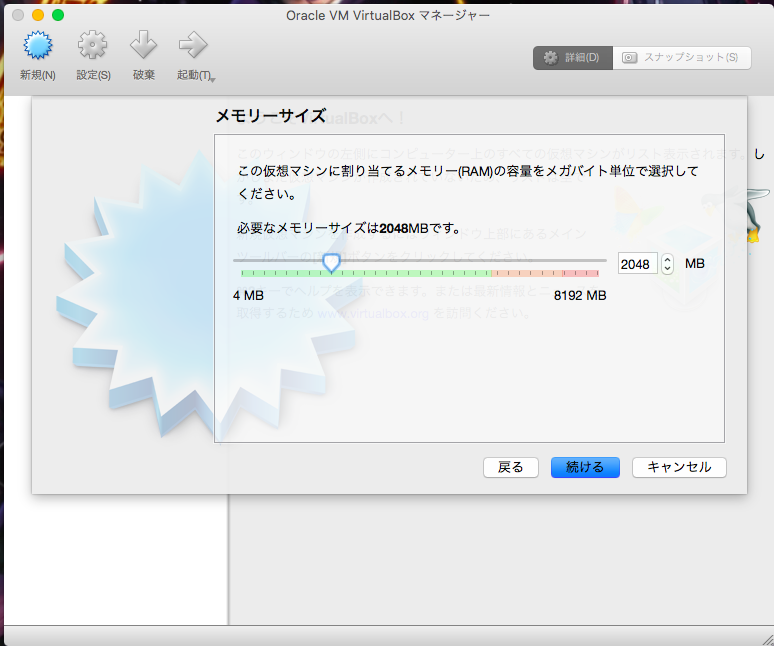
(4)[ハードディスク]はそのままにして、「続ける」ボタンをクリック
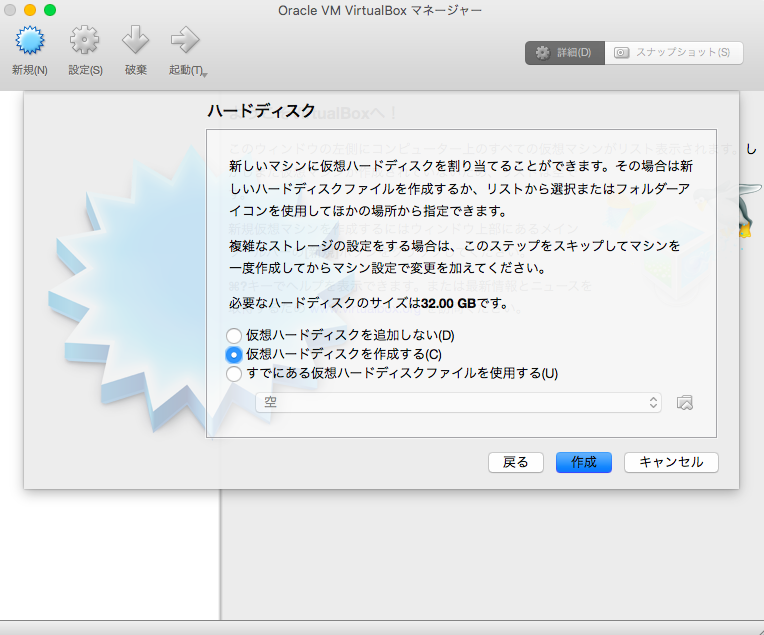
(5)[ハードディスクのファイルタイプ]はそのままにして、「続ける」ボタンをクリック
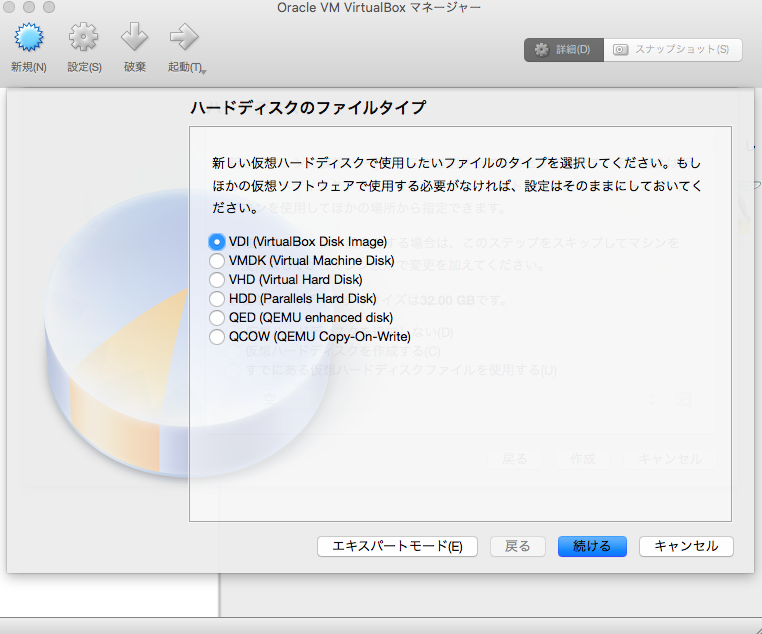
(6)[物理ハードディスクにあるストレージ]はそのままにして、「続ける」ボタンをクリック
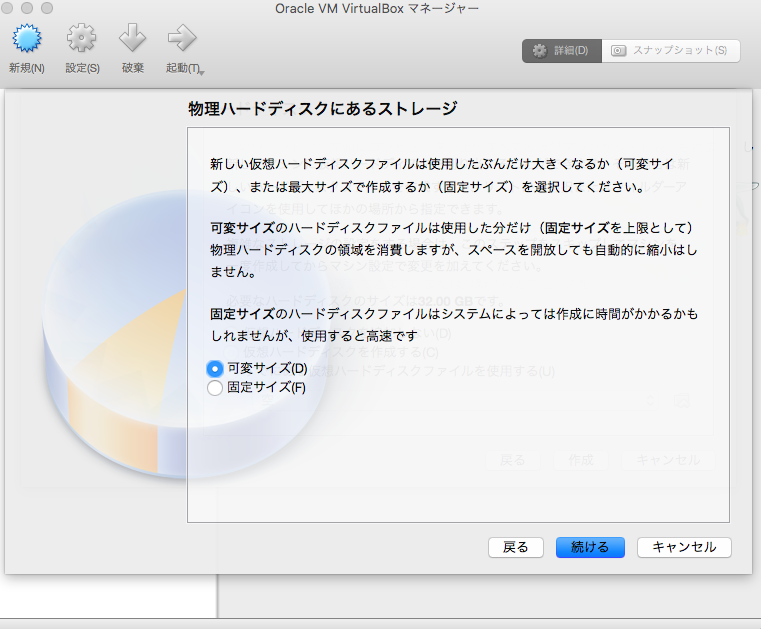
(7)[ファイルの場所とサイズ]はそのままにして、「作成」ボタンをクリック
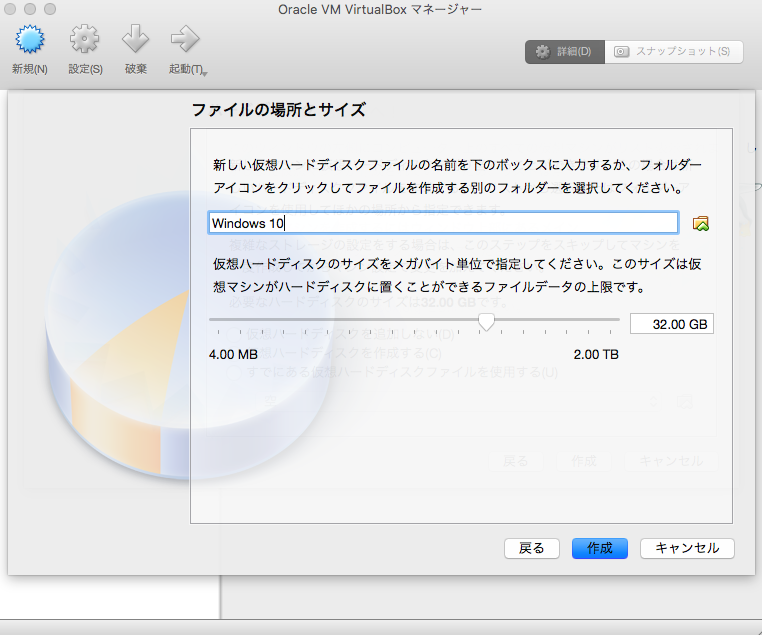
左側の「Windows 10 電源オフ」をダブルクリック
(8)「Empty」の横のボタンをクリック
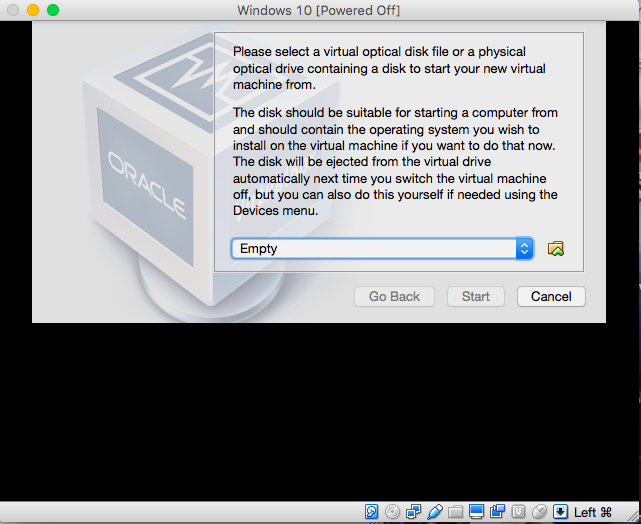
(9)「1)windows10ダウンロード」でダウンロードしたファイル
「10586.0.151029-1700.TH2_RELEASE_CLIENTENTERPRISEEVAL_OEMRET_X64FRE_JA-JP.ISO」
を選択し、「Open」ボタンをクリック
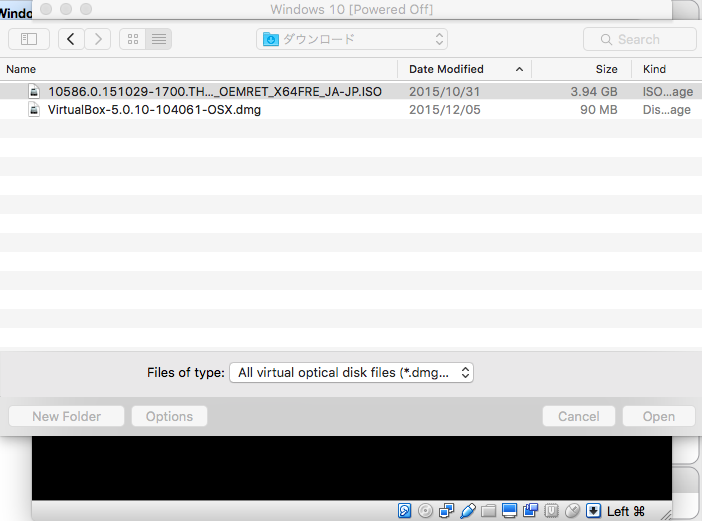
(13)「ライセンス条項」を読み、「同意します」にチェック、「次へ」をクリック
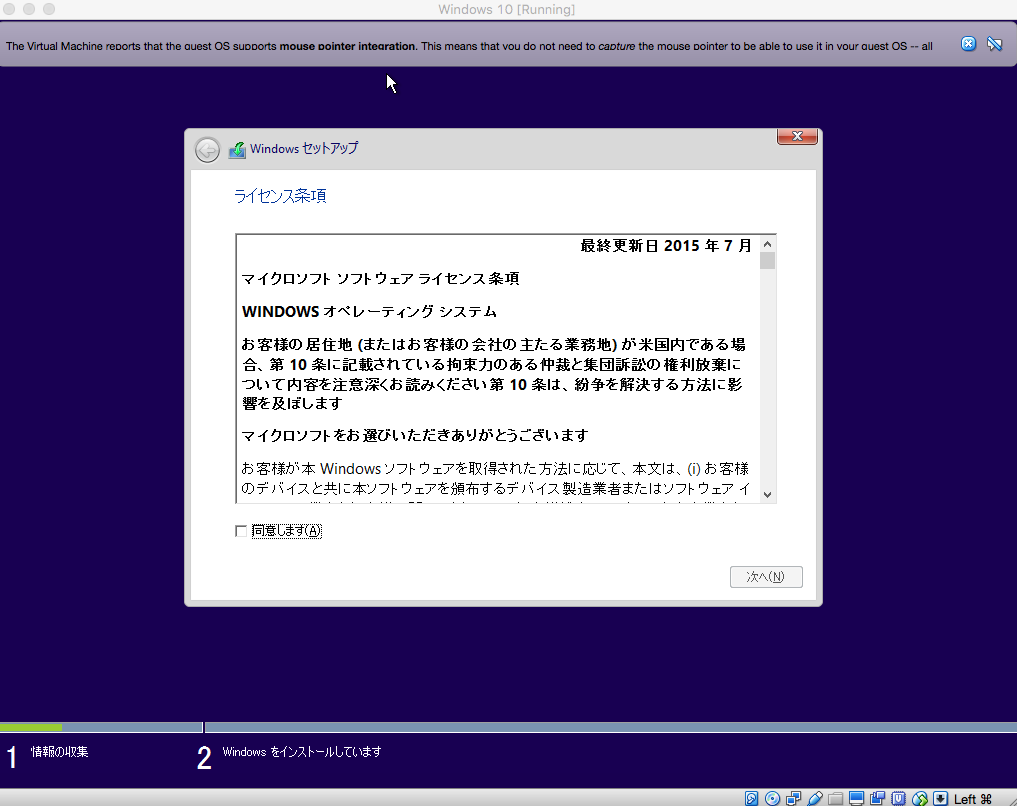
(14)「カスタム:Windowsのみをインストール(詳細設定)」をクリック
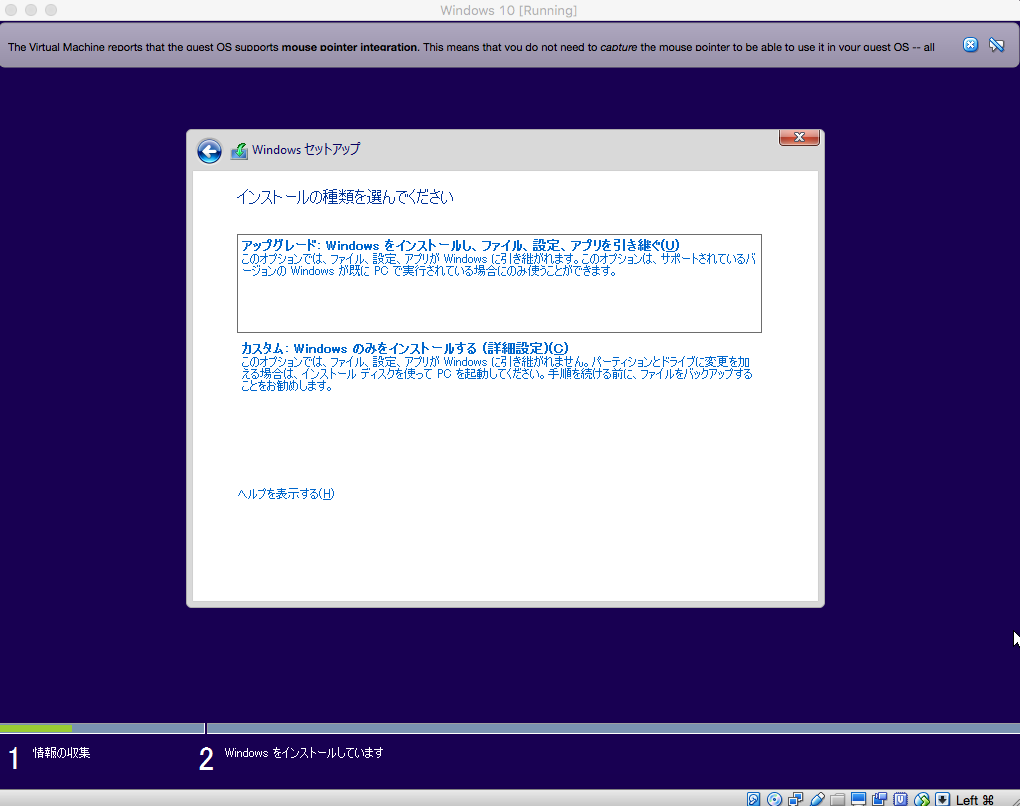
★☆★☆★☆インストール完了★☆★☆★☆
(16)再起動などするので、しばらく待ち
「簡単設定を使う」をクリックし、また再起動
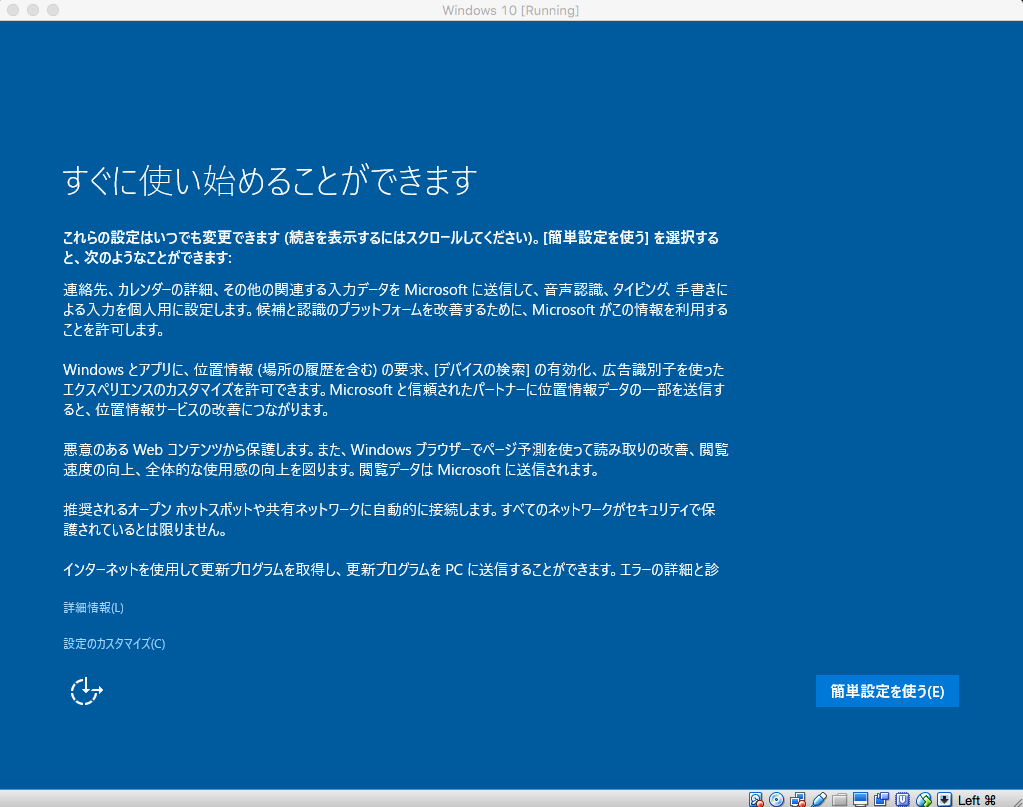
(17)「ドメインに参加する」をクリックし、「次へ」をクリック
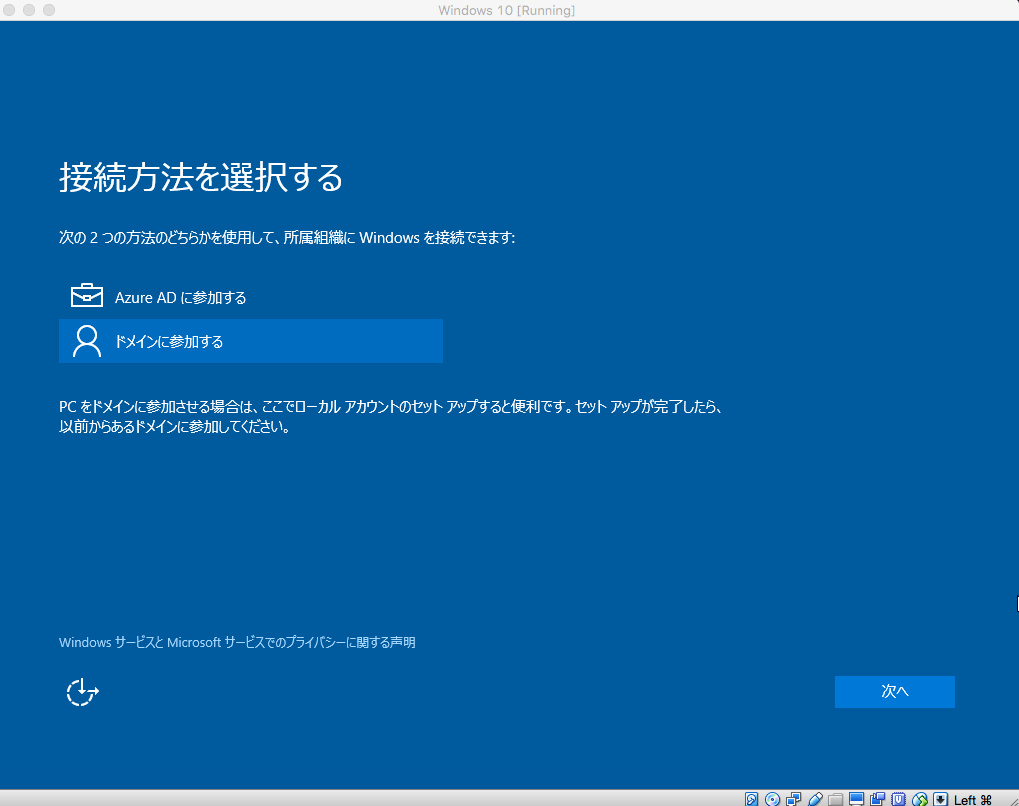
(18)[このPCを使うのはだれですか?]にログインするユーザー名を入力し、
[パスワードの安全性を高めてください]にパスワードと
確認用のパスワードとパスワードのヒントを入力し、
「次へ」をクリック
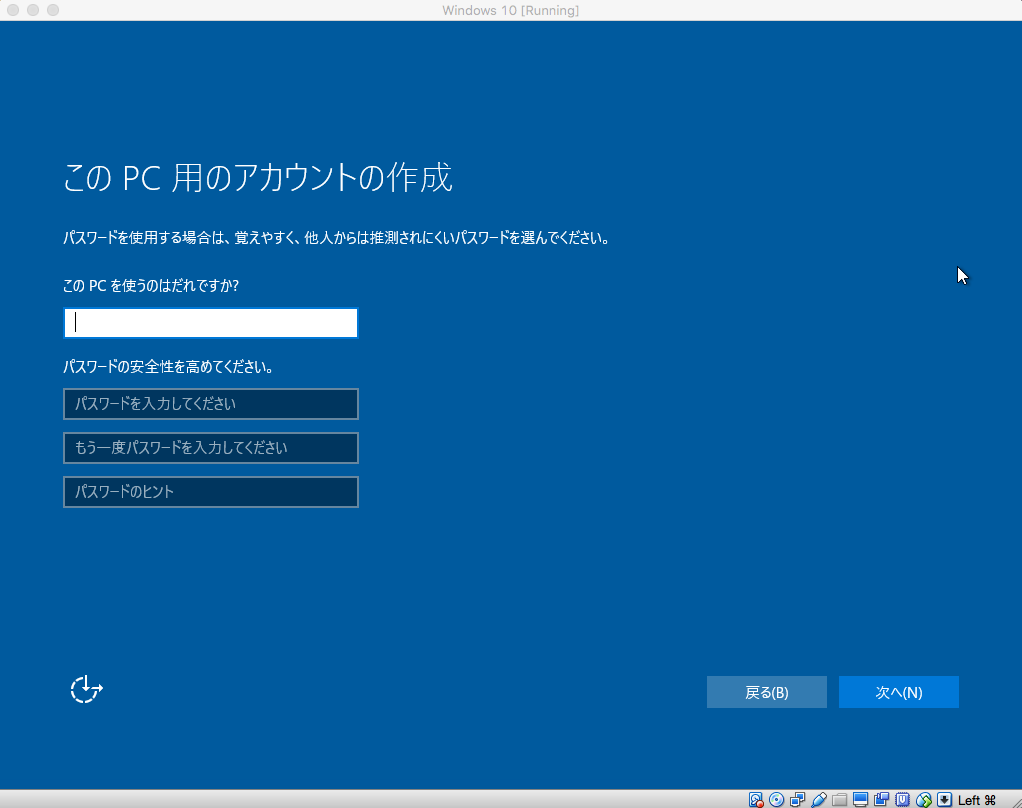
これで、Windows10のインストールは終了
だいたい30分くらいでここまで辿りつくかと思います。