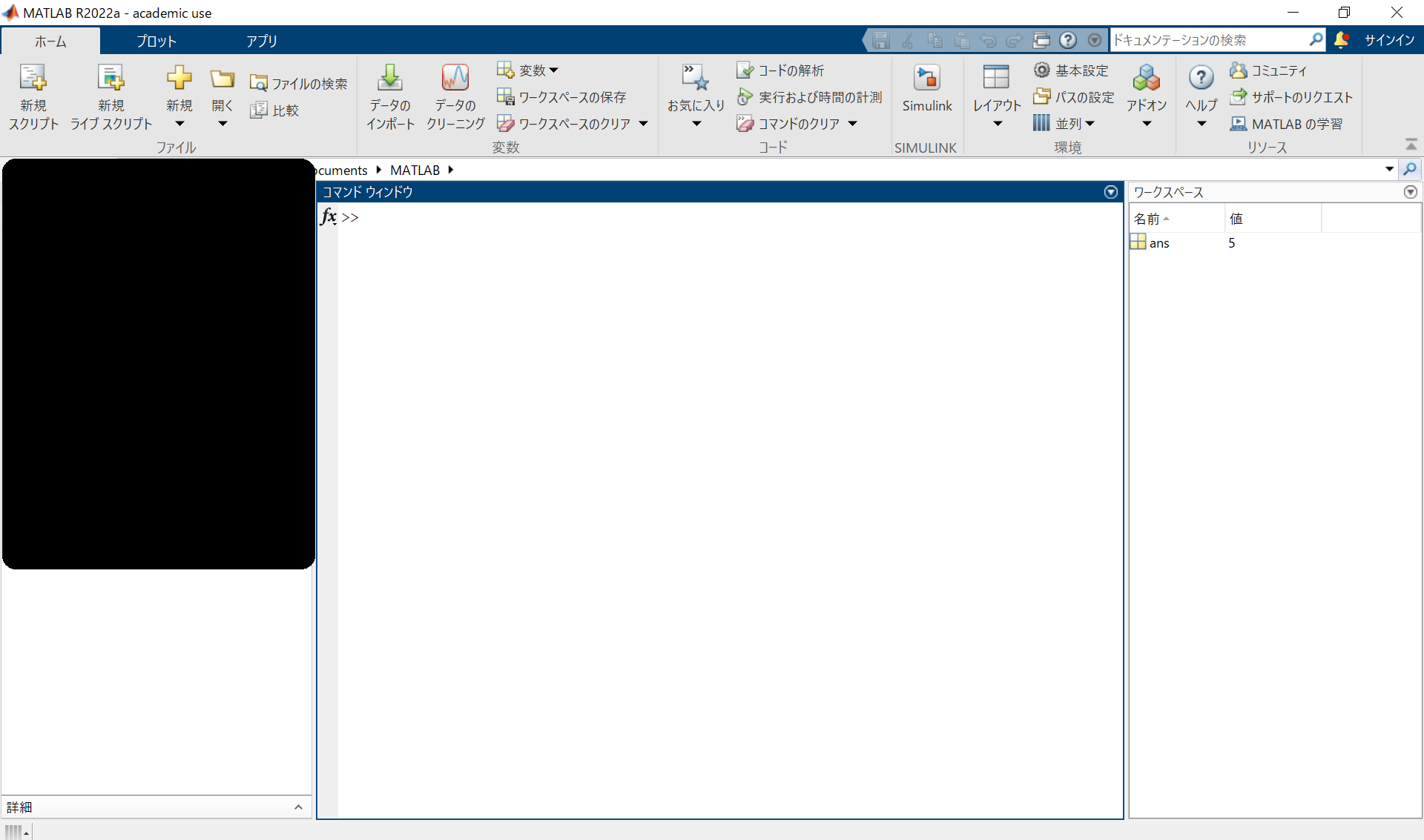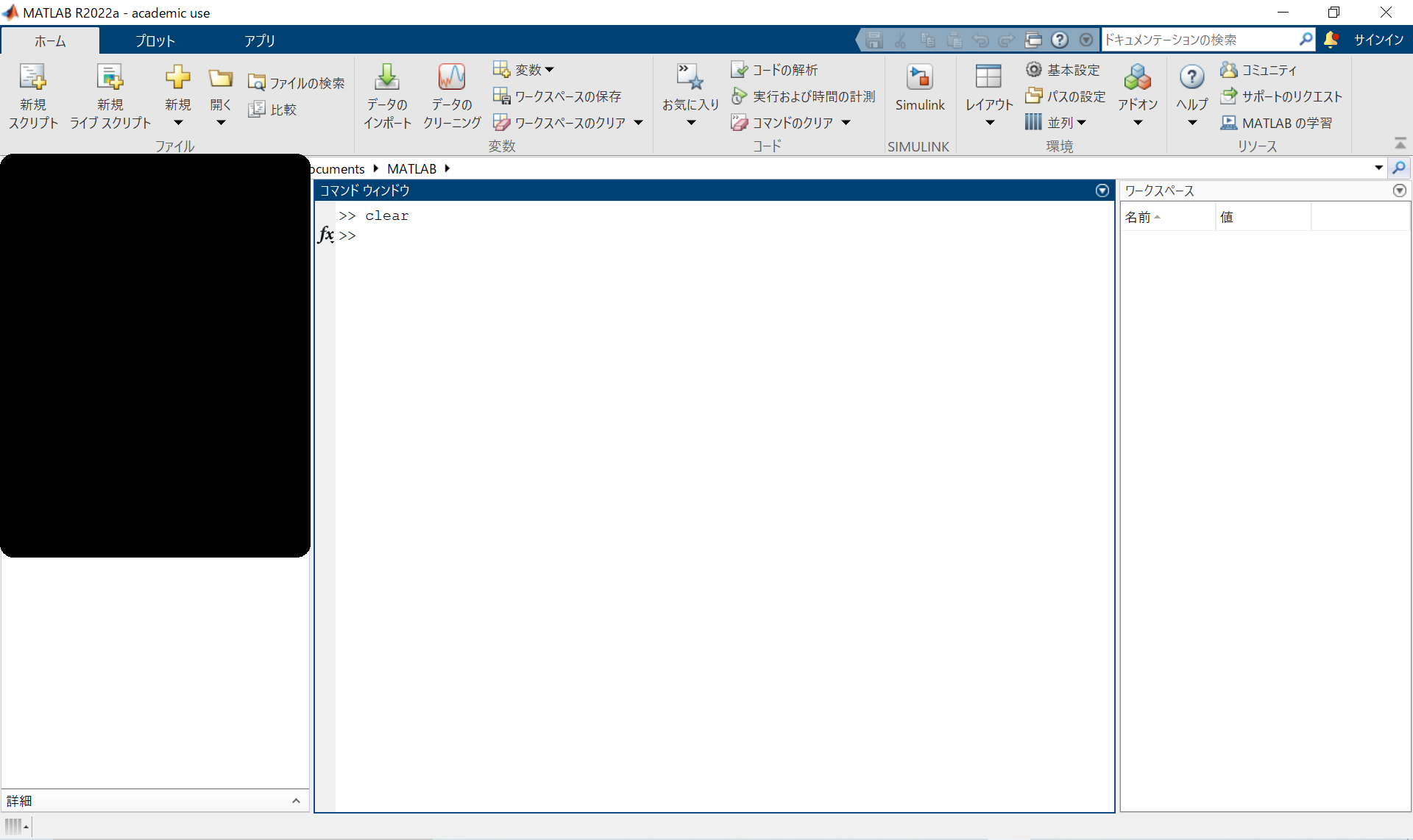2回目のMATLAB記事です。
今回はコマンドウィンドウについて解説します。
コマンドウィンドウは言わば”自由帳”であり、使いこなすとかなり便利な存在です。
コマンドウィンドウ
コマンドウィンドウとは下の画像に示す通り、真ん中の真っ白な部分です。
”コマンドウィンドウ”とちゃんと書いてあるので、まず間違うことはないでしょう。
「fx >>」という部分にコマンドやプログラムを打ち込めばそれを実行をしてくれます。
この記事の主旨は、これを適宜使おうというものです。
clcコマンドとclearコマンド
コマンドウィンドウを真の意味で自由帳にするのが「clcコマンド」と「clearコマンド」です。
両者はMATLABにおける”消しゴム”の役割を持ちます。
コマンドウィンドウにプログラムを入力するだけでは、紙と鉛筆だけを用意しているのと同じようなものです。
clcコマンド
コマンドウィンドウを真っ新な状態にするコマンドです。
実行結果などがたくさん表示してあって一度綺麗にしたいと時に有効です。
以下のようにコマンドウィンドウに打ち込んでエンターキーを押すだけで簡単に実行できます。
>> clc
実際に使ってみましょう。
例えば 2+3 という演算を打ち込んで実行すると、ansという変数に 5 が格納されます。
実際、ワークスペースにansという変数を確認できますね。
MATLABでは自分で変数を用意しなかった場合、演算結果がansという変数へ自動で格納される仕組みになっています。
では、clcコマンドを使ってコマンドウィンドウを真っ新にしてみましょう。
すると表示してあったものを全て消すことができました!
なお、変数ansはワークスペースから消えていないことが分かると思います。
clearコマンド
ワークスペースにある変数を全て消去するコマンドです。
clcコマンドと同様、以下のようにコマンドウィンドウに打ち込んでエンターキーを押すだけで簡単に実行できます。
>> clear
では実際に使ってみましょう。
先ほど残った変数ansを消去してみます。
無事に変数を消去できました。
コマンドウィンドウの活躍場面
個人的にコマンドウィンドウを活用する場面は三つあります。
一つ目はmファイルを作るまでもないようなプログラムを実行する時です。
例えば1行~3行程度で終わるなら、わざわざmファイルを作るよりコマンドウィンドウを使った方が早いです。
二つ目はfigureに関するものです(figureとは図やグラフのことです)。
プログラムを実行して図やグラフを表示した後で、タイトルやラベルといった細かい設定を忘れる事があります(もしかして私だけ?)。
普通ならその部分を追加してもう一度プログラム全体を実行すれば良いのですが、全体が長いプログラムで、かつ追加するのがたった1~3行だともう一度実行するのが面倒に思いませんか?
その時、コマンドウィンドウに打ち込めば再度プログラムを実行しなくても設定を反映してくれるのです。
たまに出番があるので覚えておくと便利です。
近いうちに説明しようかなと思います。
三つ目は複雑、あるいは長いプログラムを理解する時です。
この変数はどんな値、あるいはサイズになるのか。
この部分は一体どんな動きをするのか。
プログラムを理解する時、これらを細かく確認したい時があるでしょう。
そこで、その部分をコマンドウィンドウにコピペで実行するのです。
自由帳としてのコマンドウィンドウの活躍はここかもしれません。
なお、先ほど説明したclcコマンドとclearコマンドはこういう状況で適宜利用することで有用なコマンドとなるわけです。
ポイント:コマンドウィンドウは便利な自由帳である。
終わりに
私は頭の中で数式を変形したり移項したりすることが苦手です。
簡単な四則演算なら(フラッシュ計算を除いて)暗算できるのですが、数式になるとそれができません。
大学の講義では複雑な数式がたくさん出てきて、頭だけで追いつくなんてとても無理でした。
だから勉強の時は基本的にノートやルーズリーフを使って途中式や途中過程を書きだしていました。
私のような人間にとってはこの方法が効率的なのです。
プログラムでも同じことが言えます。
未知の長いプログラムを頭の中で動かすことが苦手なので、コマンドウィンドウを使って確認しながら理解しています。
蛇足ですが、SF作品である人間が自分の脳をコンピュータに置き換えるという描写があったような気がします。
そうすることで人間の脳の何百倍の計算スピードを得られたわけです。
もちろん忌避する方もいるでしょうが、私はノーリスクなら置き換えてみたいなと(笑)
※本記事に対する改善点や修正点、またはこんな事が知りたいといったご意見がありましたらぜひご連絡ください。
参考HP