経緯
- VScodeでRailsアプリケーションをdebugしたくなった
- 便利だから(たぶん)
- ちなみに僕のVScodeは日本語になっているのでよしなに解釈してください
設定
プラグインのインストール
- ということでVScodeでRubyをインストールしましょう

gemのインストール
- 次は必要になるgemをインストールします
$ gem install ruby-debug-ide
$ gem install debase
構成の追加
- ポチッと
構成の追加をクリックします

- Rubyを選択(あるはず)
-
launch.jsonが作成されるはずなので中身をこんな感じにします
.vscode/launch.json
{
"version": "0.2.0",
"configurations": [
{
"name": "Debug Rails",
"type": "Ruby",
"request": "launch",
"cwd": "${workspaceRoot}",
"program": "${workspaceRoot}/bin/rails",
"pathToRDebugIDE": "/home/trantan/.rbenv/versions/2.5.1/bin/rdebug-ide",
"args": [
"server"
]
}
]
}
matches multiple schemas when only one must validate
実はちょこっとエラーが出てました。
matches multiple schemas when only one must validate が発生するのですが、VScodeを再起動をすると消えました。なんだったんだろう。
実行
- あとは実行するだけです
- 左側のサイドバーに
Debug Railsがあると思うのでそれをポチっとしましょう

- そうすると、Railsサーバーが立ち上がりデバッグコンソールにババーッと何かが表示されると思います
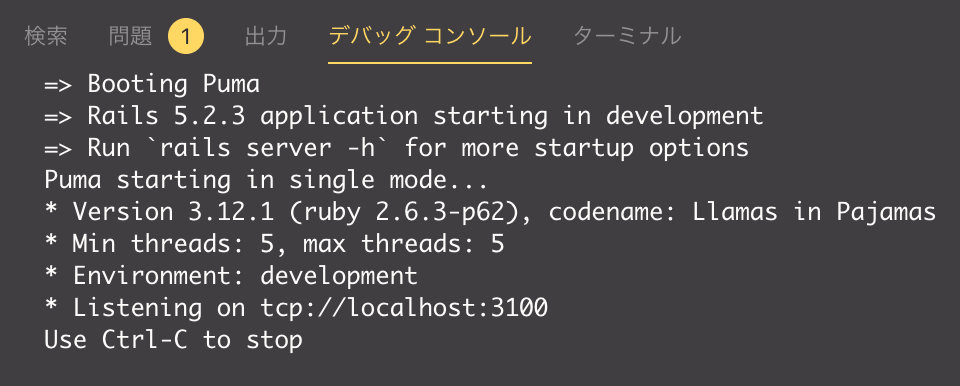
ブレークポイントを貼る
- もちろん実行するだけでは分からないのでブレークポイントを貼って処理を止めます
- ババーッと処理している何かしらのファイルに貼りましょう
- コントローラー辺りにしますか
- 数字の左脇辺りをポチッと押すとそこで処理が止まってくれます
あとはサイドバーをみる
- どんな値を持っているかとかスタックがどうなっているのかが左サイドバーに出ます(設定がデフォルトなら)
- どこにブレークポイントを貼ったのかも分かります
- 他にも何かあると思いますが割愛しますm(_ _)m
結論
- 意外と簡単に設定できるのでぜひデバッグをやってみてください
- 便利!!!!