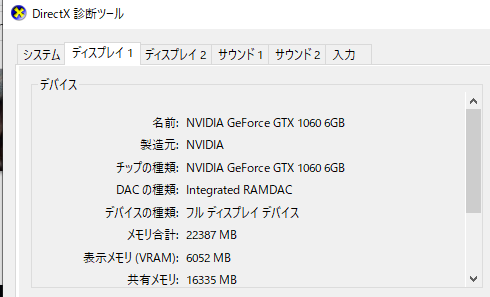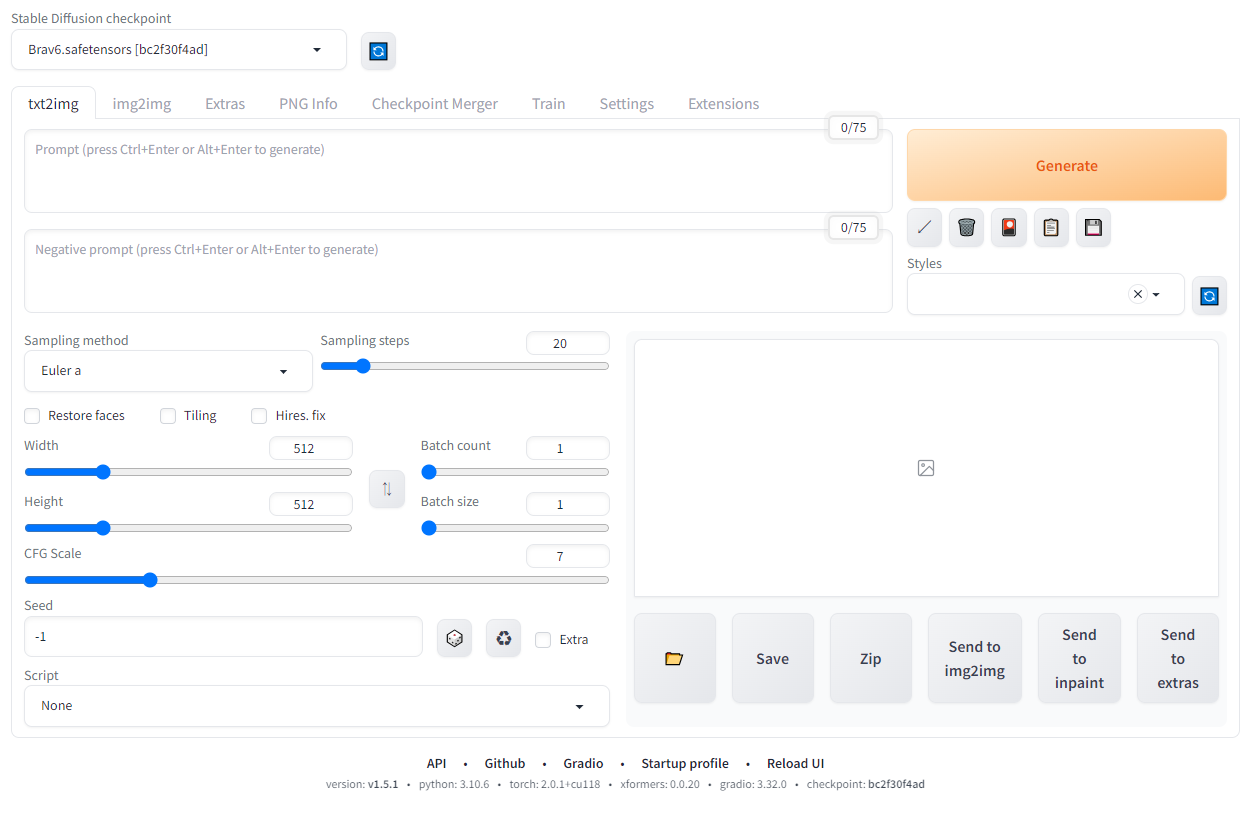話題のAI画像生成ですが、興味があったのでセットアップからやってみました。
グラボの確認
「表示メモリ」4000MB以上だと良い、ということで確認。
ファイル名を指定して実行(Windowsキー + R)
dxdiag
と入力しEnter
ディスプレイ1, 2のどちらかに書いてあります。
私のは6052MBなので、OK!ということでやってみました。
Pythonのインストール
バージョン 3.10.6
以下からインストールできます。
gitのインストール
バージョンは最新版をインストールしてください。
以下からインストールできます。
表示されるものを、デフォルトの状態で次へ進んで行ってインストールまでいければOKです。
Stable Diffusionのインストール
今回は、容量が大きく余裕があったDドライブにインストールすることにしました。
モデルが増えてくると、どんどん肥大化していく可能性があるからです。
適当な名前でフォルダを作成します。今回は「stable-diffusion-202308」としました。
ターミナルでその作成したフォルダ直下まで行き、以下のコマンドでcloneしてください。
git clone https://github.com/AUTOMATIC1111/stable-diffusion-webui.git
xformersのインストール
これを入れると、
-
webui-user.batをクリックするだけで、自動起動される。 - 画像生成時間が早くなる
のメリットがあるので今回入れてみます。
※「xformers」は、NVIDIA社のグラボ以外は使用できません
ファイル名を指定して実行(Windowsキー + R)
cmd
と入力しEnter。
以下のコマンドでインストールしてください。
pip install xformers
webui-user.batの編集
git cloneしたリポジトリ内に、webui-user.batがあるので、テキストエディタなどで開いてください。
set COMMANDLINE_ARGS=
という行があるので、そこに追記します。
以下の基準を参考にし、設定してください。
- ハイスペックGPU(VRAM12GB以上) : --autolaunch --xformers
- ミドルスペックGPU(GTX10xxなどはこちら) : --autolaunch --medvram --xformers
- GTX16xxシリーズ: --autolaunch --precision full --no-half --medvram --xformers
- VRAM4GB以下のロースペックGPU : --autolaunch --lowvram --xformers
設定後、webui-user.batをダブルクリックしてバッチを起動してください。
初回起動時は、遅くて30分くらいかかることもあります。じっくり待ちましょう。
完了すると、自動的に
が開きます。
画面の確認
以下のような画面になります。
これで完了です。