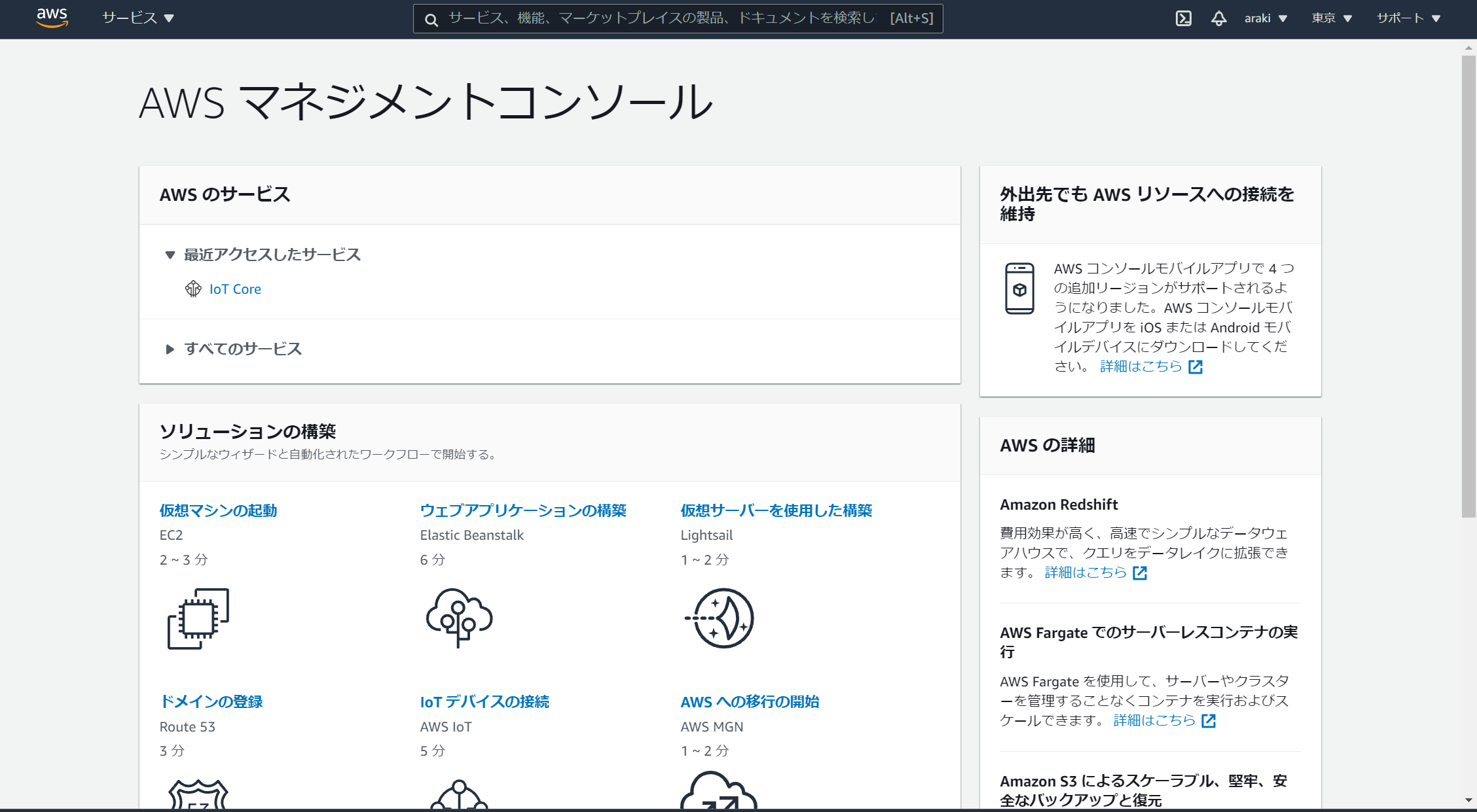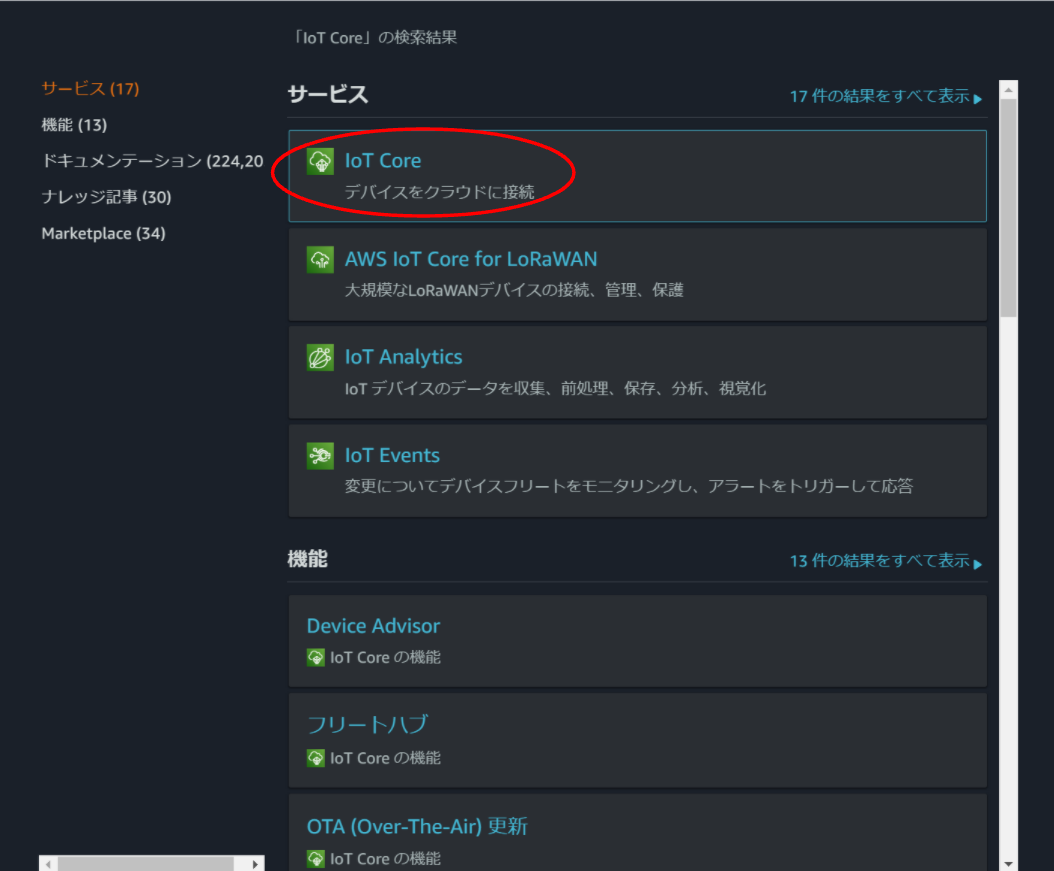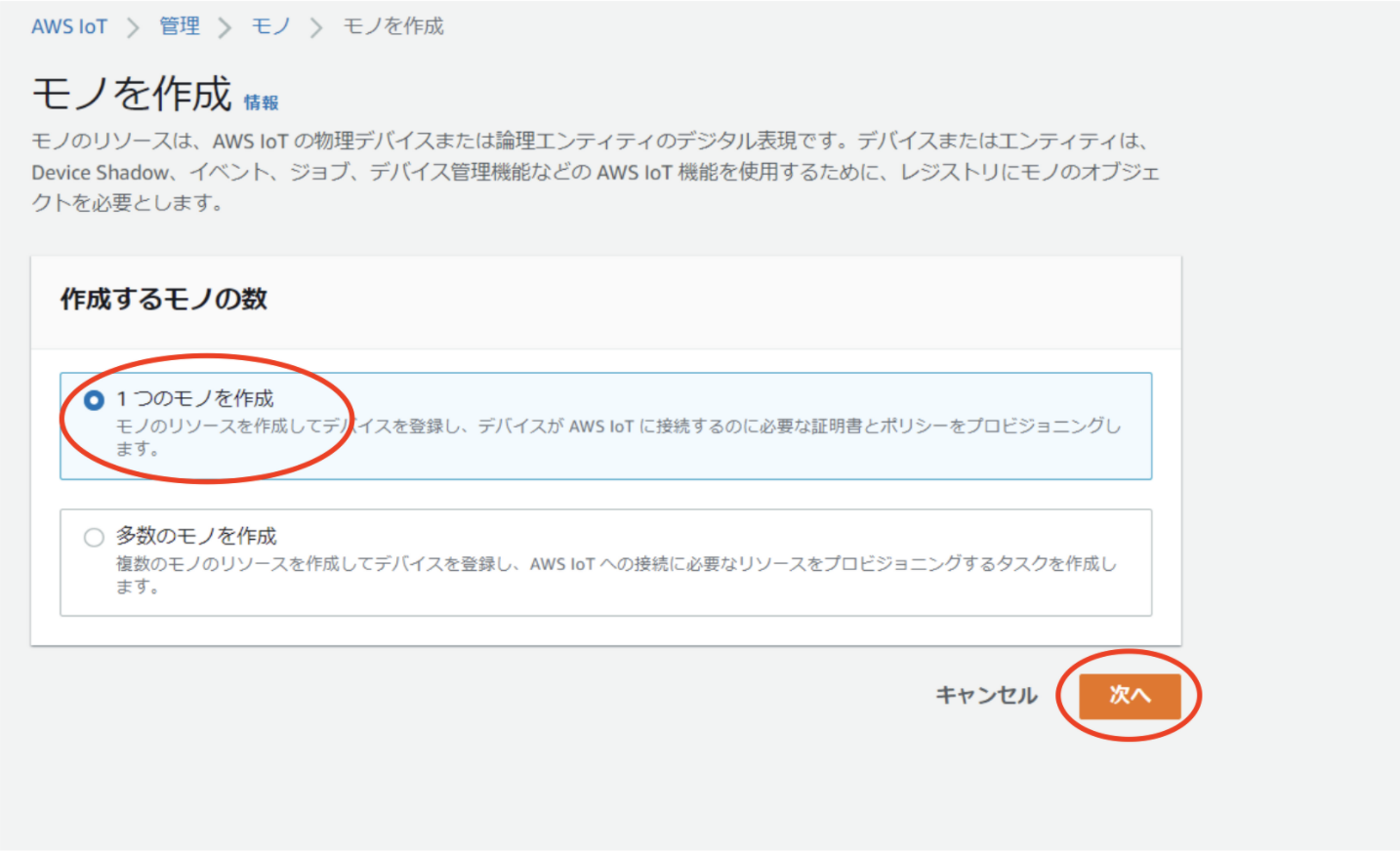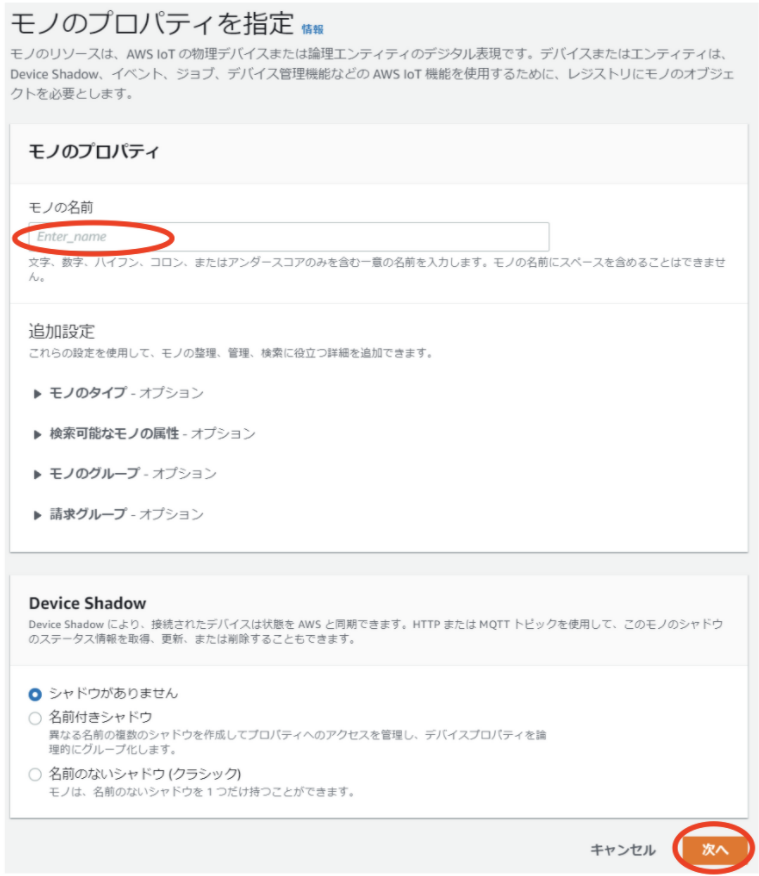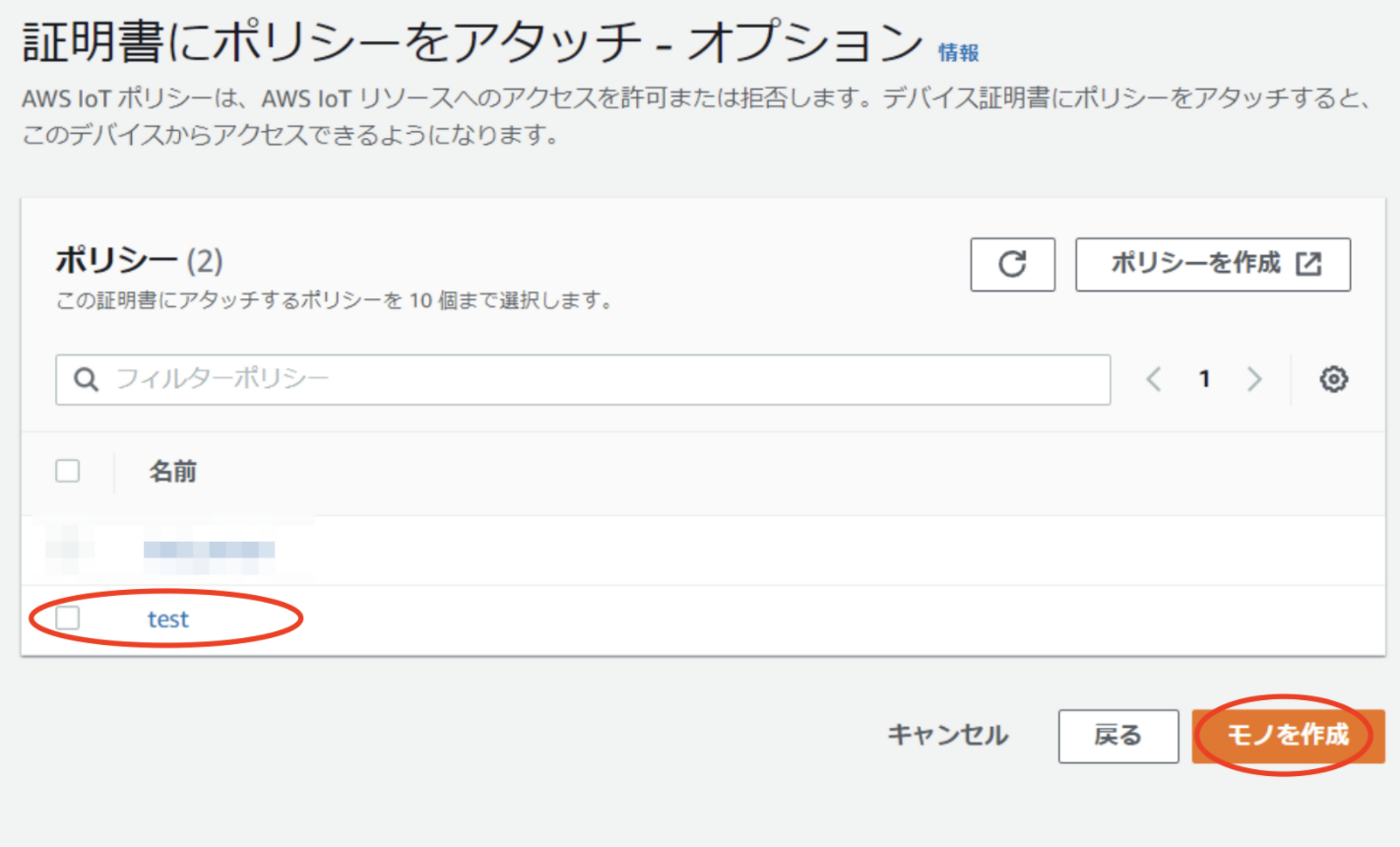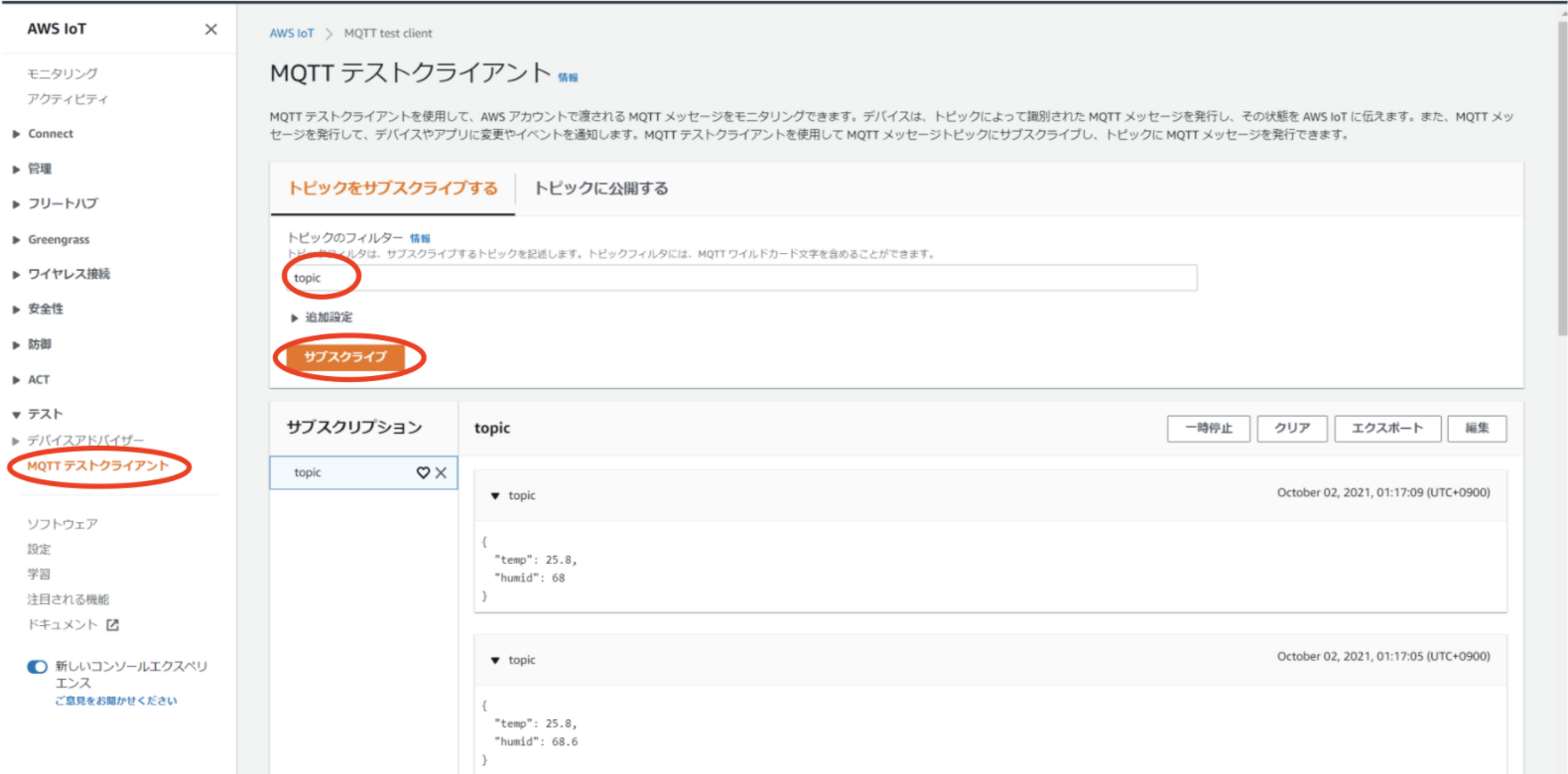はじめに
初めてawsに触れるため、まずはインターネットに接続されたIoTデバイスの接続、管理できるAws IoT Coreというサービスを使ってみようと思う
Azure IoT Hubサービスに似ているものかな?
使用したもの
- RaspberryPi 3B+
- DHT22温湿度センサー
- Aws IoT Core
- node.js
AWS設定
ポリシーの作成
- AWSマネージメントコンソールにログイン
マネージメントコンソールにログイン
- 画面上の検索で「IoT Core」と検索し、IoT Coreを選択
- 「安全性」→ 「ポリシー」を選択
- 「作成」をクリック
- それぞれ必要事項を入力して作成をクリック
- 名前:任意の名前を入力
- アクション:今回は、広い権限を持たすために「IoT.*」を入力
- リソースARN:今回は、広い権限をもたすために「*」を入力
- 効果:「許可」にチェック
モノの作成
- モノの名前:任意の名前を入力
- その他は、デフォルトのままでok
RaspberryPi
- 先ほど、ダウンロードした以下のファイルをraspberrypiに転送する
- 秘密鍵ファイル
- 証明書ファイル
- AmazonルートCA1ファイル
$ scp -r ローカルパス pi@raspberrypi.local:コピー先パス
ライブラリーのインストール
- 以下のライブラリーをインストール
$ npm install --save-dev node-dht-sensor
$ npm install --save-dev aws-iot-device-sdk
- mainファイルを作成して編集
$ touch main.js
main.js
// AWS IoT DeviceSDKの利用
const awsIot = require('aws-iot-device-sdk');
const sensor = require("node-dht-sensor");
// 秘密鍵、証明書などの設定
const device = awsIot.device({
keyPath: './private.pem.key', // ダウンロードした秘密鍵
certPath: './certificate.pem.crt', // ダウンロードした証明書
caPath: './AmazonRootCA1.pem', // ダウンロードしたルートCA
clientId: 'test', // ポリシーで許可したユニークなクライアント名
host: '・・・・.amazonaws.com' // エンドポイント。コンソール画面でチェックできる
});
let count = 0;
// 通信確立した後、5秒ごとに呼び出されるイベント
device.on('connect', () => {
console.log('connect');
setInterval(async () => {
count++;
const res = await sensor.read(22, 4); // 第二引数にピン番号を入力
const temps = Math.round(res.temperature *10)/10;
const humids = Math.round(res.humidity *10)/10;
const data = {
temp: temps,
humid: humids
}
device.publish('topic', JSON.stringify(data)); // topic名もポリシーで許可したものを設定
console.log(`published message for ${count} time`);
}, 5000);
});
実行
$ node main.js
connect
published message for 1 time
published message for 2 time
published message for 3 time
published message for 4 time
published message for 5 time
published message for 6 time
published message for 7 time
published message for 8 time
published message for 9 time
published message for 10 time
接続確認
- AWS コンソールに戻り「テスト」→「MQTTクライアント」を選択し、topic名を入力し「サブスクライブ」をクリックすると受信データを確認することができる
まとめ
手探りで色々と手こずりましたが、覚えてしまえば簡単に使えるサービスですね!
デバイスとの接続ができたので、次はAws IoT Coreで受け取ったデータをDynamoDBを使ってデータを格納してみようと思います。