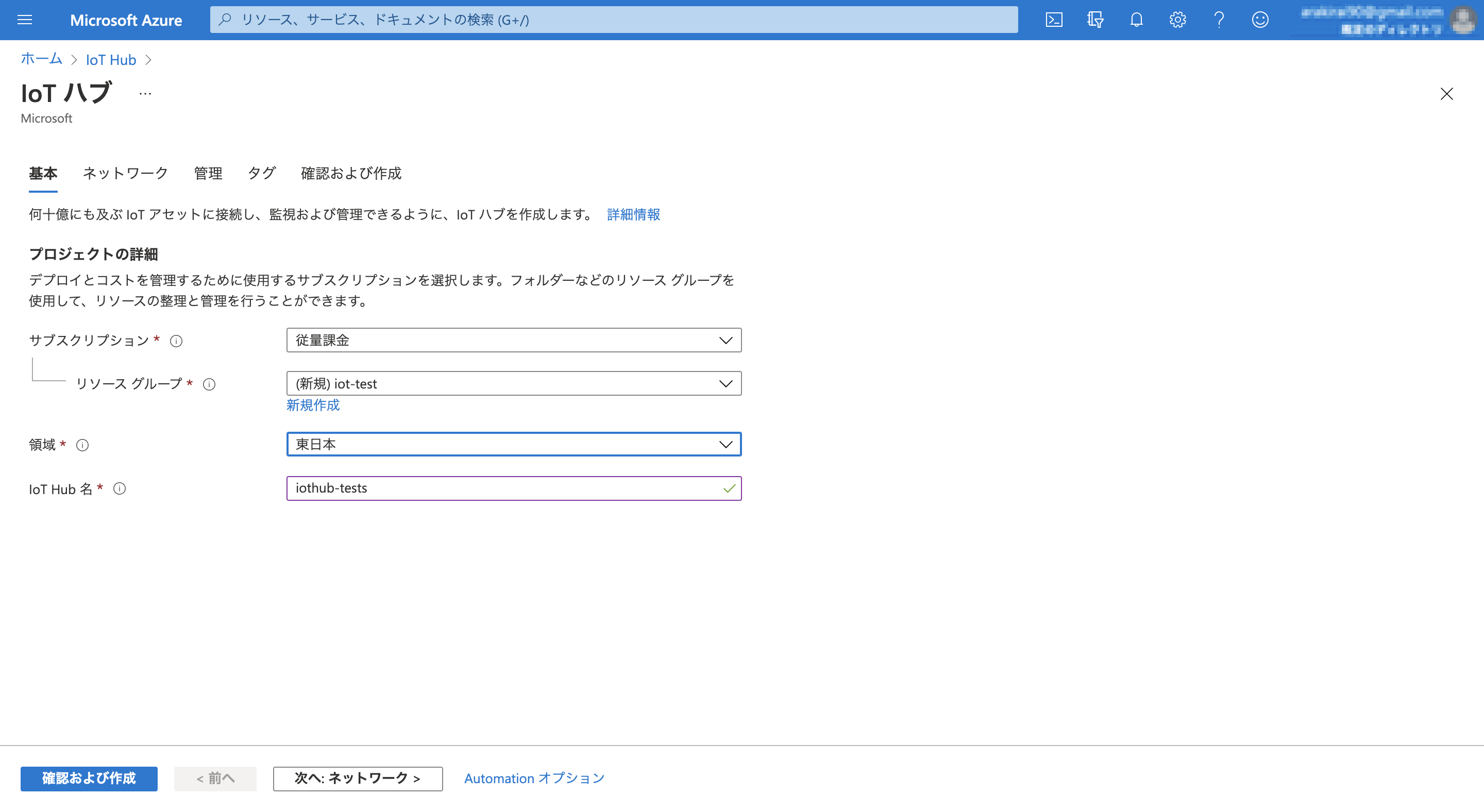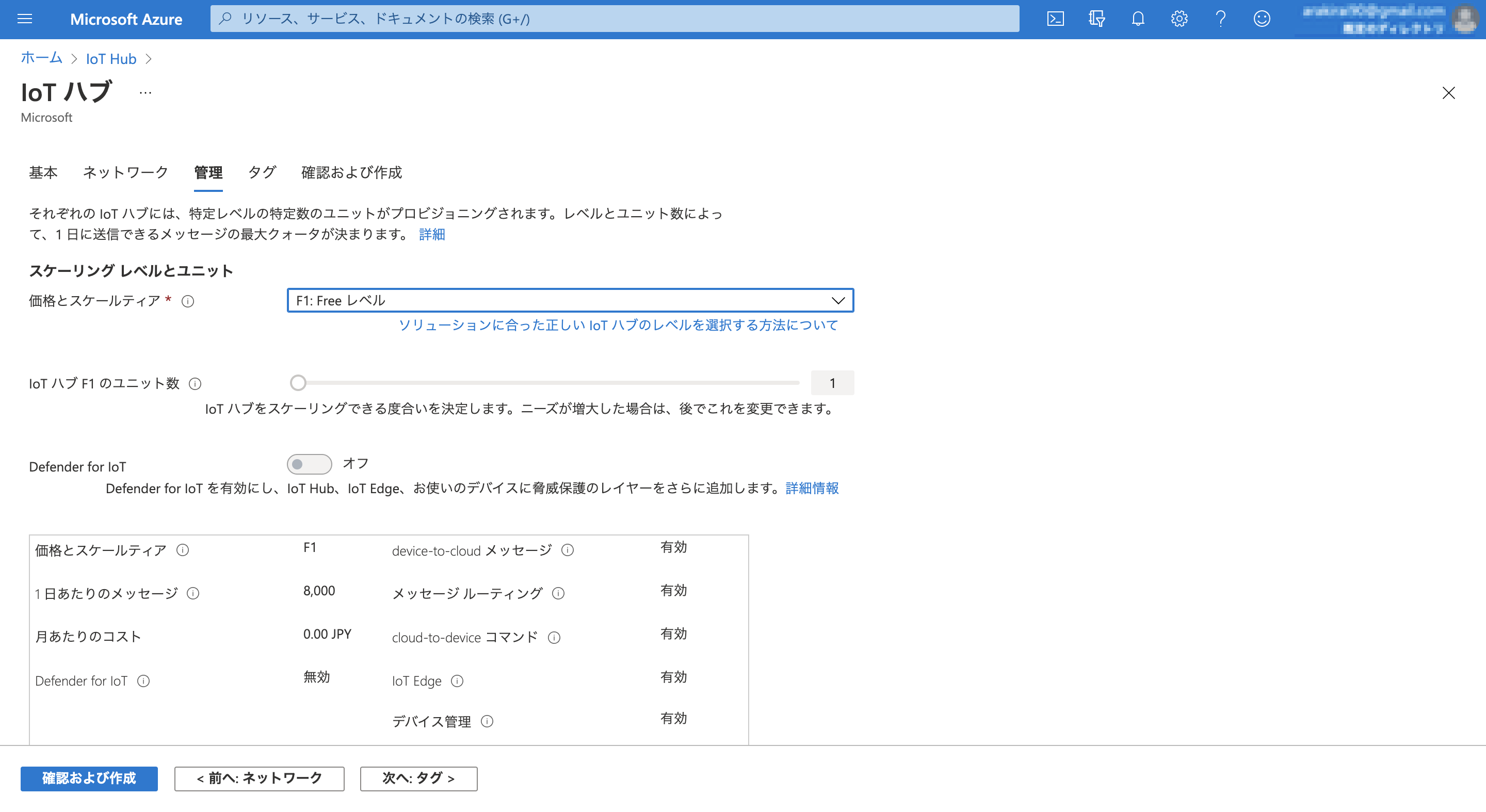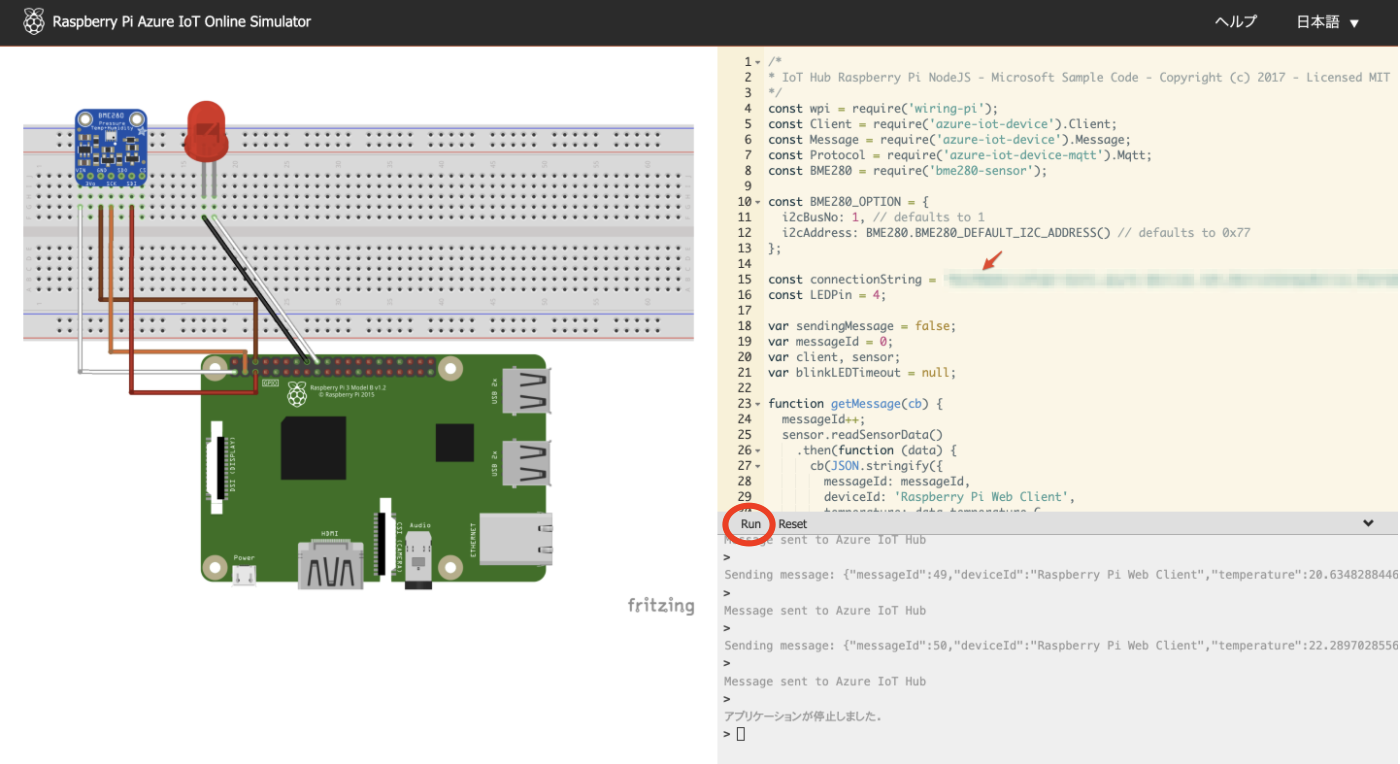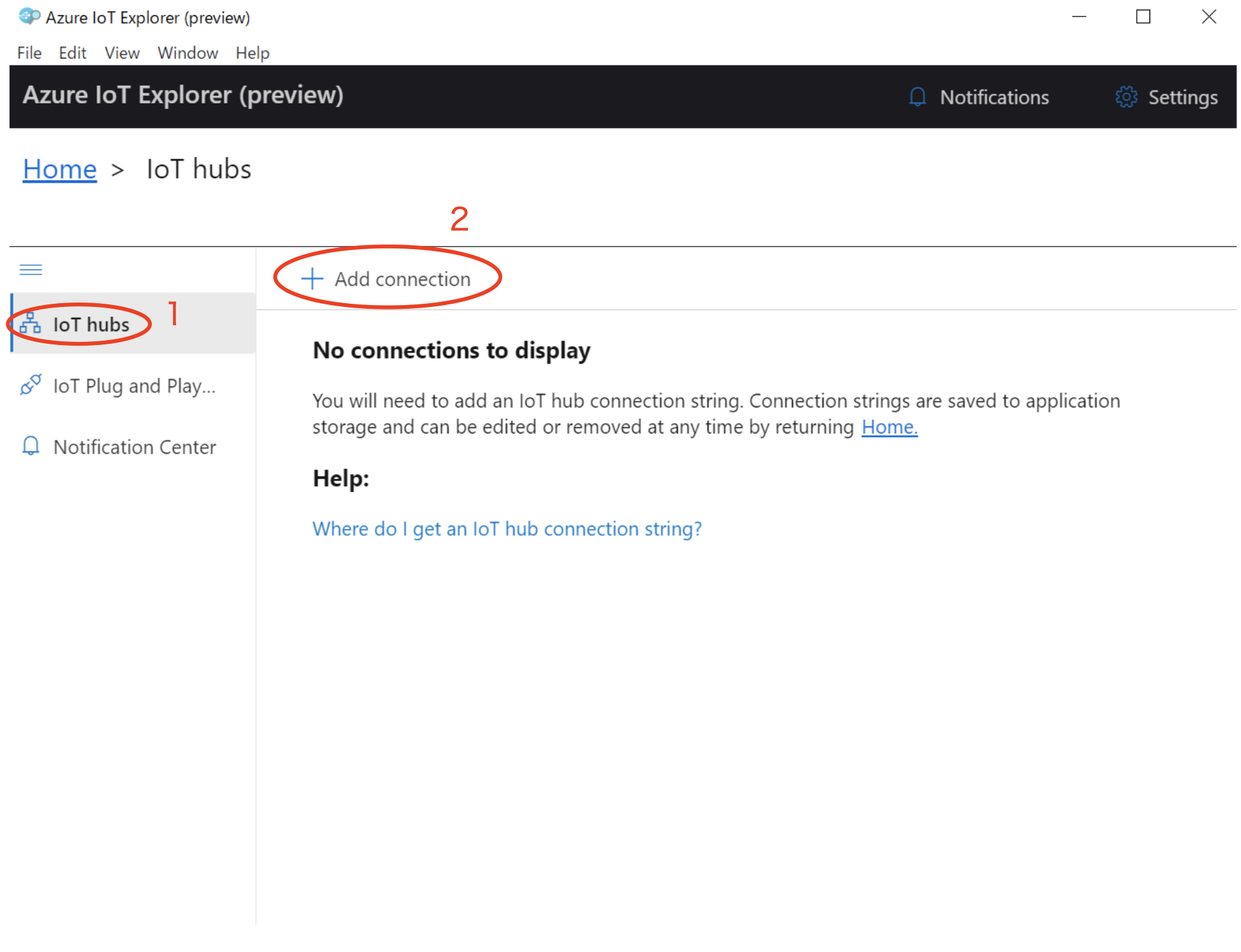はじめに
今回は、IoTデバイスシミュレーターを使ってAzure IoT Hubにデータを送信する所までをやってみたいと思います。
アジェンダ
- Azure IoT Hub作成
- シミュレーターからデータ送信
- 受信データ確認
Azure IoT Hub作成
Azureポータルを開いてIoT Hubの作成をします
- IoT Hubサービスから「IoT Hubの作成」を押します
- 作成に必要な項目に入力して「確認および作成」ボタンをクリックして作成します
- 項目からIoTデバイスを選択し「+新規」ボタンをクリックします
- 任意のデバイスIDを入力して「保存」ボタンをクリックします
- 保存ができたら作成したデバイス名が追加されます
- ここにRaspberryPiを紐づけます(シミュレーター)
- 作成したIoTデバイスを押して接続キーを確認します
- 「プライマリー接続文字列」というのを後で使うのでコピーしてメモに保存しておいてください
デバイスシミュレーターでIoT Hubに送信する
- 以下のサイトからRaspberryPiシミュレーターを起動します
- 15行目に先ほど、コピーした接続文字列をペーストして「Run」ボタンをクリックします
- 以下の実行ログのようにデータが送信されていたら成功です
受信データの確認
RaspberryPiからIoT Hubに送信されたデータのログを確認します
- 以下のサイトからAzure Iot Explorerをインストールします
- IoT Explorerは、Macでは使えない?のかMacでの受信ログの確認のやり方がわからなかったので、今回はwindowsで受信ログの確認をします(Macで受信ログの確認方法を知っている方がいたら教えてください笑)
- 最新のバージョンの.msiをダウンロードします (2021/5/15現在は、0.14.3)
- IoT Explorerを開き、項目からIoT hubを選択し+Add connectionを押します
- 以下の画面になったらAzure ポータルのIoT Hubを開いて、項目から共有アクセスポリシー → iothubowner → プライマリー接続文字列をコピーします
- 先ほど、コピーした共有アクセスポリシーの接続文字列をConnection stringにペーストして「Seve」ボタンをクリックします
- Azure ポータルで作成したIoTデバイスが表示されるのでクリックします
- 項目から「Telemetry」を選択し「Start」ボタンをクリックし、受信ログを開始します
- 以下のようにRaspberryPiシミュレーターからIoT Hubにデータが送信されている事がわかります
まとめ
RaspberryPiシミュレータからIoT Hubにデータを送信するところまでやってみました。
次回は、IoT Hubで受け取ったデータをAzure Functionsで受け取る所までやってみようと思います