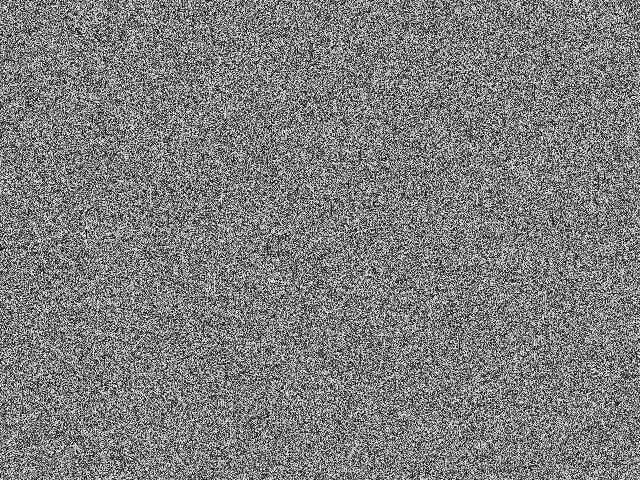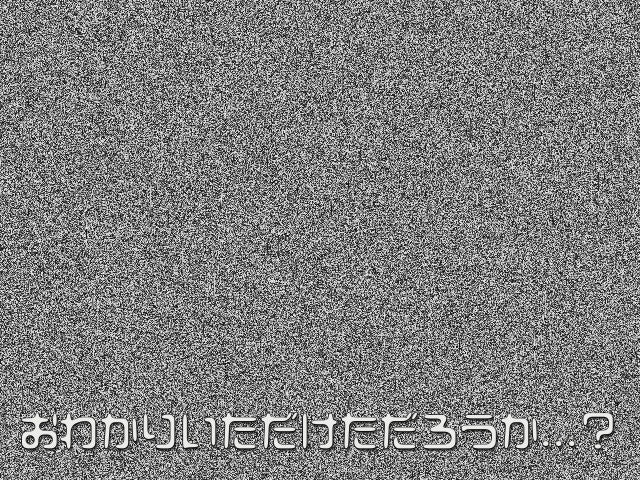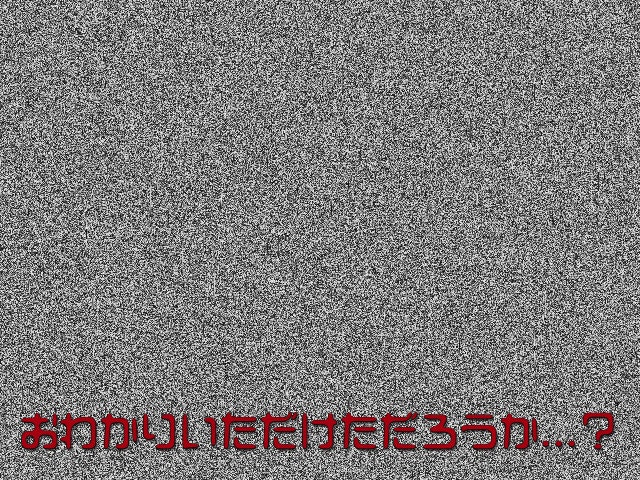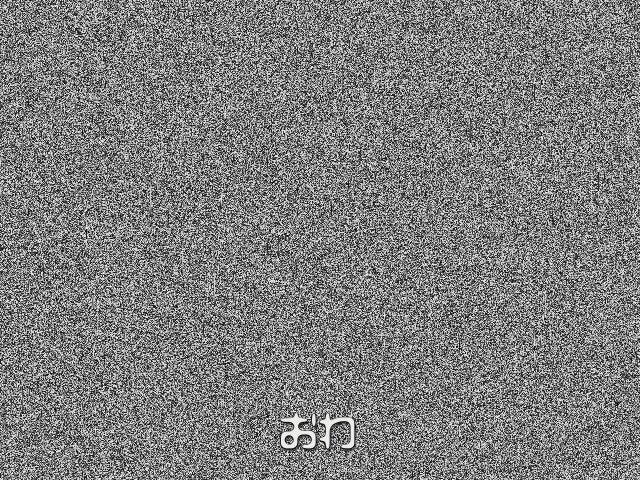GStreamerというマルチメディアフレームワークを使って、呪いのビデオを作ってみたいと思います。
準備その1: GStreamer
brewやaptなどでインストールできます。
$ brew install \
gstreamer \
gst-plugins-base \
gst-plugins-good \
gst-plugins-bad \
gst-plugins-ugly
準備その2: 怖そうなフォント
今回はVDL テラGというフォントを使いました
https://www.vdl.co.jp/font/terag.html
https://fonts.adobe.com/fonts/vdl-terag
ベース映像を作る
まずベースとなる砂嵐動画を、480p(640x480)30fpsで10秒分=300フレーム生成して表示してみます。
$ gst-launch-1.0 -e \
videotestsrc pattern=snow num-buffers=300 ! \
video/x-raw,width=640,height=480,framerate=30/1 ! \
autovideosink
このような動画が生成できました。videotestsrc で砂嵐を生成して autovideosink で画面に表示しています。
コマンドのパイプに似ていますが、 | ではなく ! で繋ぐ事に注意してください。
文字を乗せる
先程の砂嵐動画に文字を乗せてみます。
$ gst-launch-1.0 -e \
videotestsrc pattern=snow num-buffers=300 ! \
video/x-raw,width=640,height=480,framerate=30/1 ! \
textoverlay text="おわかりいただけただろうか...?" font-desc="VDL-TeraG, 30" ! \
autovideosink
このような動画が生成できました。
videotestsrc に textoverlay で文字を乗せて autovideosink で画面に表示しています。
font-desc の部分で今回使用するフォントと大きさを指定しています。
文字を不穏な赤色にする
先程のtextoverlayに指定するテキストをマークアップして色指定してみます。
$ gst-launch-1.0 -e \
videotestsrc pattern=snow num-buffers=300 ! \
video/x-raw,width=640,height=480,framerate=30/1 ! \
textoverlay text="<span foreground='#0000BB'>おわかりいただけただろうか...?</span>" font-desc="VDL-TeraG, 30" ! \
autovideosink
このような動画が生成できました。
<span foreground='#0000BB'> とHTMLのような感じでマークアップしていますが、これはpango markupという、GTKで多言語を描画するライブラリのマークアップ形式です。
参考: https://developer.gnome.org/pygtk/stable/pango-markup-language.html
また、環境によって色指定の順序が違います。
brewでgstreamerをインストールしたMac環境の場合、画面表示ではBGR、書き出しではRGBで指定しないと正しい色になりませんでした。
字幕ファイルで、再生フレームに応じて文字を表示する
{開始フレーム番号}{終了フレーム番号}字幕テキスト
のような形式(MicroDVD形式)で字幕ファイルを用意します。
{10}{20}お
{20}{30}おわ
{30}{40}おわか
{40}{50}おわかり
{50}{60}おわかりい
{60}{70}おわかりいた
{70}{80}おわかりいただ
{80}{90}おわかりいただけ
{90}{100}おわかりいただけた
{100}{110}おわかりいただけただ
{110}{120}おわかりいただけただろ
{120}{130}おわかりいただけただろう
{130}{140}おわかりいただけただろうか
{140}{150}おわかりいただけただろうか.
{150}{160}おわかりいただけただろうか..
{160}{170}おわかりいただけただろうか...
{170}{300}おわかりいただけただろうか...?
動画に合わせて表示します。
$ gst-launch-1.0 -e \
filesrc location=subtitles.txt ! \
subparse ! \
text. \
\
videotestsrc pattern=snow num-buffers=300 ! \
video/x-raw,width=640,height=480,framerate=30/1 ! \
textoverlay name=text font-desc="VDL-TeraG, 30" ! \
autovideosink
qiita貼り付け用 pic.twitter.com/aHagNjHeKy
— alarky (@alarky1) November 26, 2020
今回のコマンドには2つのストリームがあります。
1つめは filesrc location=subtitles.txt ! subparse の字幕ファイルから字幕データをパースするストリームで、 ! text. の部分でストリームにtextという名前を付けています。
2つめは videotestsrc から始まる動画ストリームです。textoverlay name=textの部分で、先程の字幕ストリームを参照しています。
また、字幕ファイルはMicroDVD形式以外にも、
- SubRip
- MPSub
- SAMI
- TMPlayer
- MPL2
- SubViewer
- DKS
- WebVTT
- QTtext
- LRC
形式の字幕ファイルにも対応しているようです。
ただMicroDVD、SubRipで試した限り、字幕ファイルではpango markupが使えないようでした...
書き出す
今までは autovideosink で画面に表示しているだけでしたが、h264でエンコードしてMP4ファイルに保存してみます。
$ gst-launch-1.0 -e \
filesrc location=subtitles.txt ! \
subparse ! \
text. \
\
videotestsrc pattern=snow num-buffers=300 ! \
video/x-raw,width=640,height=480,framerate=30/1 ! \
textoverlay name=text font-desc="VDL-TeraG, 30" ! \
vtenc_h264 ! \
mp4mux ! \
filesink location=output.mp4
vtenc_h264 でh264にエンコードして mp4mux でMPEGコンテナに格納、filesink でファイルに書き出しています。
※ エンコーダ部分は環境によって使える物が違います。
CPUエンコードのx264encやavenc_h264は幅広い環境でも使えるかと思います。
Mac環境ではvtenc_h264 vtenc_h264_hw
IntelCPU Linux環境なら vaapih264enc
NVIDIAのNVENCが扱える環境なら nvv4l2h264enc nvenc
Raspberry Piだと avenc_h264_omx
などなど...エンコーダを明示的に指定できます。
免責事項
当記事内容や映像によって生じたあらゆる損害、呪いについて、当方は一切責任を負いません。