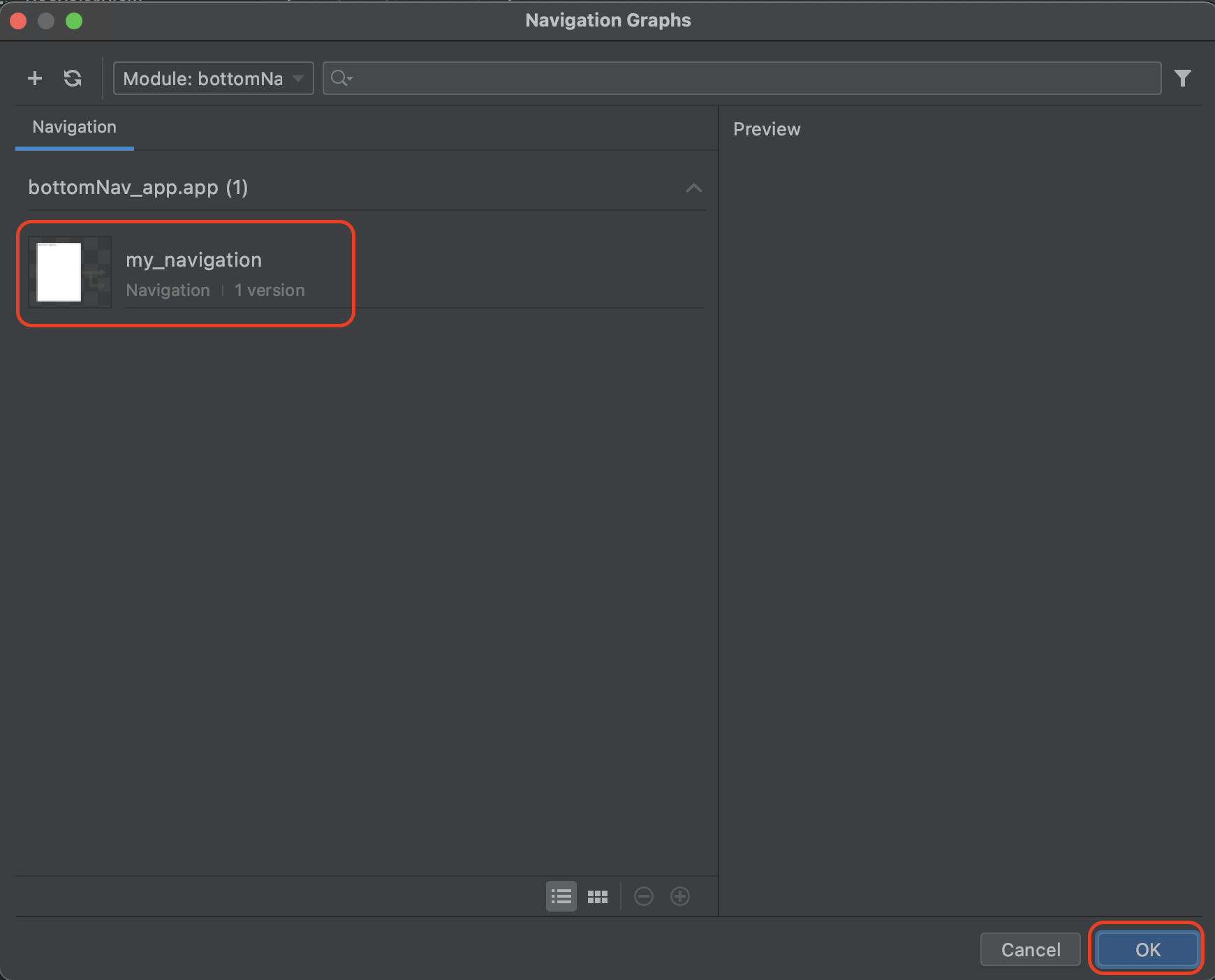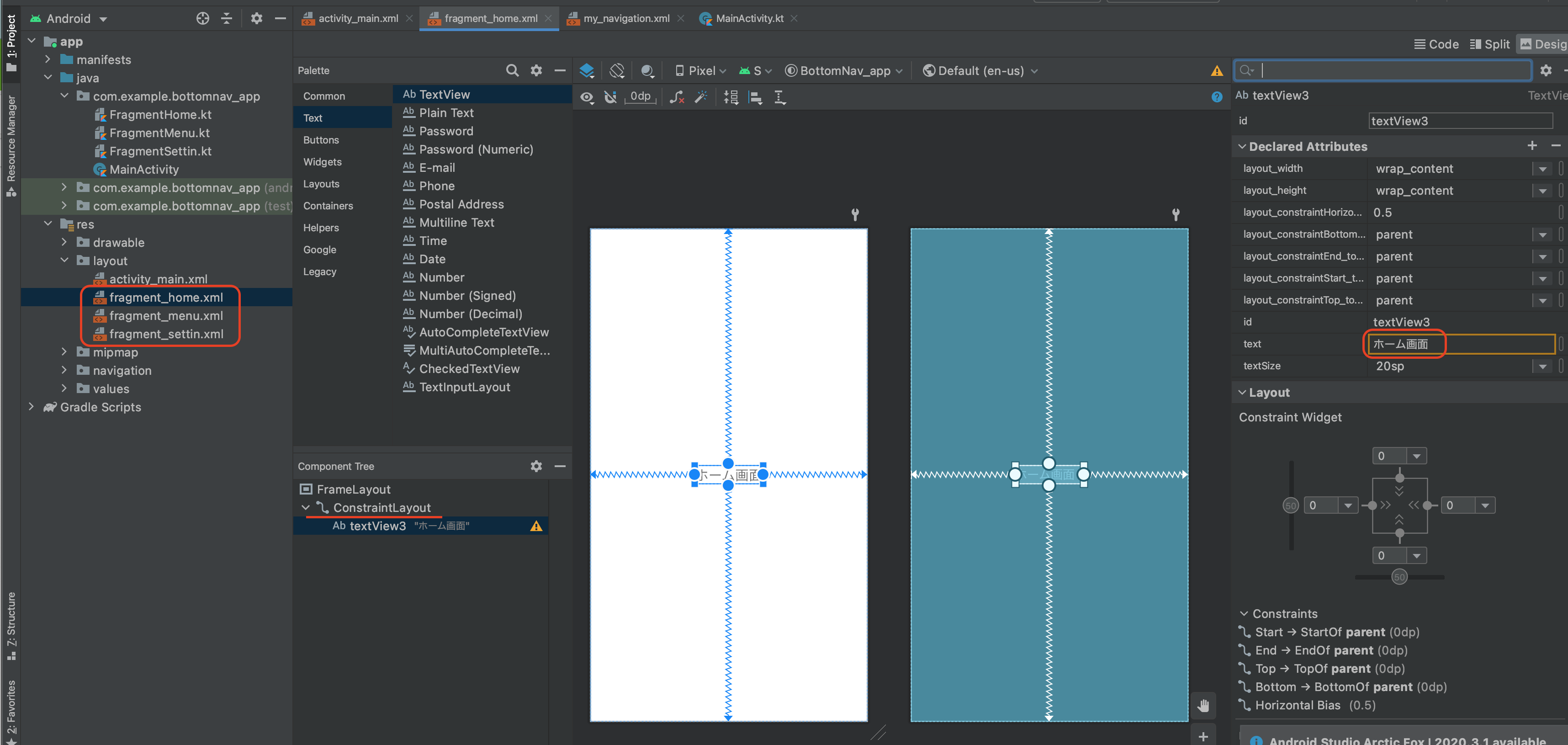BottomNavigationViewとFragmentの設定について学習したので、忘れないように記事にしてみました。
NavigationボタンクリックによりFragment画面を変遷させる。
初心者から初心者へ向けた投稿です。
■BottomNavigationViewの実装
最初に、activity_main.xmlにBottomNavigationViewを配置
自分でわかりやすいidを設定しておいたほうが後で作業しやすいです。
<com.google.android.material.bottomnavigation.BottomNavigationView
android:id="@+id/bottomNavigationView"
android:layout_width="match_parent"
android:layout_height="wrap_content"
app:layout_constraintBottom_toBottomOf="parent"
app:layout_constraintEnd_toEndOf="parent"
app:layout_constraintStart_toStartOf="parent" />
</androidx.constraintlayout.widget.ConstraintLayout>
■Navigation Resource Fileの設定
File nameを入力してOKをクリック。(任意の名前)
Fragmentを追加。

Create new destinationをクリックし、Fragment(Blank)を選択

Fragment Nameに入力(任意の名前)して、Finishをクリック。
同様に処理を行い、下記の①〜③のFragmentを作成
① FragmentHome
② FragmentMenu
③ FragmentSetting
■NavHostFragmentの設定
NavHostFragmentをactivity_main.xmlに設定
先ほど作成した、my_navigationを選択
<androidx.fragment.app.FragmentContainerView
android:id="@+id/fragmentContainerView"
android:name="androidx.navigation.fragment.NavHostFragment"
android:layout_width="409dp"
android:layout_height="673dp"
app:defaultNavHost="true"
app:layout_constraintBottom_toTopOf="@+id/bottomNavigationView"
app:layout_constraintEnd_toEndOf="parent"
app:layout_constraintStart_toStartOf="parent"
app:layout_constraintTop_toTopOf="parent"
app:navGraph="@navigation/my_navigation" />
</androidx.constraintlayout.widget.ConstraintLayout>
■Fragment画面の実装
それぞれのFragmentにtextViewを設定
※Navigation Resource FileからFragmentを追加すると、Kotlin Class/Fileが作成され、
layoutにFrameLayoutが自動的に設定される。
FrameLayout上では、textViewの位置を自由に設定できなかったため、先ずConstraintLayoutを貼り付け、textViewを貼り付けた。
■Menu Resource Fileの設定
Resource ManagerのMenuを選択
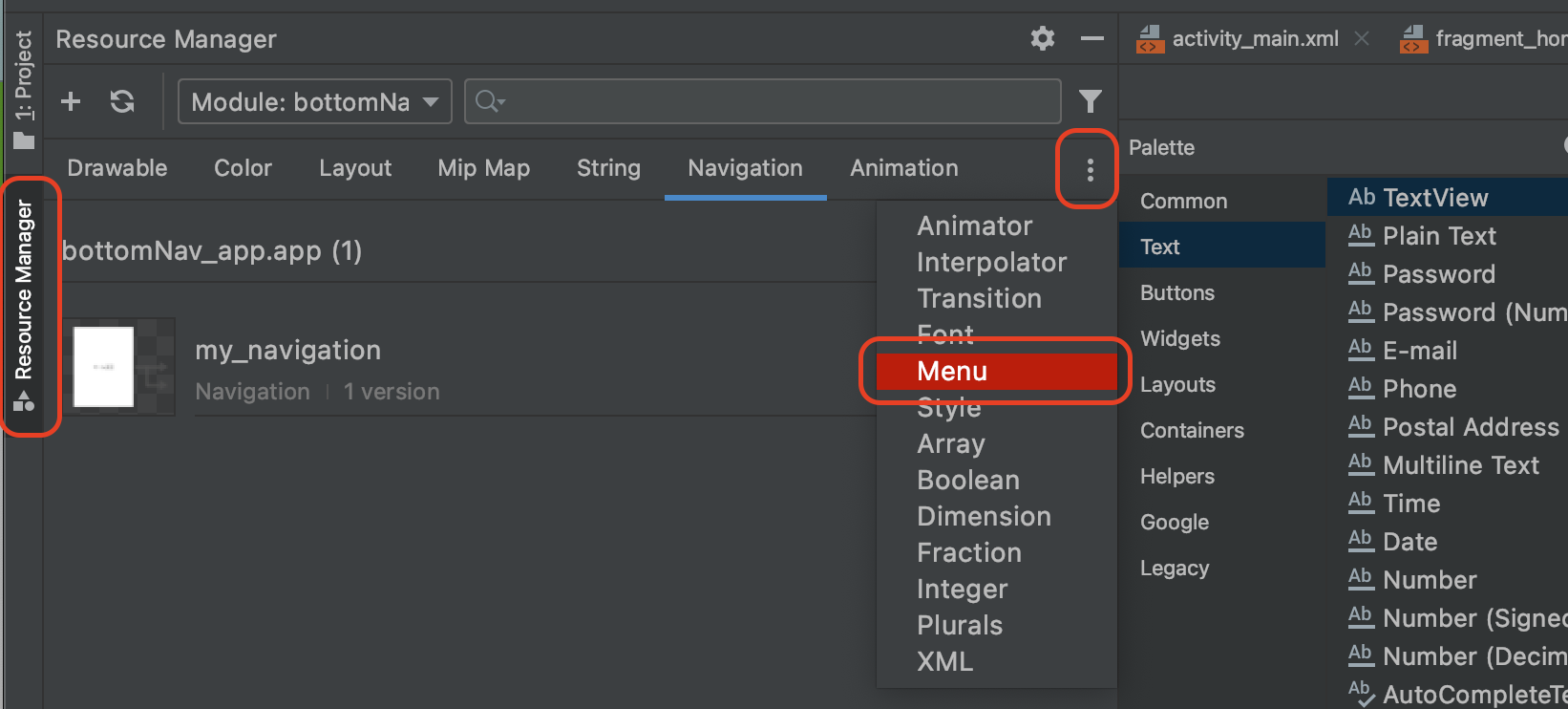
Navigation Resource Fileの時と同様の処理を行う
■メニューアイコンの取得
ResourceManagerからDrawableを選択
➕ボタンをクリックし、Vector Assetを選択

Clip Artをクリック
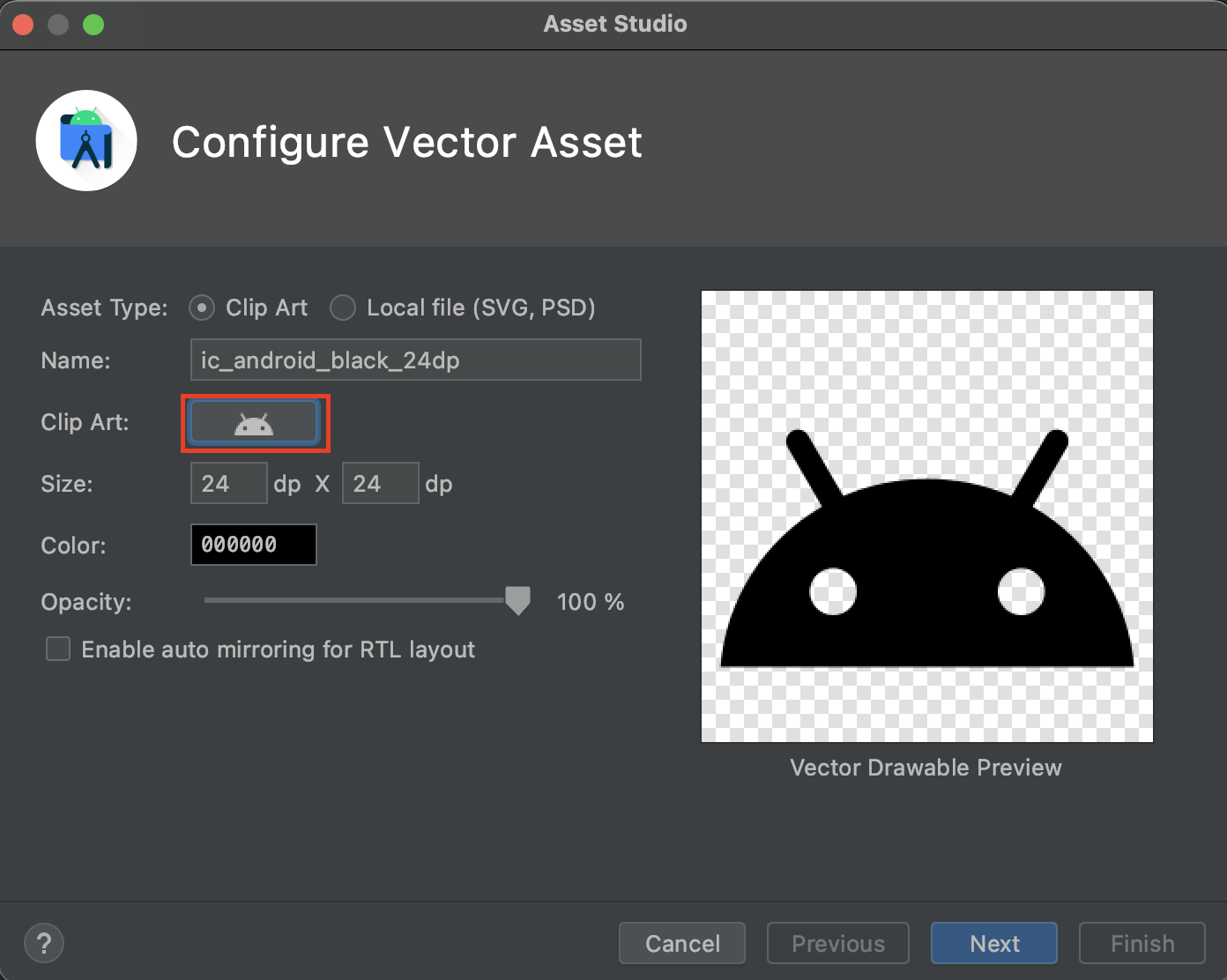
名前を入力してnext → finish
その他のメニューに表示させるアイコンも取得

my_menu.xmlに取得した、Fragmentのid、iconのidを設定
<?xml version="1.0" encoding="utf-8"?>
<menu xmlns:android="http://schemas.android.com/apk/res/android">
<item
android:title="ホーム画面"
android:id="@+id/fragmentHome"
android:icon="@drawable/ic_home" />
<item
android:title="メニュー画面"
android:id="@+id/fragmentMenu"
android:icon="@drawable/ic_home"/>
<item
android:title="設定画面"
android:id="@+id/fragmentSetting"
android:icon="@drawable/ic_home"/>
</menu>
activity_main.xmlにapp:menu="@menu/my_menu"を追加
※my_menu部分には、設定した名前を入力
■BottomNavigationViewにメニュを設定
<com.google.android.material.bottomnavigation.BottomNavigationView
android:id="@+id/bottomNavigationView"
android:layout_width="match_parent"
android:layout_height="wrap_content"
app:layout_constraintBottom_toBottomOf="parent"
app:layout_constraintEnd_toEndOf="parent"
app:layout_constraintStart_toStartOf="parent"
app:menu="@menu/my_menu"/>
■MainActivityにBottomNavigationViewからFragmentの画面変遷を設定
最後にMainActivity.ktに画面を変遷させるコードを記述
package com.example.bottomnav_app
import androidx.appcompat.app.AppCompatActivity
import android.os.Bundle
import androidx.navigation.fragment.findNavController
import androidx.navigation.ui.setupWithNavController
import com.google.android.material.bottomnavigation.BottomNavigationView
class MainActivity : AppCompatActivity() {
override fun onCreate(savedInstanceState: Bundle?) {
super.onCreate(savedInstanceState)
setContentView(R.layout.activity_main)
//BottomNavigationViewの設定
val bottomNavigationView=findViewById<BottomNavigationView>(R.id.bottomNavigationView)
val navController=supportFragmentManager.findFragmentById(R.id.fragmentContainerView)
bottomNavigationView.setupWithNavController((navController!!.findNavController()))
}
}
以上で、BottomNavigationViewによる画面変遷が実装できました。