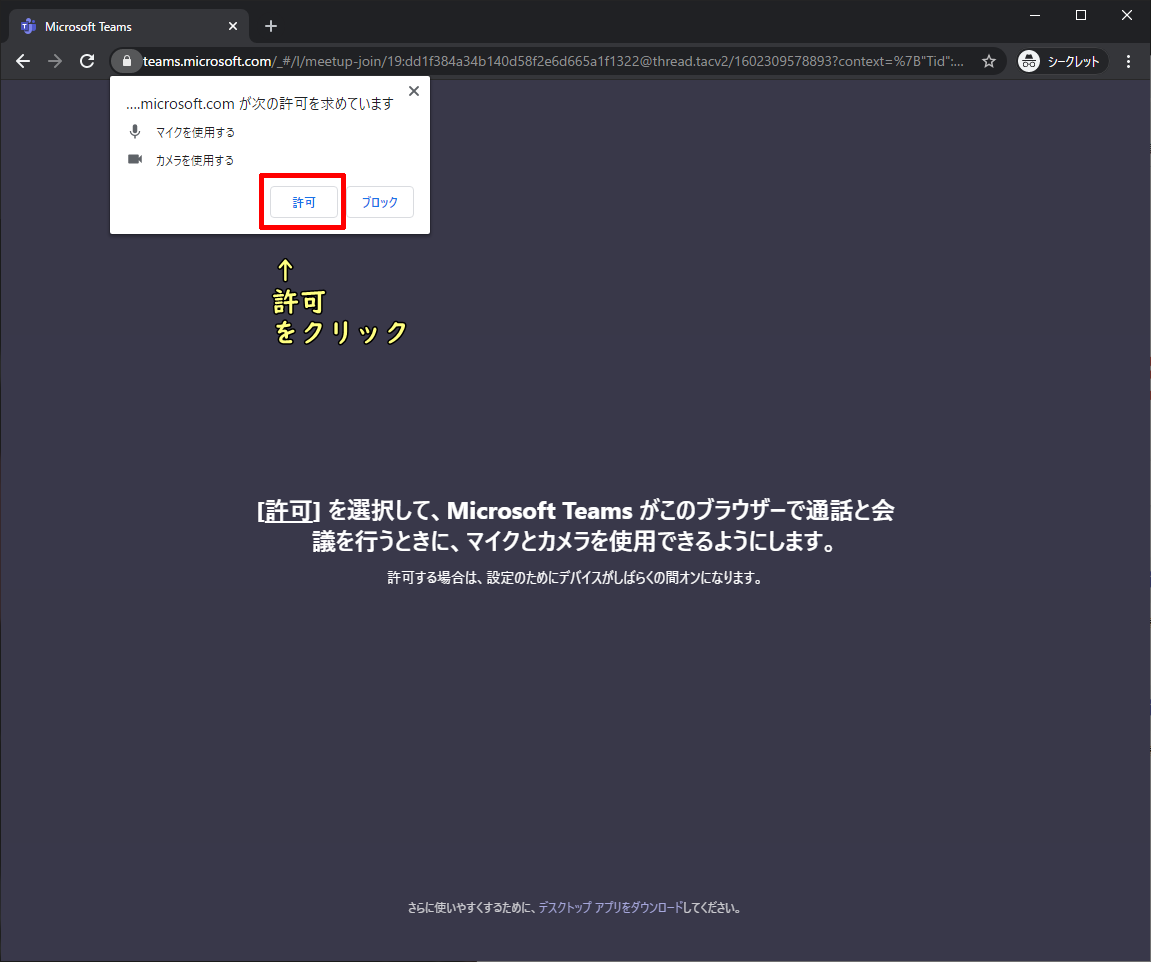Teamsの会議の参加の仕方メモ
勉強開催にあたり、Teams使い初めての方がいらっしゃるのでここ見てね的なメモです。
Teamsには
- アプリ版
- ブラウザ版
が存在します。アプリ版はMicrosoftが推してますが、機能追加が頻繁ですし、やたらと重い感じです。
職場でTeams使って1年近くになりますが、CPU2コア、メモリー4GB、個人領域10GBのVDIというな貧弱な環境ではアプリ版はかなり動作が重く、私はアプリ版は使ってません。
自宅の個人マシンはめもり32Gですが、職場の流れでアプリ版をほとんど使ってない状態です。
ブラウザ版で不都合はないですね。
また、職場とプライベートではユーザー表示名を変えたい。プライベートでは本名は隠しておきたいというニーズもあるかと思います。
そこでブラウザ版でかつプライベートモードでの使い方のメモを記載しておきます。
ブラウザ版にはアプリ版に使えない機能がいくつかあります。
背景画像を入れ替えはブラウザ版ではできないようです。部屋の様子がわかる状況は困るという人は、カメラOFFで。
またはSnapCameraと組み合わせてとなります。SnapCameraは結構重いアプリです。
検証環境
検証しているブラウザはChrome、OSはWindows10です。
検証済み環境が増えてきたら、情報は追加していきます。ここにあるよって情報サイトリンクも募集します。相互援助ということで。
ブラウザ版プライベートモードとは
Chromeではシークレットウィンドウと呼ばれてます。FirefoxやIEにも同じような機能はあります。
このモードで起動しアクセスした記録は履歴には残らない仕組みです。ちょっと他人の環境を緊急で借りたり、共用PCで作業したりするときはこのモードでブラウザを使ったがいいですね。
情報漏洩の危険性は完全に0とうわけではありませんが、防御策の1つです。
ブラウザ版プライベートモードでの使い方
シークレット ウィンドウを開く(I) を選択して、プライベートモードを起動してください。
会議のURLをコピペしてアクセスしてください。
connpassなんかでは参加者への情報として記載されてたりします。
- キャンセル をクリック
- このプラウザーで続ける をクリック
- 許可をクリック
- 名前を入力してください
- 必要に応じてカメラ、マイクのミュート設定してください
- 今すぐ参加 をクリックして参加です
- 主催者の参加許可をお待ちください