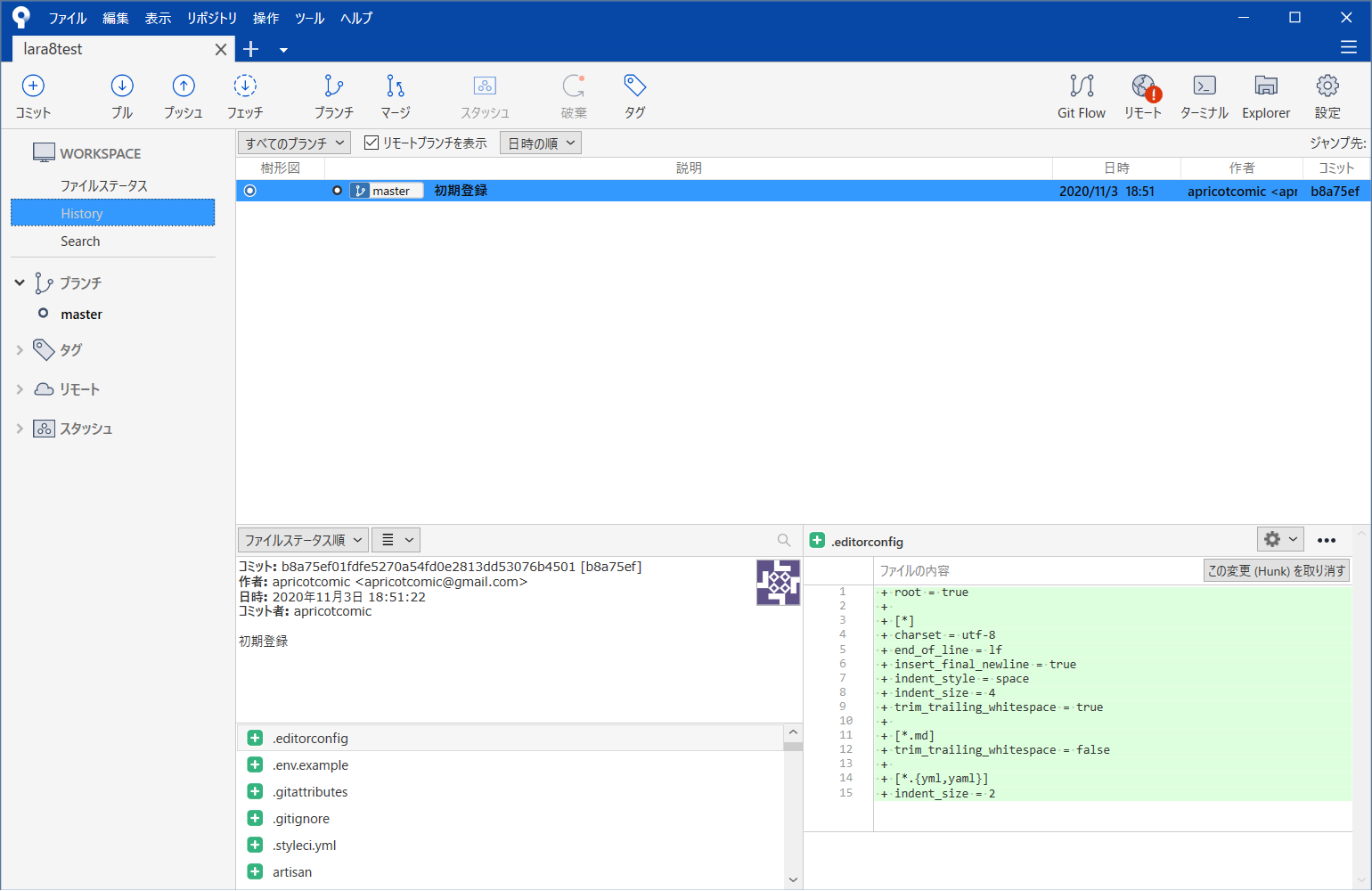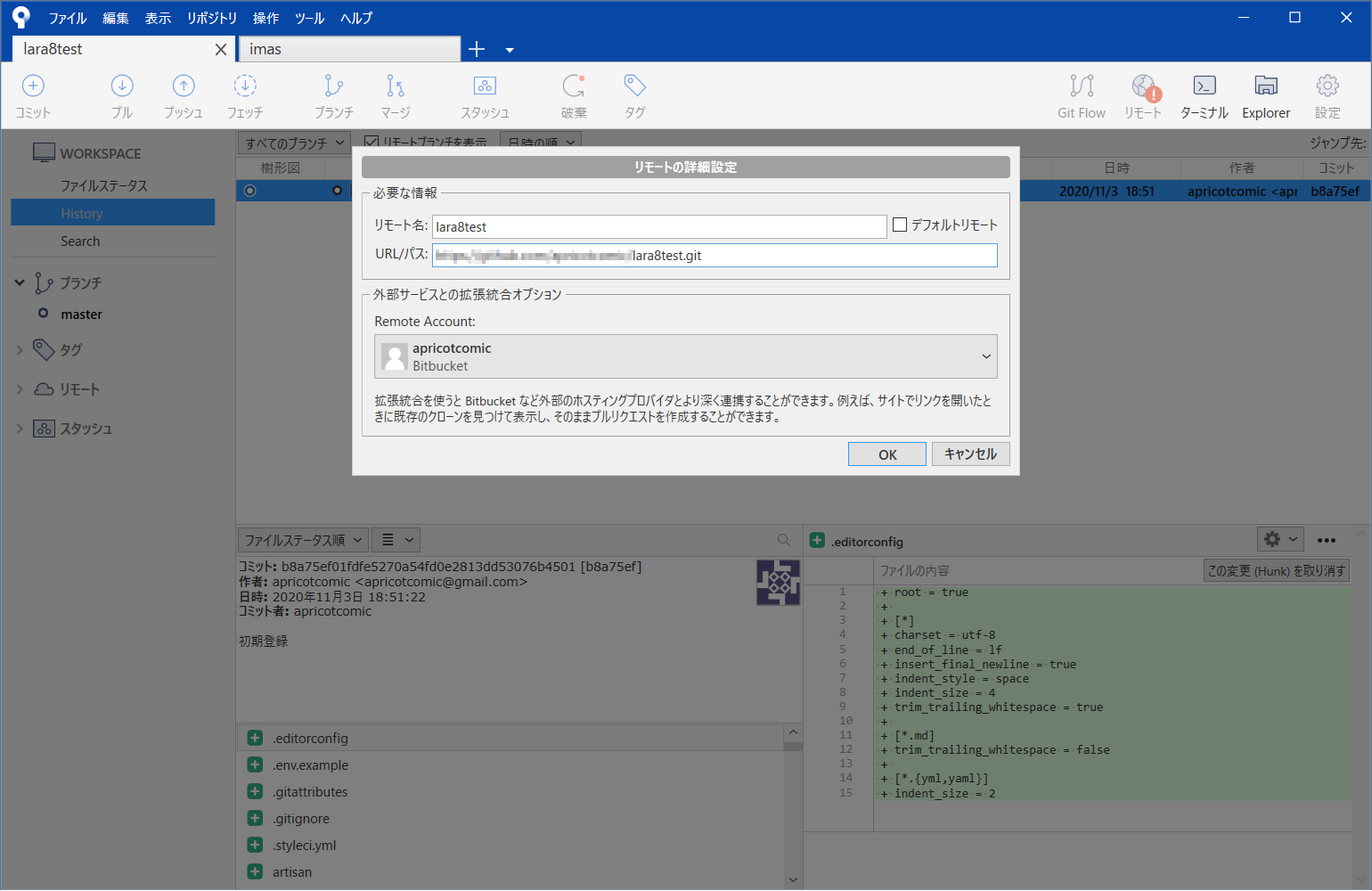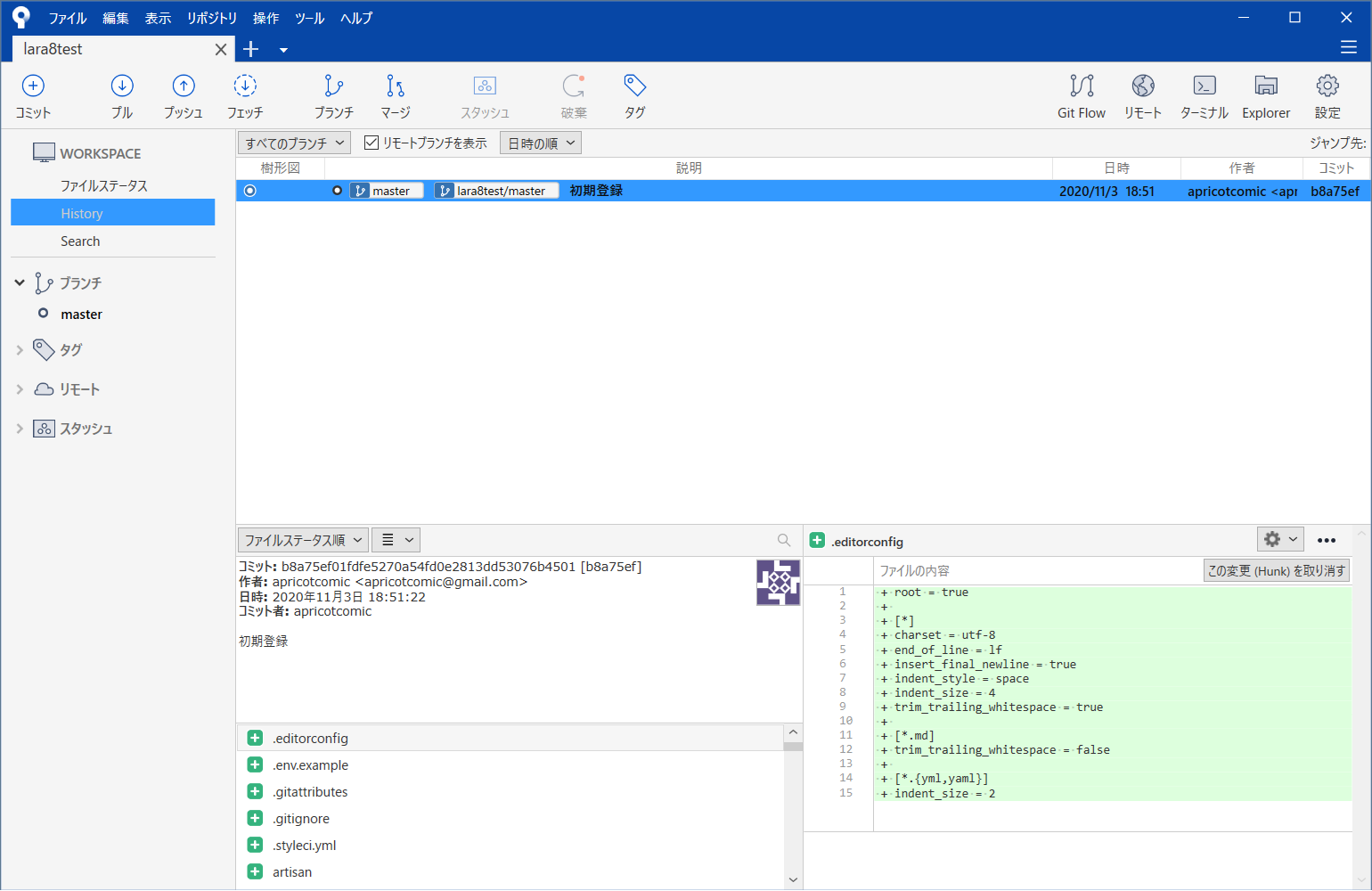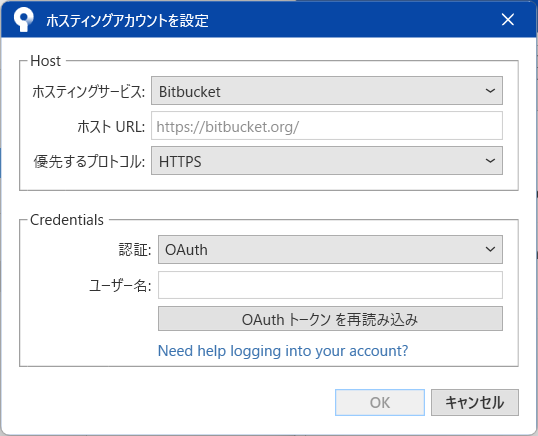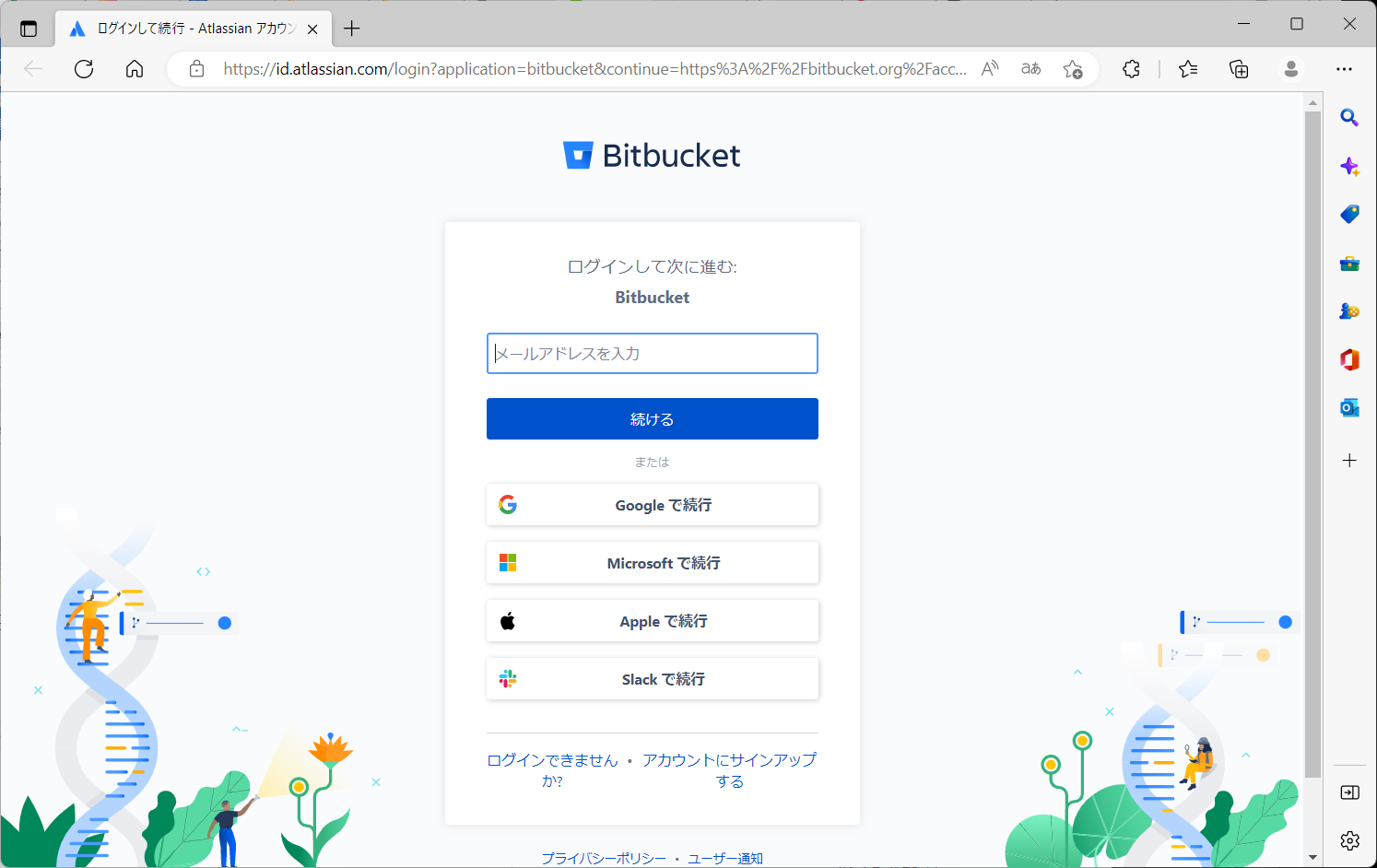みんなすまない。自分のために書いている。
だからすげー雑なのさ。
いつもやり方忘れるので、書いておかせてください。
sourcetreeを立ち上げる
 |
|---|
「Create」をクリックする。
リポジトリの作成画面になるので、リポジトリを作成するフォルダを指定する。
今回は既存のソースが入っているフォルダをそのまま指定。
 |
|---|
作成をクリックすると、「もうフォルダあるよ」みたいなメッセージが出るので、「知ってるよ」といいながらOKをクリックすると、リポジトリが作成される。
フォルダに入っているリソースが「作業ツリーのファイル」に表示されるので、「全てインデックスに追加」をクリックする。
そうするとファイルがすべて「INDEXにステージしたファイル」に移るので、コメントを記入して「コミット」をクリックする。
リポジトリに登録されると、画面が空になる。
左メニューのHistpryをクリックすると、コミットした状態がツリー表示される。
リモートリポジトリを作成する。
githubにアクセスして、右メニューの「New」をクリックする。
リポジトリの名前を入力して、一番下の「Create Repository」をクリックする。
リポジトリが作成されるので、urlをコピーする。
sourcetreeに戻る。リモートリポジトリに登録するため、「設定」をクリックする。
追加をクリックすると「リモートの詳細設定」の画面が開くので、リモートリポジトリの名前とurlを設定する。
History画面に戻ったら、プッシュをクリックする。
プッシュの画面が表示されるので、対象にチェックを入れて、プッシュボタンをクリック。
リモートリポジトリにローカルリポジトリの内容がプッシュされる。
※プッシュしたとき認証エラーが出たら、改めて認証しないといけないらしい。
[ツール]-[オプション]でオプション画面を開き、「認証」タブを開く。
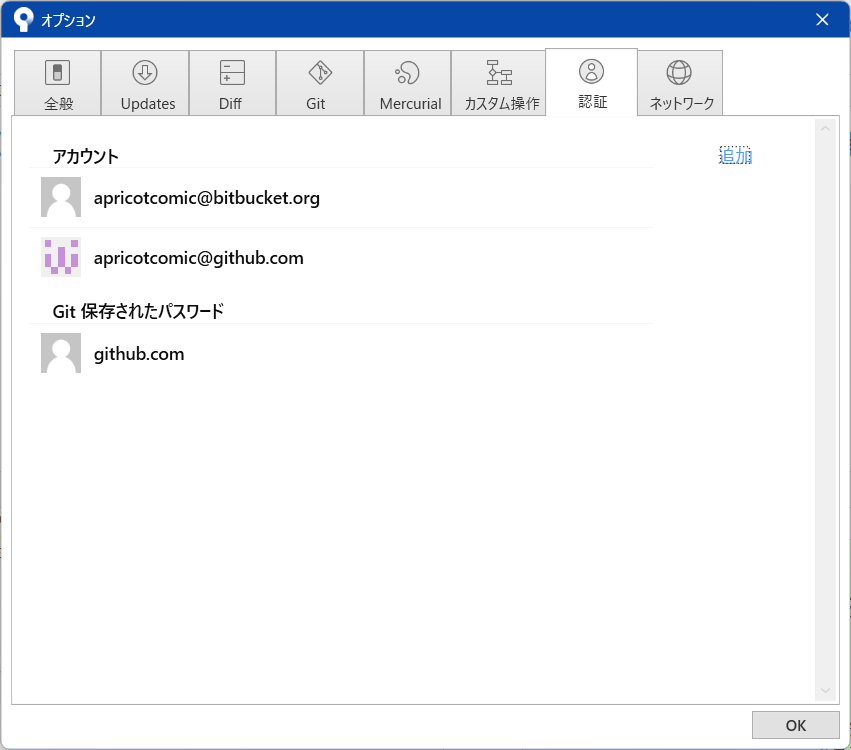
ホスティングサービスで接続したいサイトを選んで「OAuthトークンを再読み込み」をクリックする。
そうするとログイン画面が開くので、IDとパスワードを入力する。
認証されたらプッシュできるようになる。