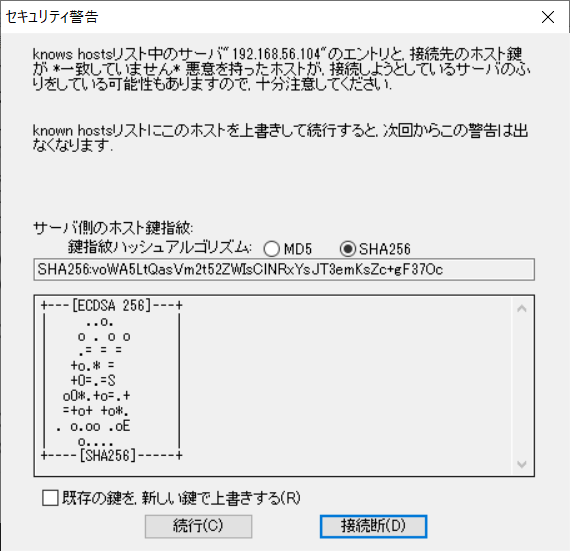てか、gmone入れてたら、centos7でも同じなのか。
インストールはあんまり変わらない。centos7と同様にざくざく入れていく。
インストールが終了して、再起動したら…またインストールが開始した。
ちぇ。CDマウントしたままだからか。
インストールCDをアンマウントして、再起動したら。
なんと、GUIが立ち上がるよ。GNOMEだって。
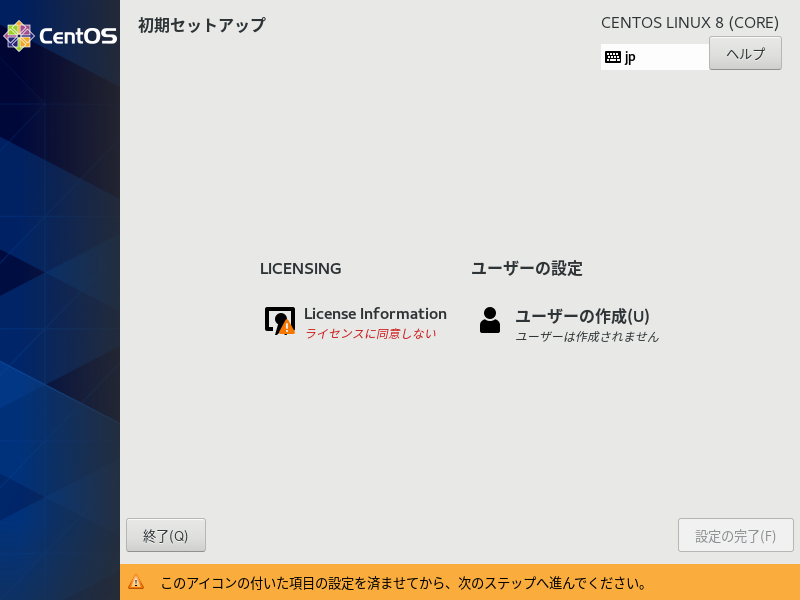
今まで聞かれたことのない、ライセンス同意をしないとならないらしい。License Infomationをクリックすると、よくある同意画面になる。
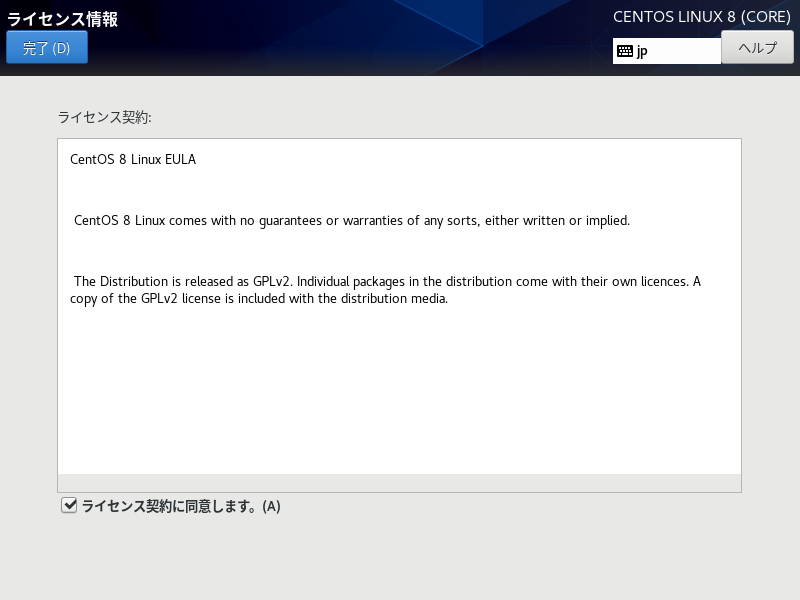
内容はシンプルだ。ライセンス契約に同意しますにチェックを入れて、右上の完了ボタンをクリック。
初期セットアップ画面に戻ったら、ついでにユーザーの設定をおこなってしまう。
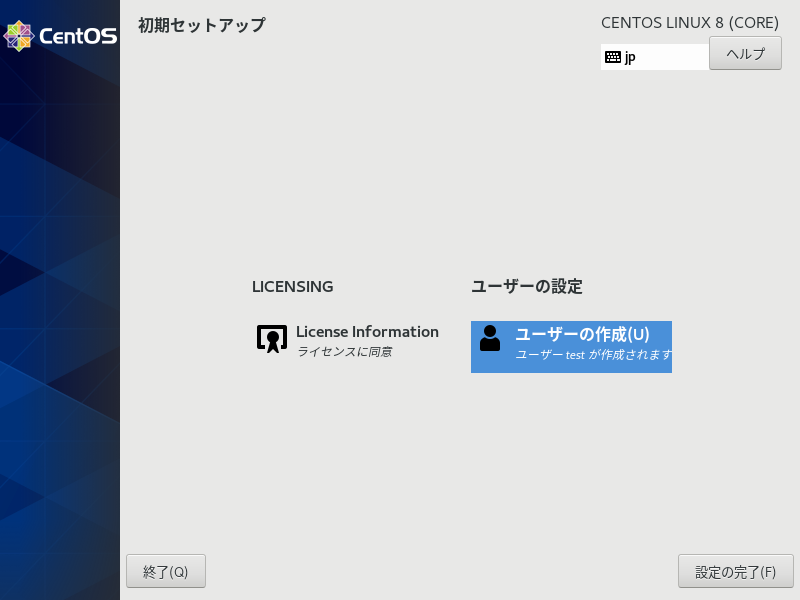
ユーザーとパスワードを入力して完了をクリック。
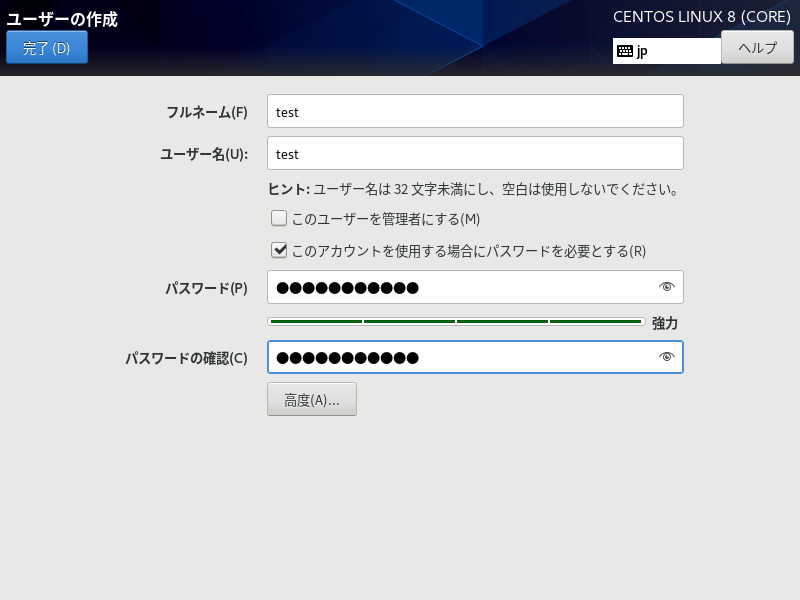
しばらく待つと、ユーザー名が表示される。
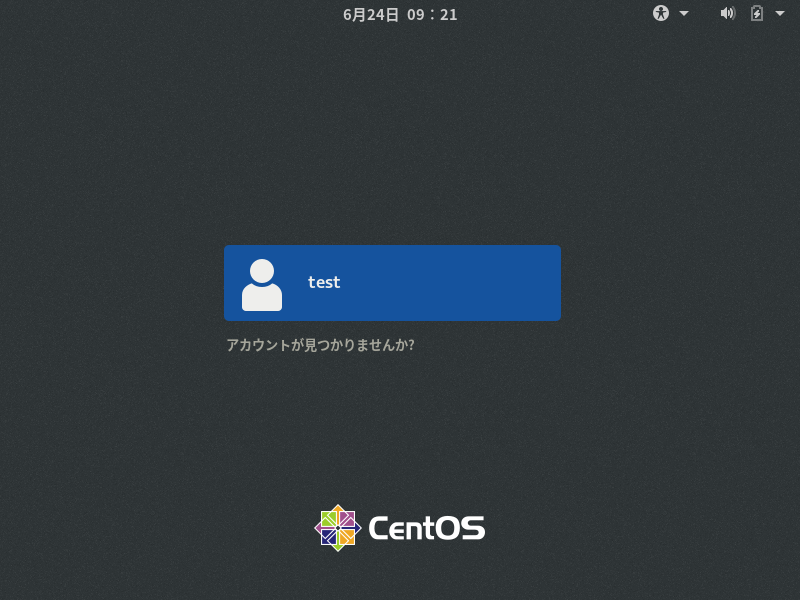
ユーザーをクリックすると、パスワード入力画面が表示されるので、パスワードを入力してサインインをクリック。
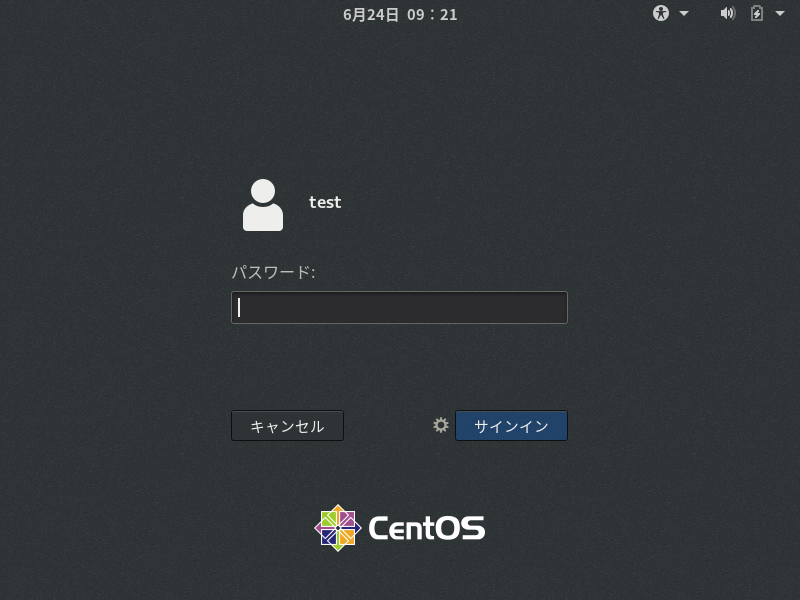
Welcome画面が表示される。インストール時選んだ言語がチェックされているのでそのまま次へをクリック。
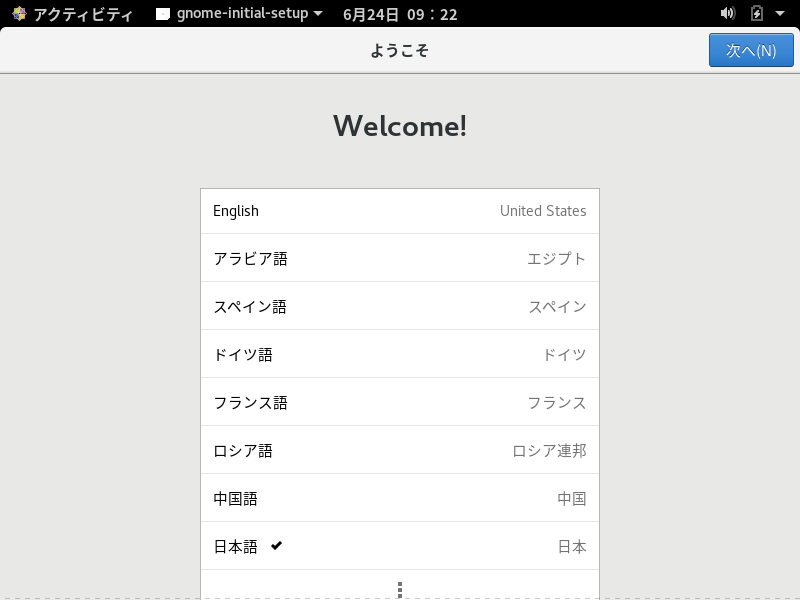
キーボードのレイアウト選択。これも日本語がチェック済みなのでそのまま次へ。
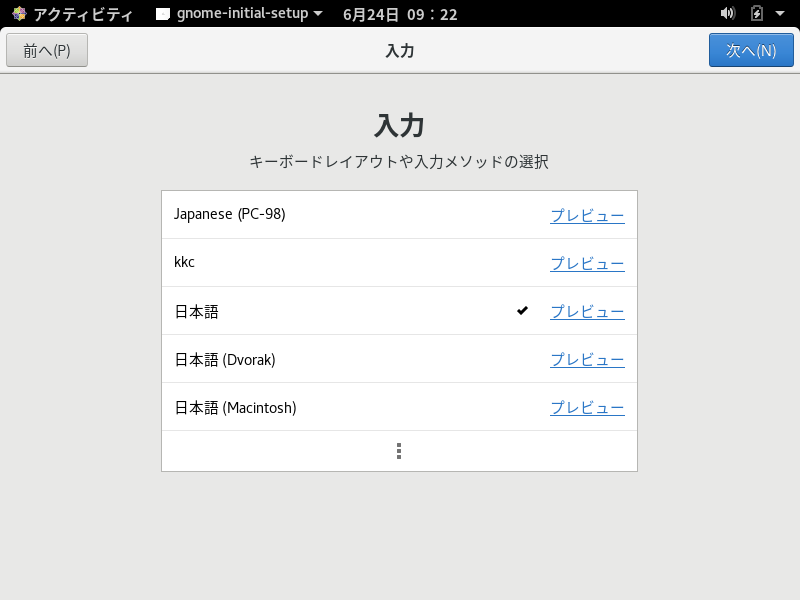
位置情報サービスってなんだ。こんなものまでついてくるのか。個人的にはNO!にしたいが、とりあえずそのまま次へ。
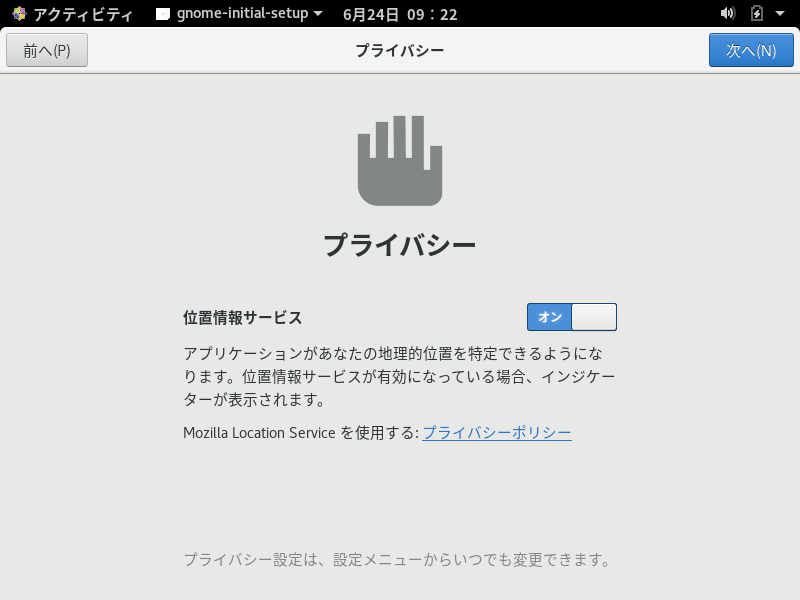
オンラインアカウントへの接続なんて、今時な設定まである。とりあえず何もせず次へ。
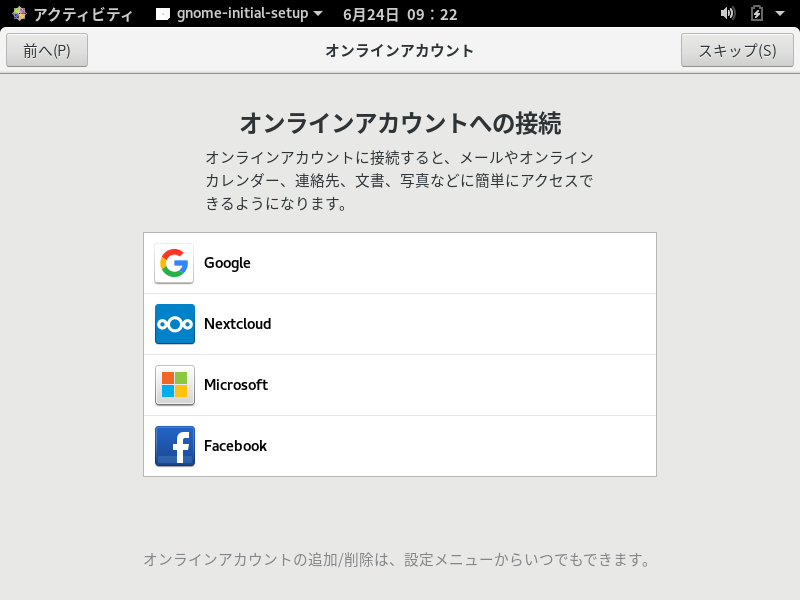
準備完了!どうなったcentos!
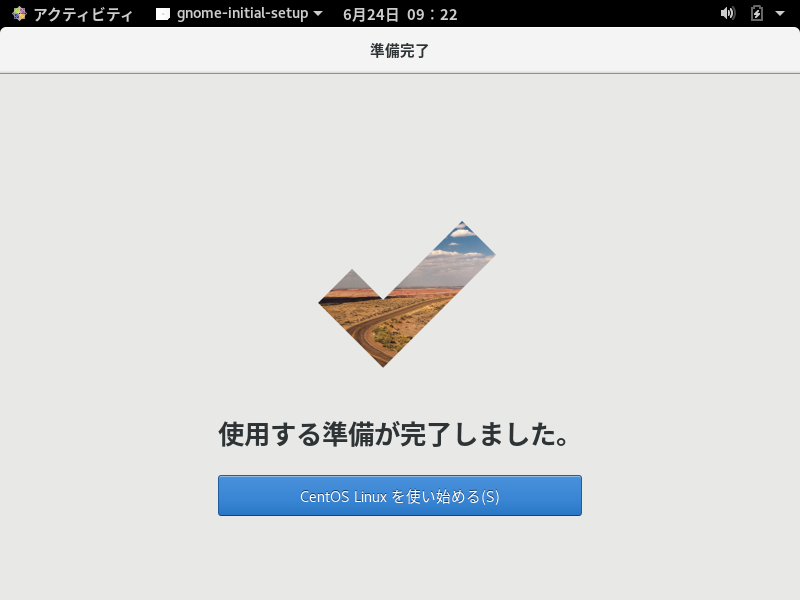
いきなりはじめての人用の親切説明が見られる画面が開いた。なんてこった。
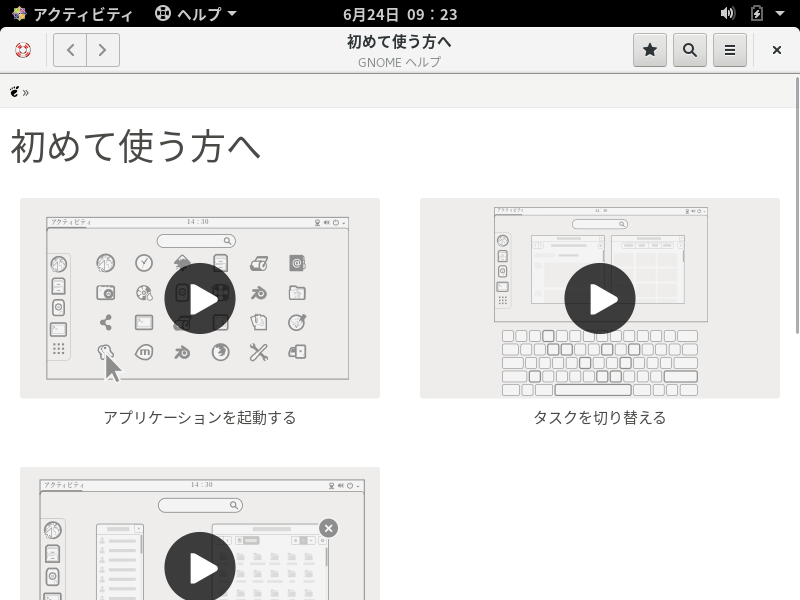
スクロールしてみた。
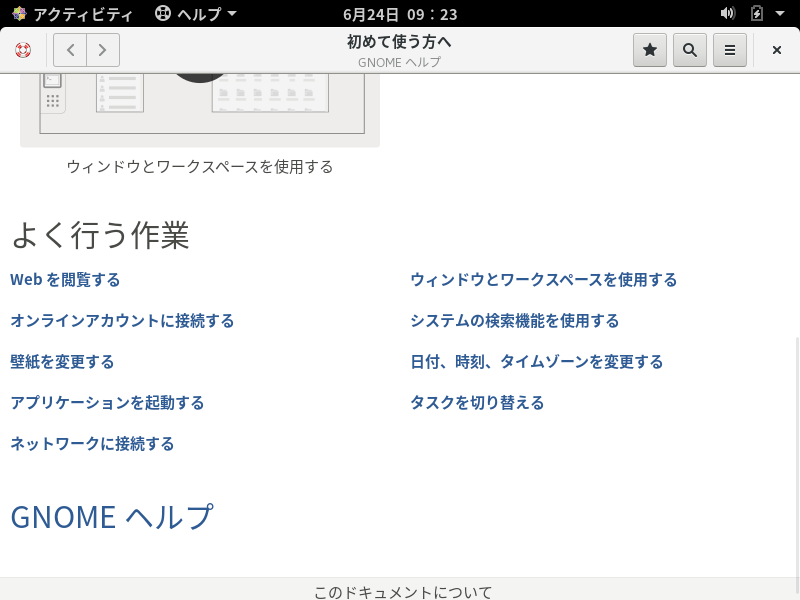
まあ、どうでもいいので右上の×で画面を閉じる。
デスクトップ画面はこんな感じ。
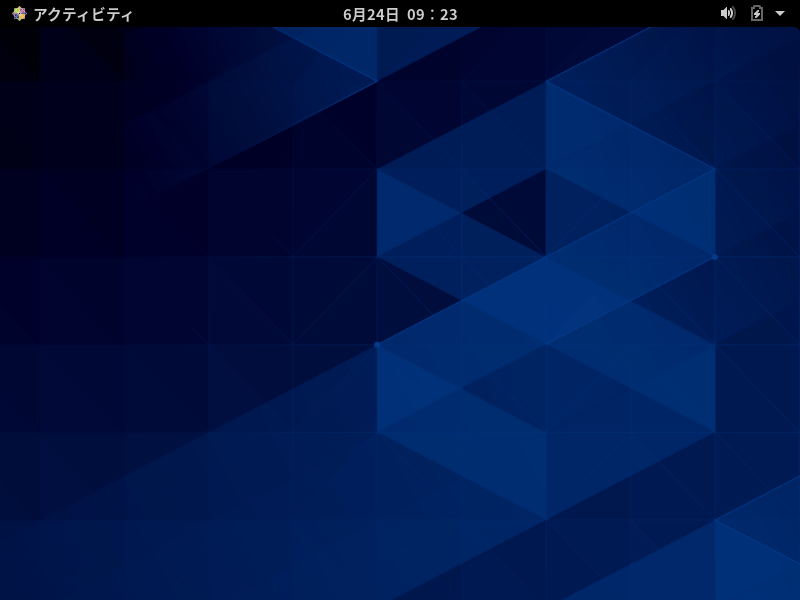
左上の「アクティビティ」をクリックすると、こんな画面になる。
なんかソフトが入っているよ。狐の模様をクリックして、FireFoxを立ち上げてみる。
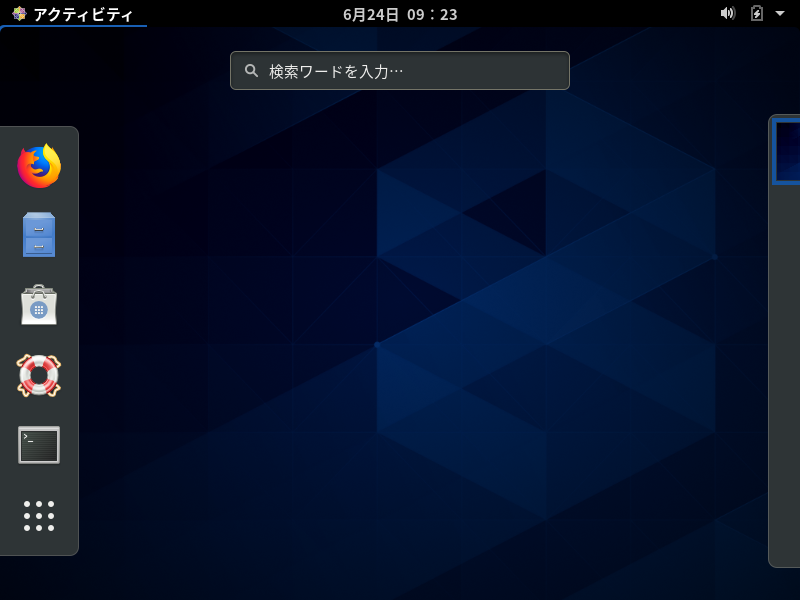
なんと、ネットにつながらない。ネットワーク設定は自力でやれよってことか?この辺のツンデレぶりがlinux感溢れるね。
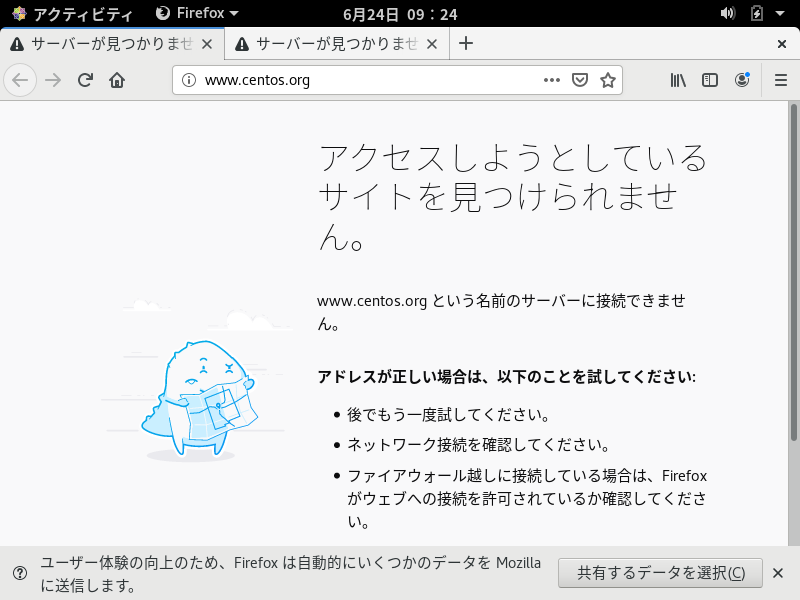
右上の▽をクリックすると、こんな画面が表示される。
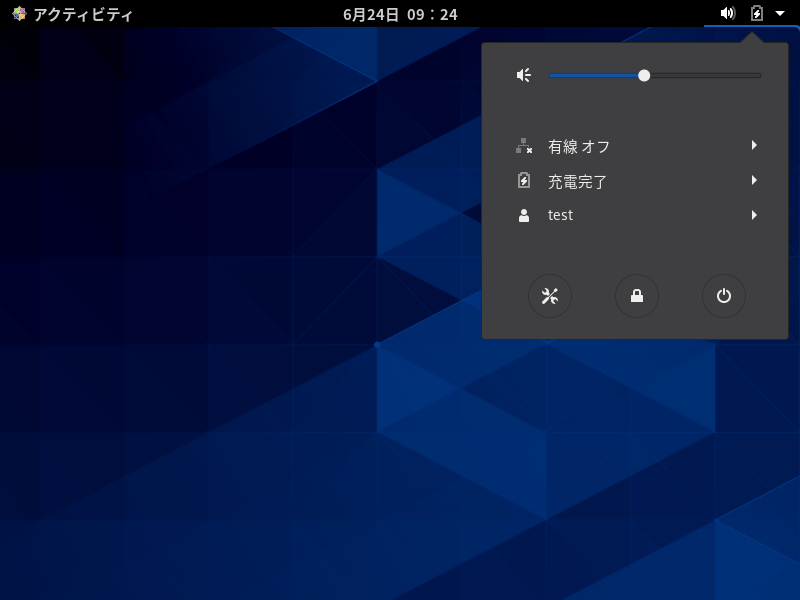
「有線オフ」の右の参画をクリックしてメニューを表示させると、こんな感じ。優先設定をクリックしてみる。
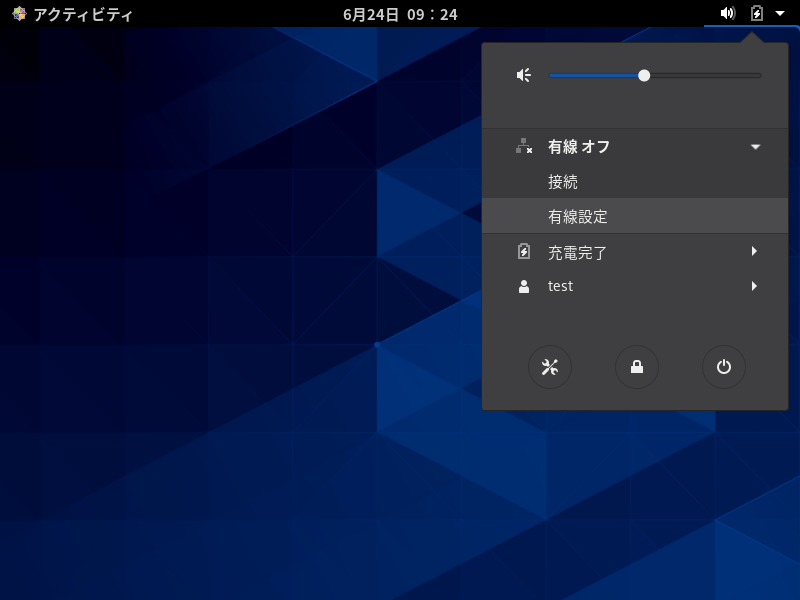
ネットワークの設定画面が開く。有線の設定(歯車マーク)をクリック。
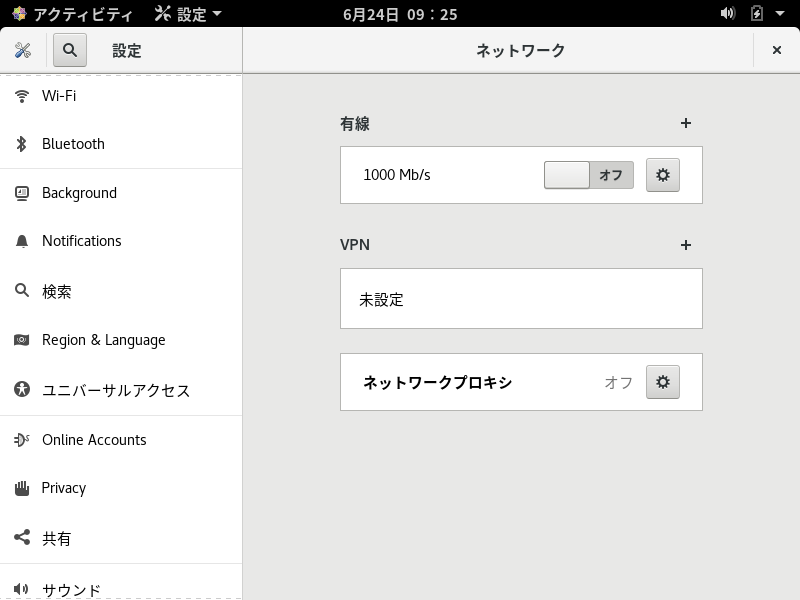
ネットワークの設定内容が表示される。
「自動接続する」って、linuxのネットワーク設定でよく見るあれじゃね?
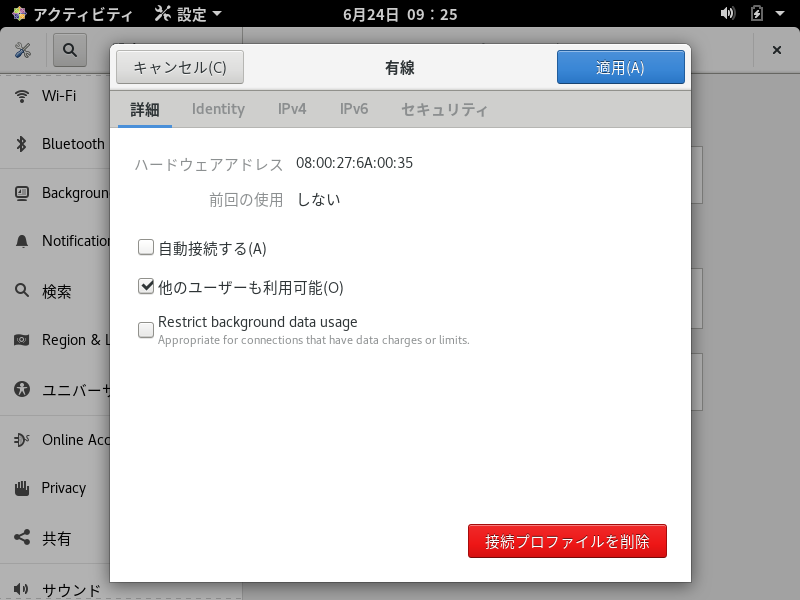
チェック入れてみる。
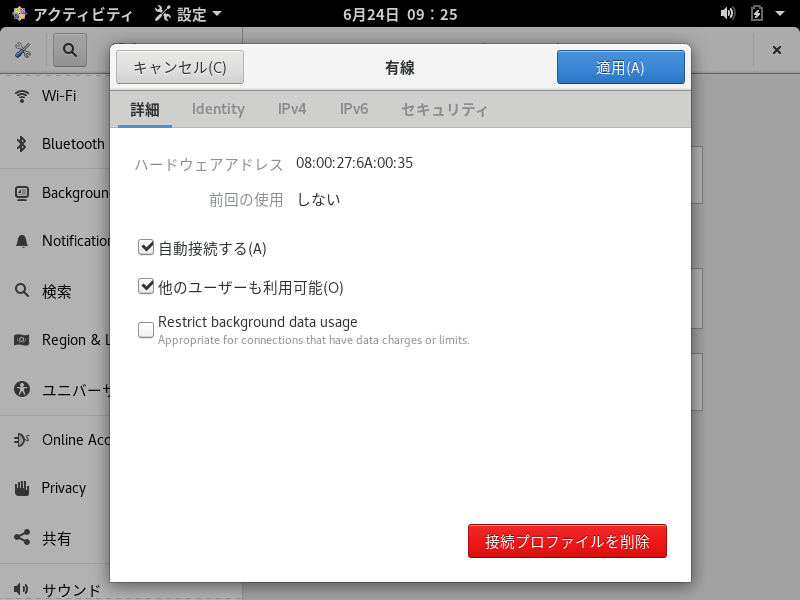
興味本位でIPv4タブをクリック。とりあえず自動設定のままにして、適用をクリック。
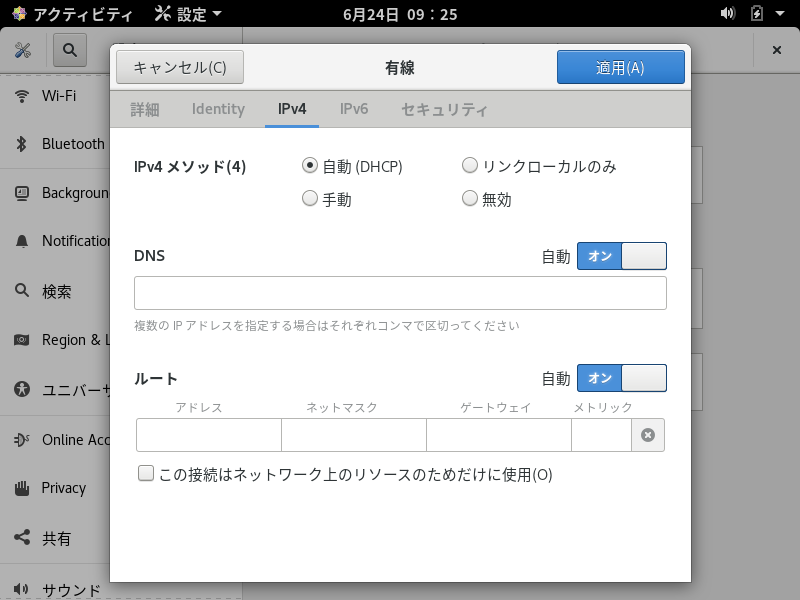
有線が接続済みになった。これでまたFireFoxを立ち上げてみる。
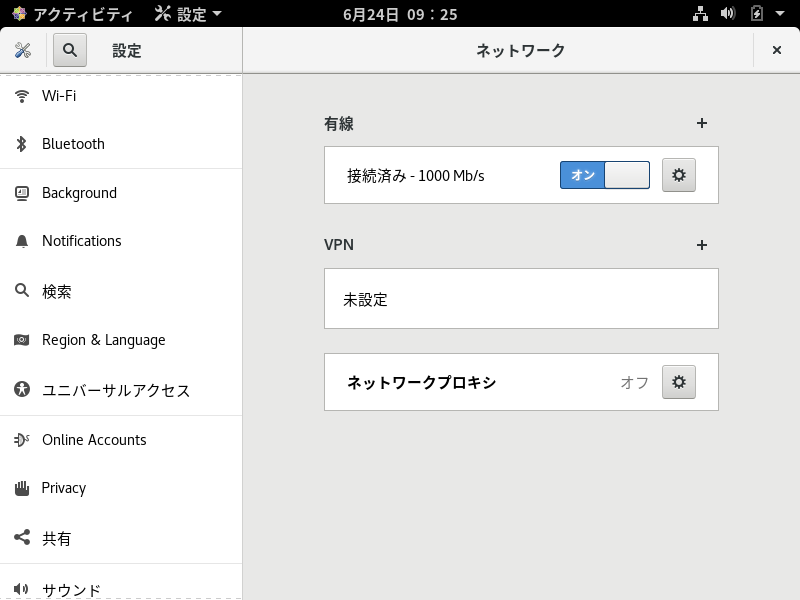
なんと、centosのサイトが開いた!これだけでネットワーク設定できたらしい。
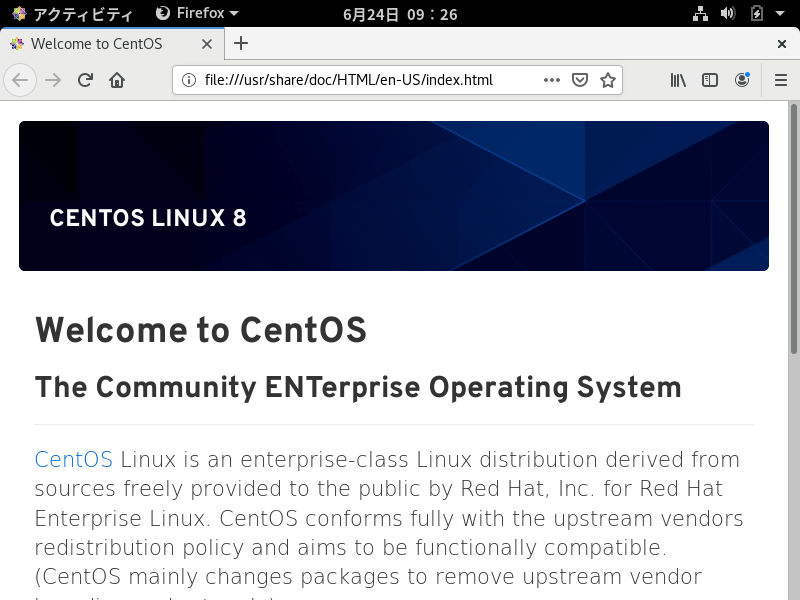
ついでにみんな大好きGoogle先生もつないでみるよ。
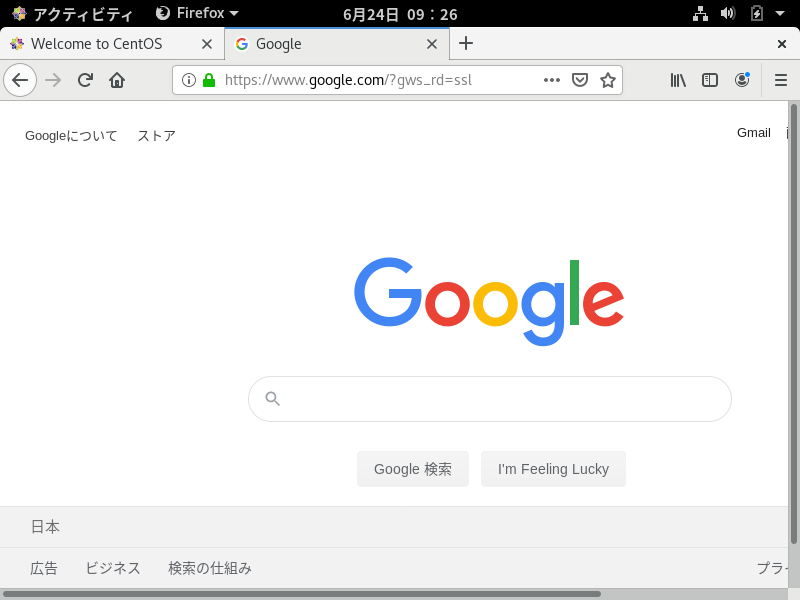
でも、このまんまだとホストOSのWindows10からteratermなんかで接続することができない。そういう設定をするには、一旦centosを落として、VirtualBoxの設定から変えないとならない。
設定-ネットワークのアダプター2タブを開き、ホストオンリーアダプターを割り当てる。
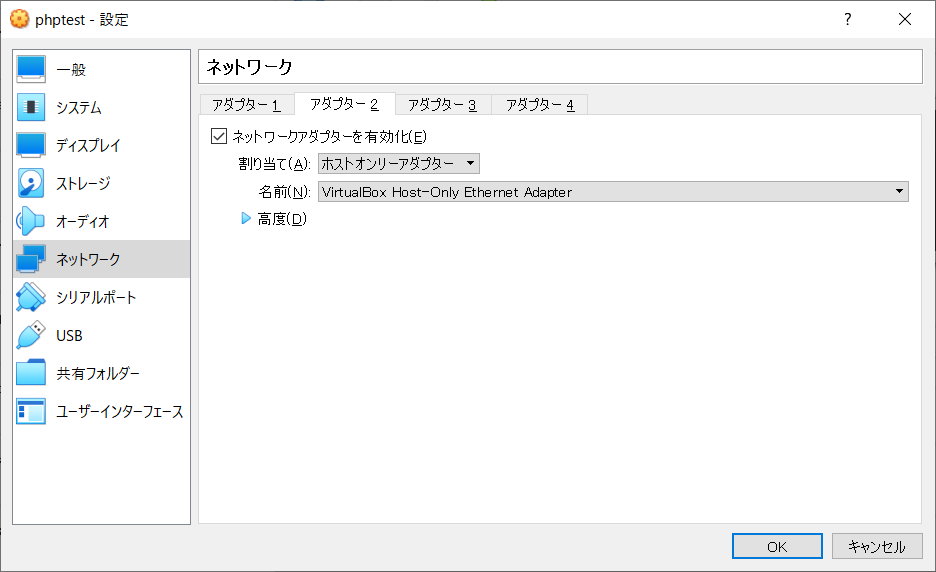
それからcentosを立ち上げて、再度設定を開いてみると、Ethernetが増えている!これがホストオンリーアダプターか!
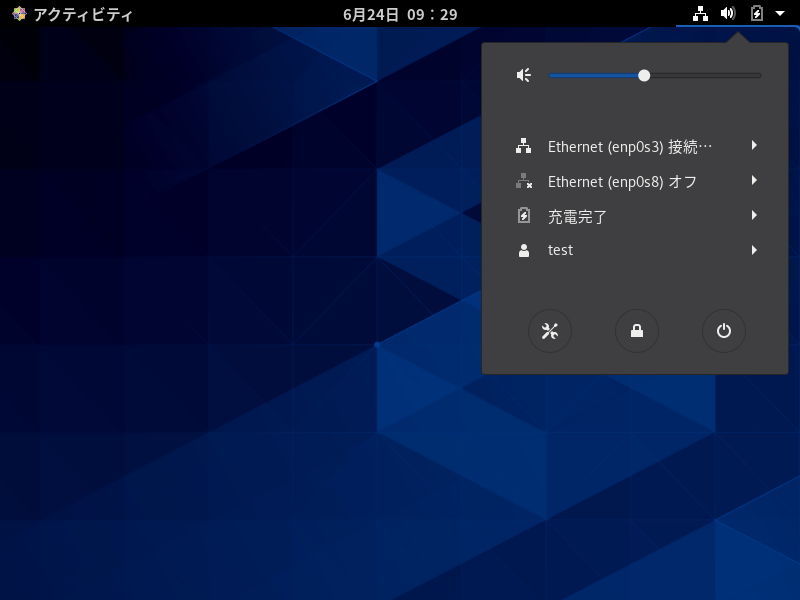
追加されたEthernet(enp0s8)を開いて、接続をクリックしてみる。
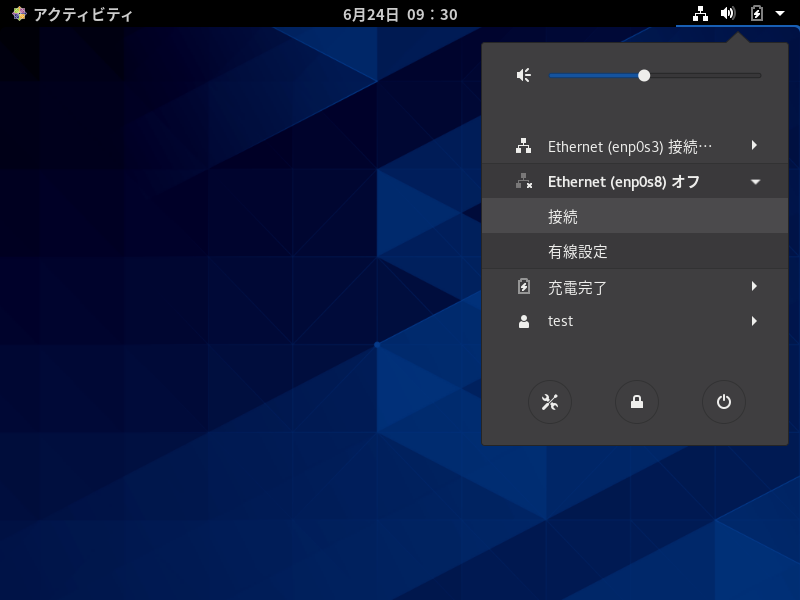
表示が「オフ」から「接続…」に変わった。なんかつながったらしい。
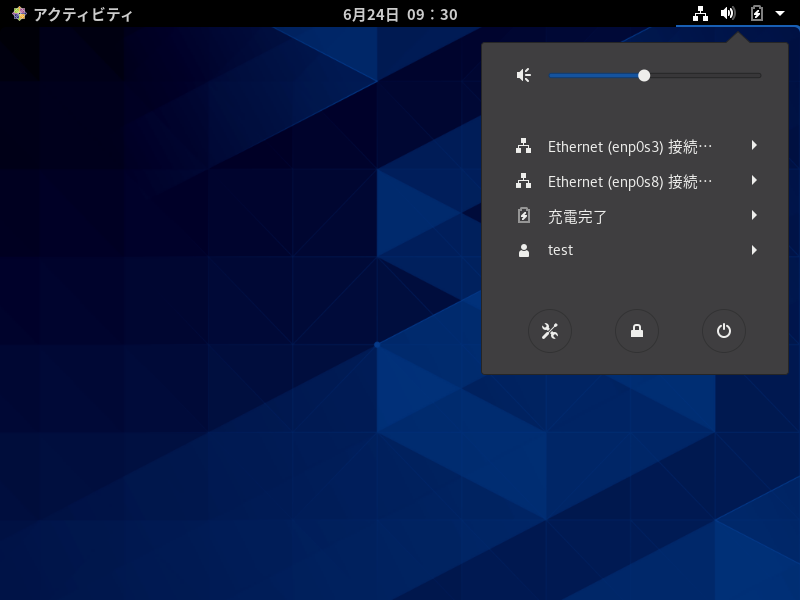
念のため設定を見てみる。
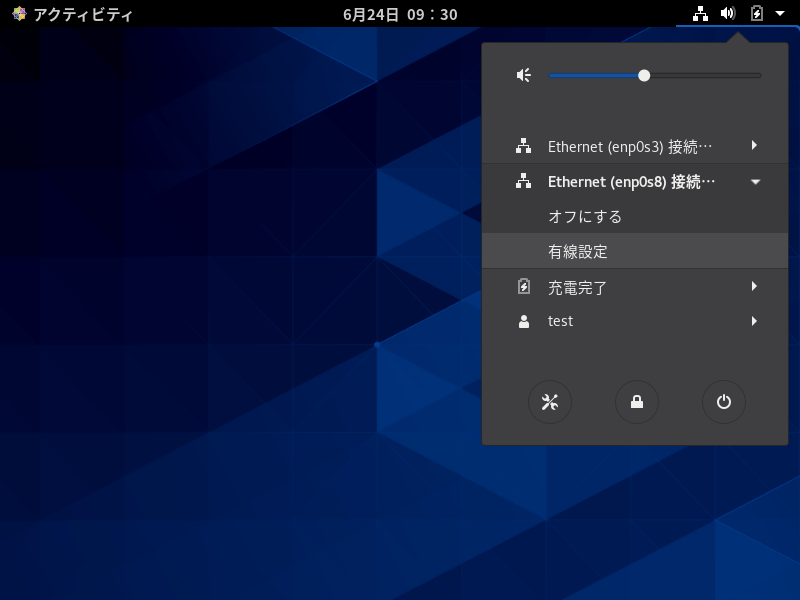
ふたつとも接続済み。Ethernet(enp0s8)の設定を開いてみる。
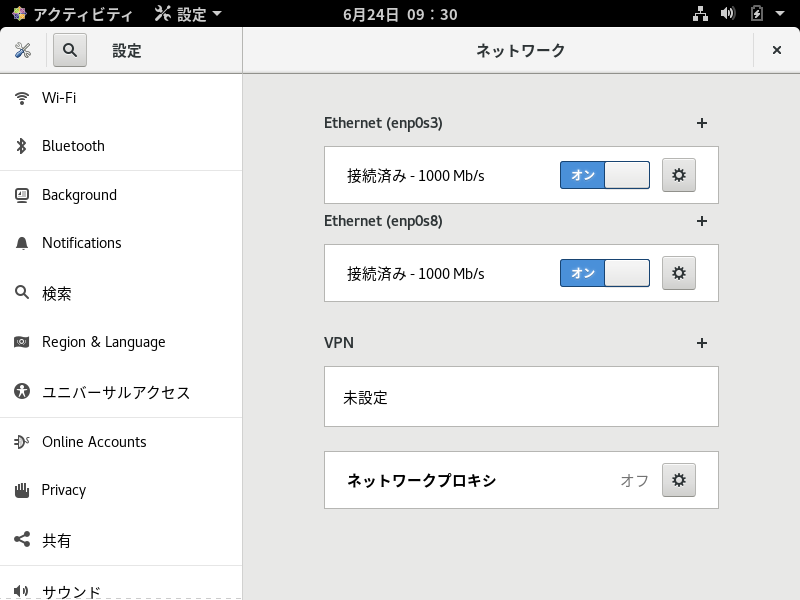
IPアドレスが表示される。これが外からつなぐときのIP。
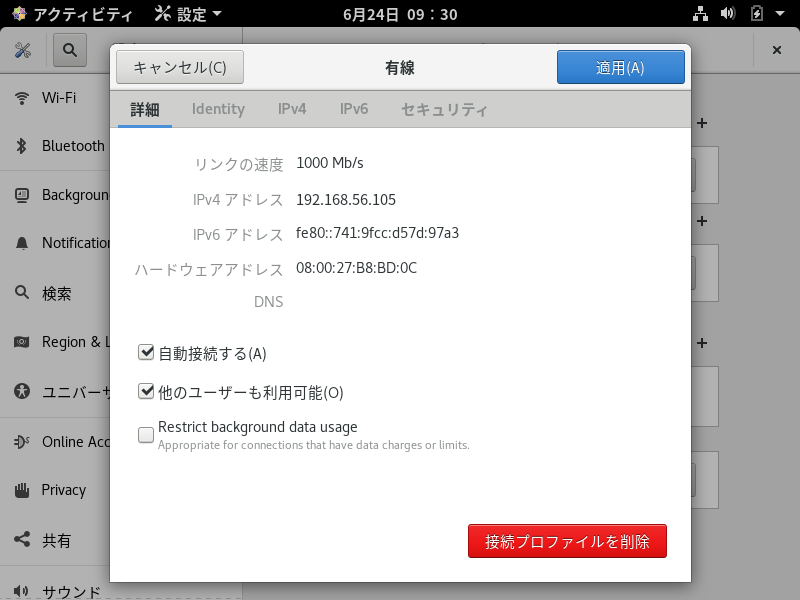
IPv4の設定を見てみる。さっきと同じ自動設定。
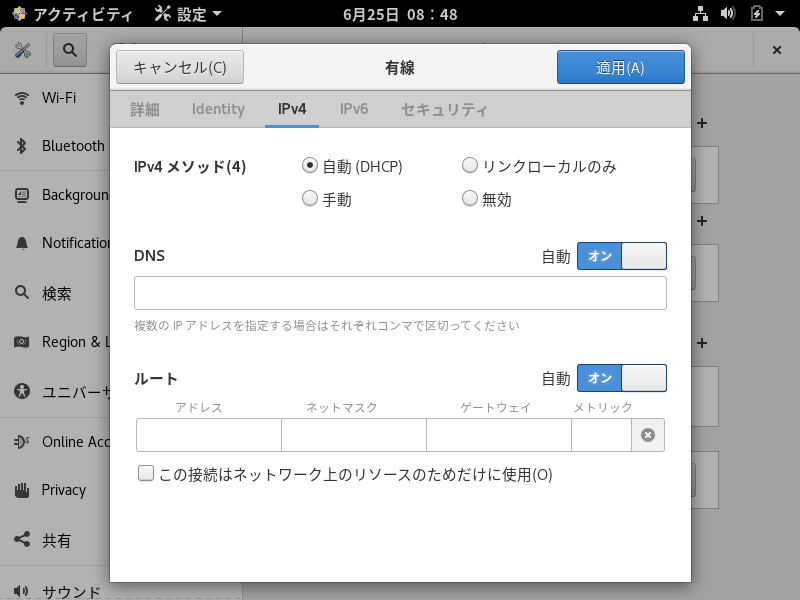
せっかくだから固定IPにしてみる。
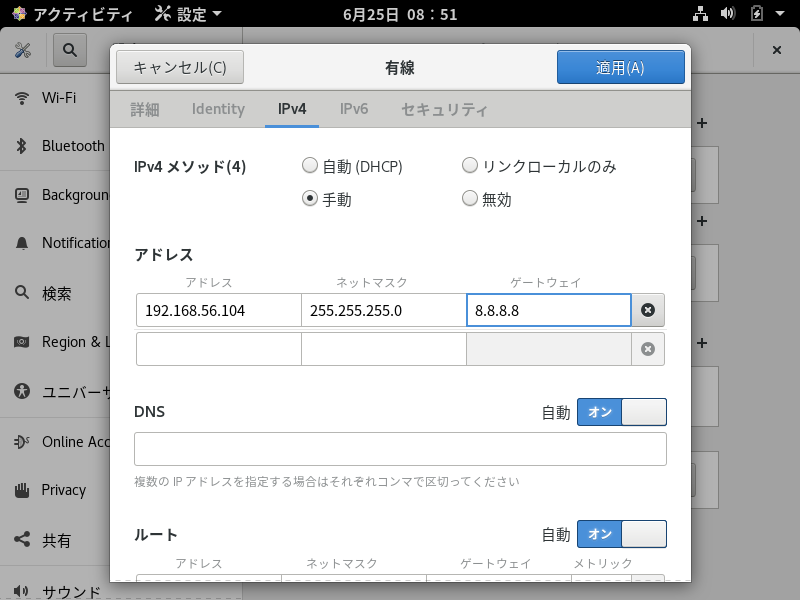
一回接続をオフにして。
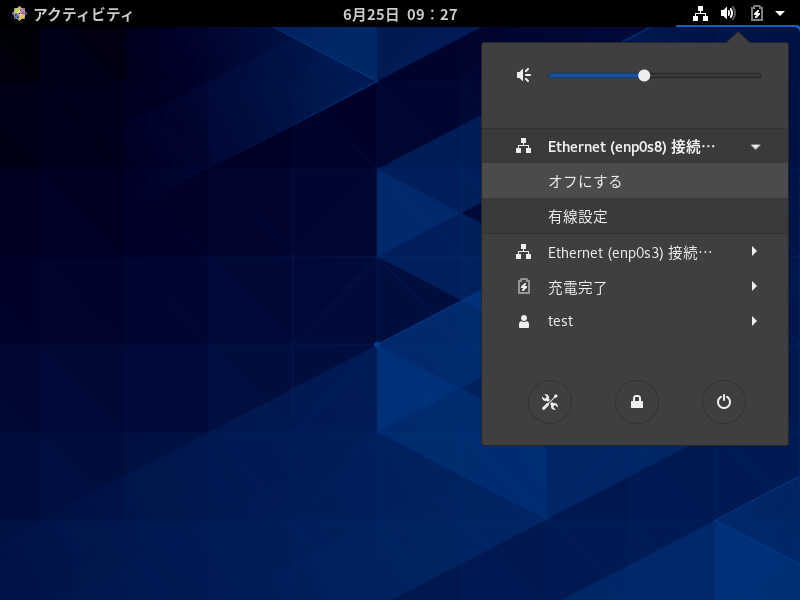
もう一回接続する。
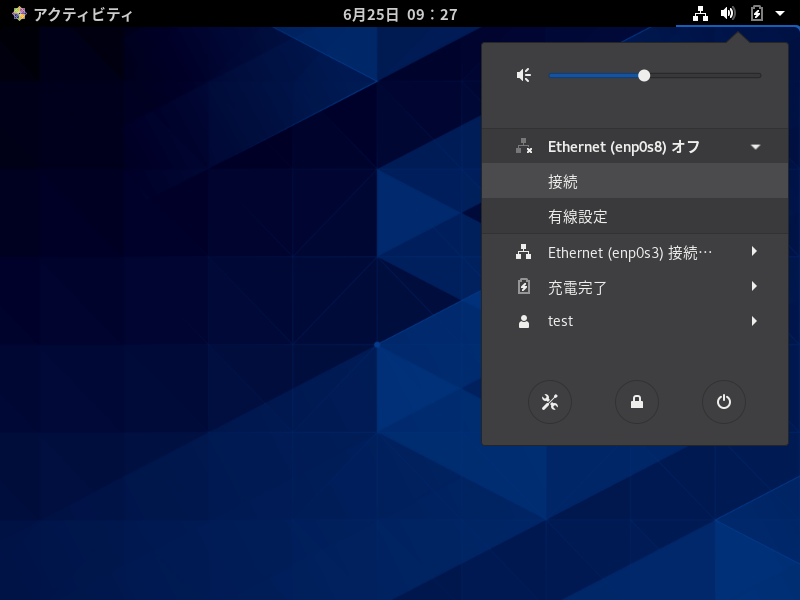
それでIPアドレスを確認すると、ちゃんと変わっている。すげー。
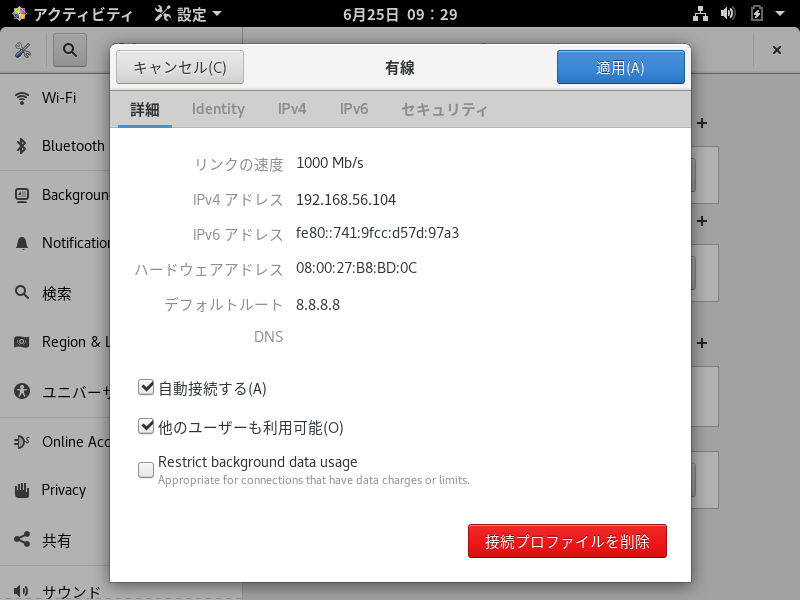
teraterm立ち上げてみる。
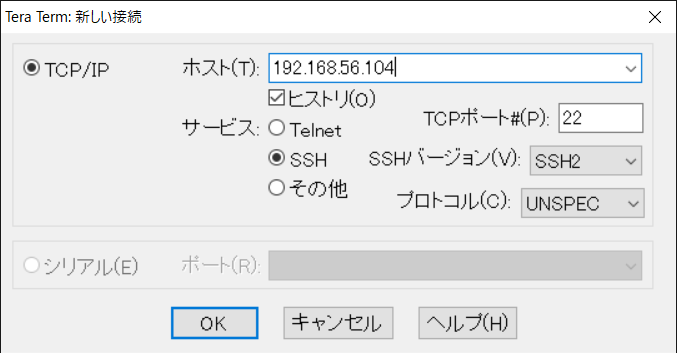
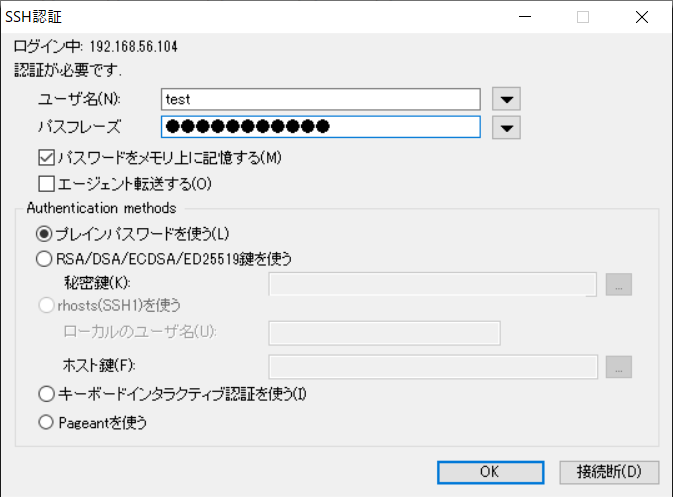
つながった!
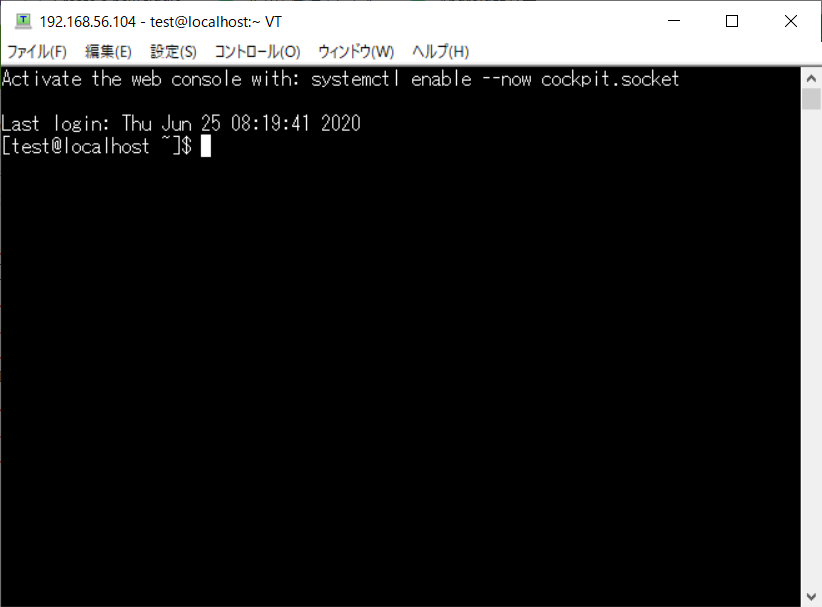
今までのコマンドの嵐はなんだったのか。こんなに簡単に設定できるなんて…
とはいえ「いやいや、儂はGUIなぞ信じないぞ!CUIこそ正義じゃ!」を言う人のために、コマンドも入れてみる。
アクティビティから端末をダブルクリック。
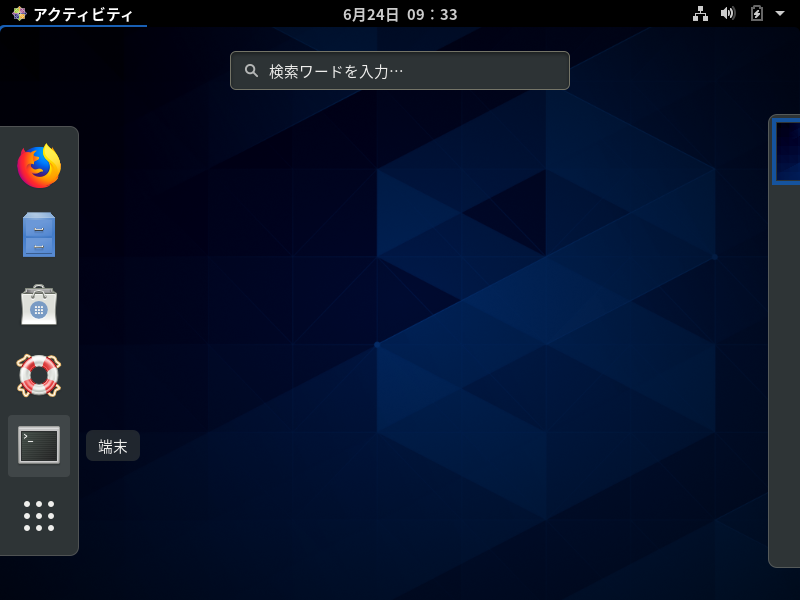
こんな画面が開く。
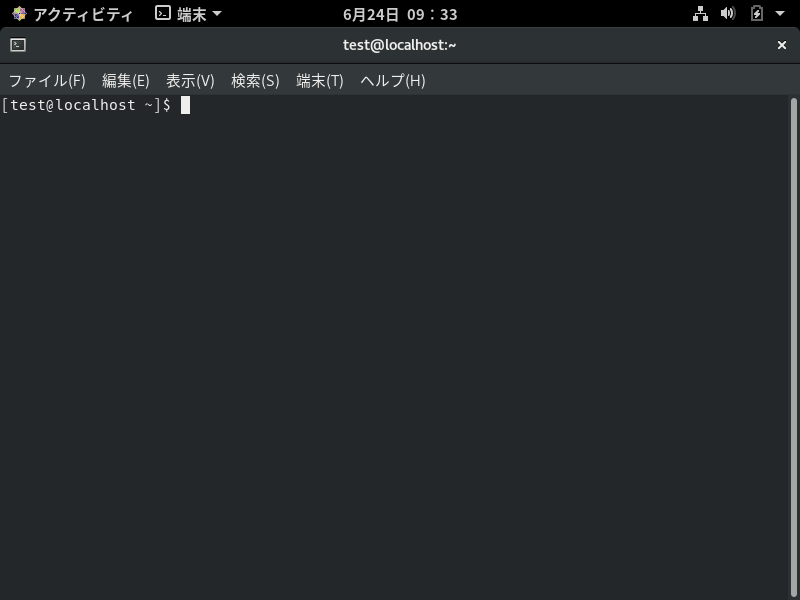
とりあえずnmtuiとか入れてみる。
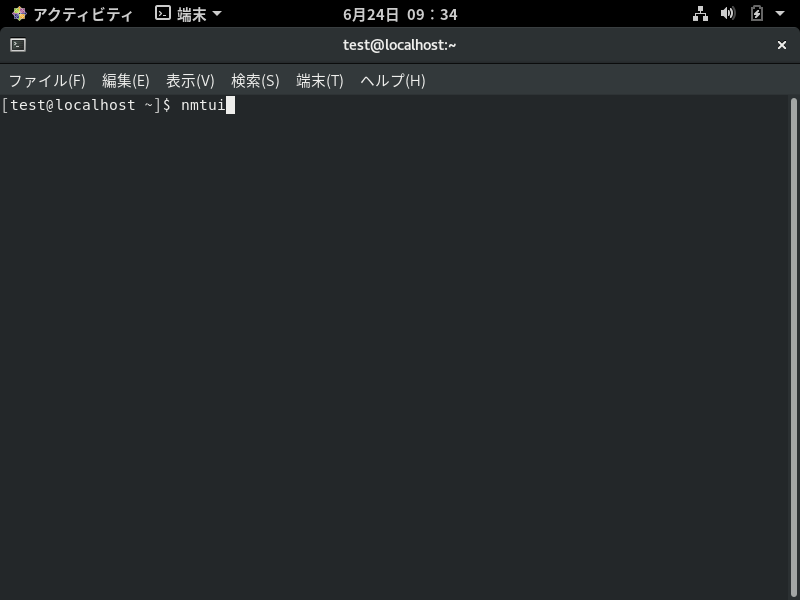
よく見る画面。
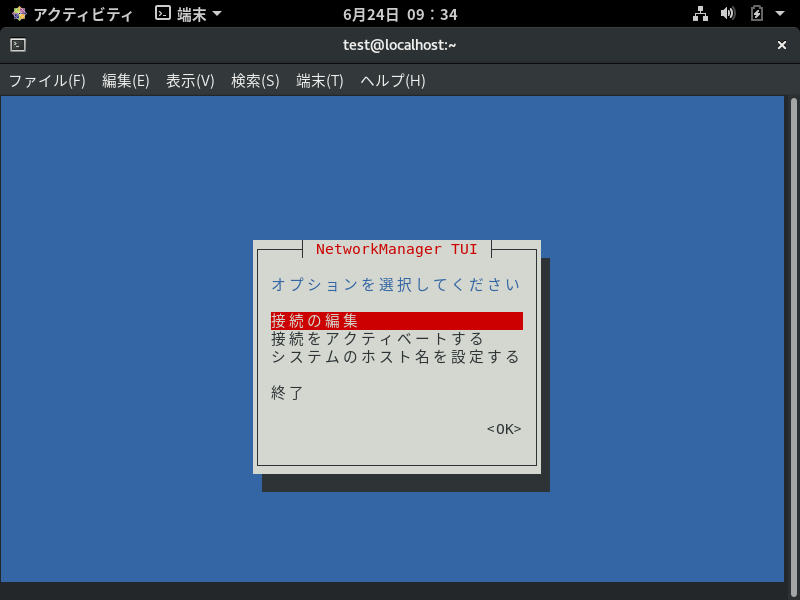
ホストオンリーアダプターが「有線接続1」になっている。
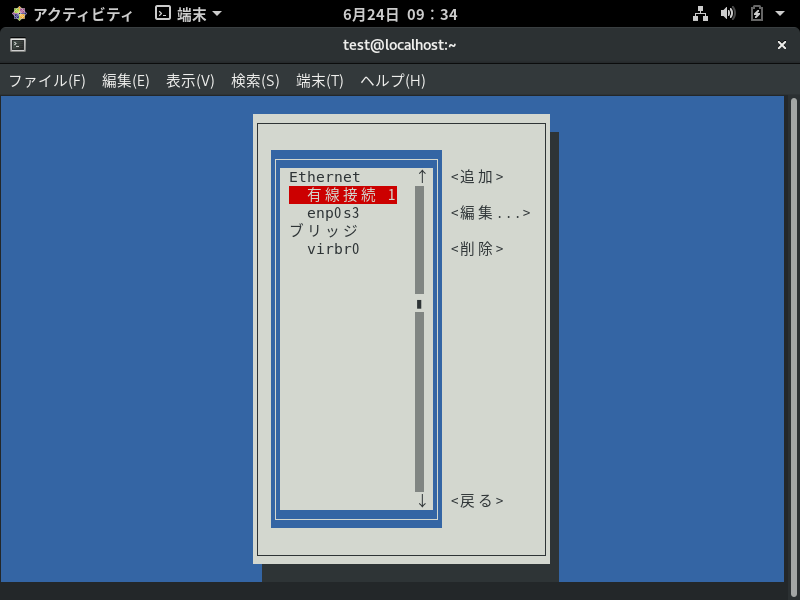
さっき設定した値がちゃんと入っている。
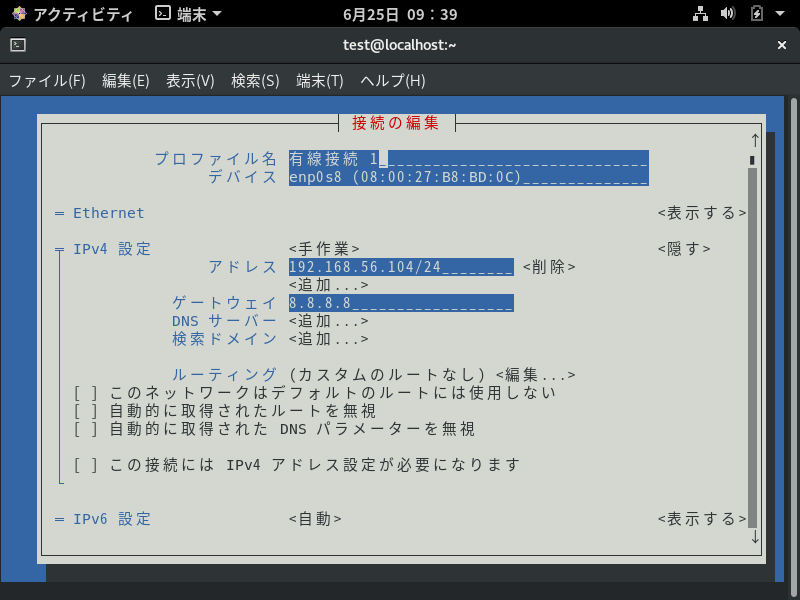
なんか、今までコマンドがしがしで設定していたときと比較すると、あまりに手軽すぎて拍子抜けする。
細かいことは今まで通りコマンドで設定するんだろうけど、linuxもここまでハードル低くなったか…(涙)
みなさんもgnomeではっぴーlinuxらいふを!g