Laravelの環境を作ろうと思ってメモしていたら、centos7のインストールだけで結構なボリュームになってしまったので、centos7のインストール部分を分けてみた。
1.VirtualBoxをインストールする
2.Vagrantをインストールする
[Vagrantのサイト] (https://www.vagrantup.com/downloads.html)からVagrantをダウンロードして、言われるままにインストールする。
3.centos7をダウンロードする
仮想環境にインストールするcentos7からDVD ISOをダウンロードする。
4.仮想マシンを作成する
VirtualBoxマネージャーを立ち上げ、新規をクリックする。
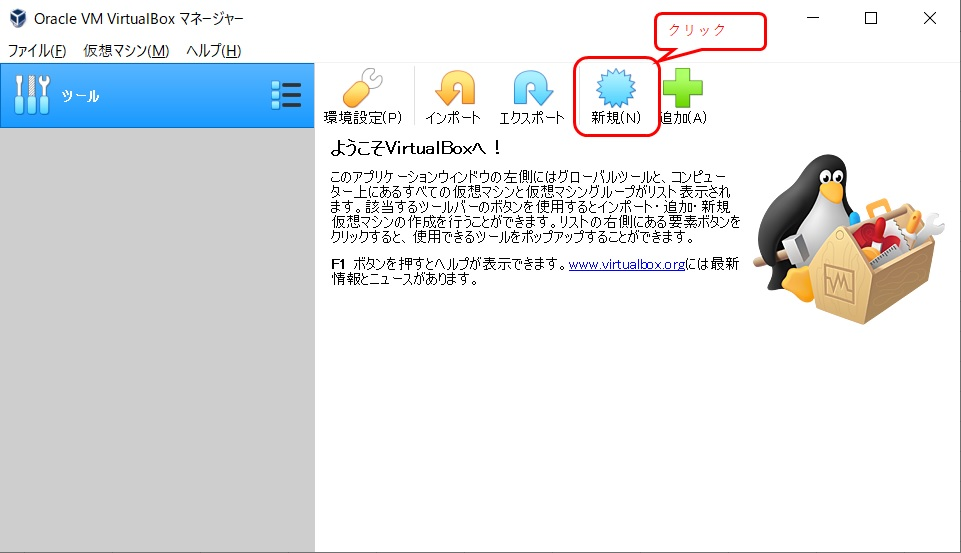
仮想マシンの名前を入力する。
「centos7」と入力すると、自動的にタイプとバージョンが設定されるので、そのまま「次へ」をクリック。
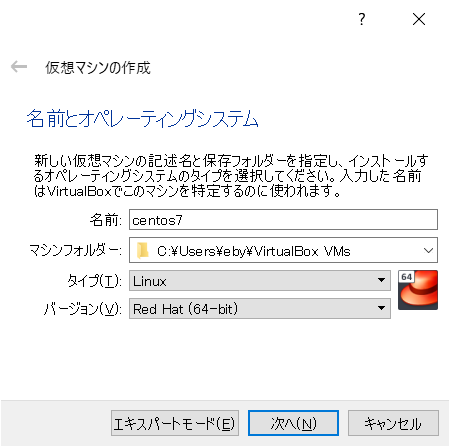
メモリーサイズを設定する。
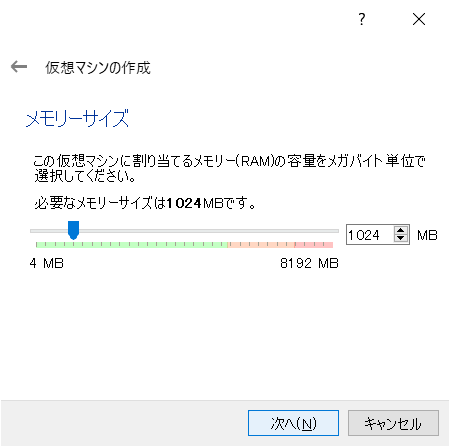
「仮想ハードディスクを作成する」を選択して次へをクリック。
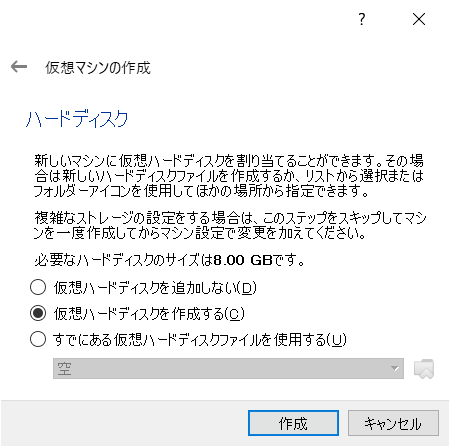
ハードディスクのファイルタイプに「VDI」を指定して、次へをクリック。
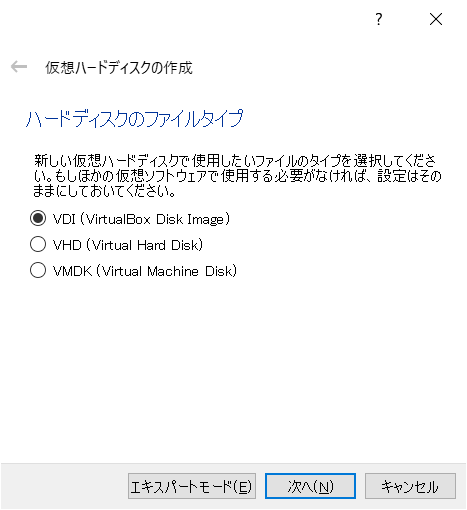
「固定サイズ」を選択して、次へをクリック。
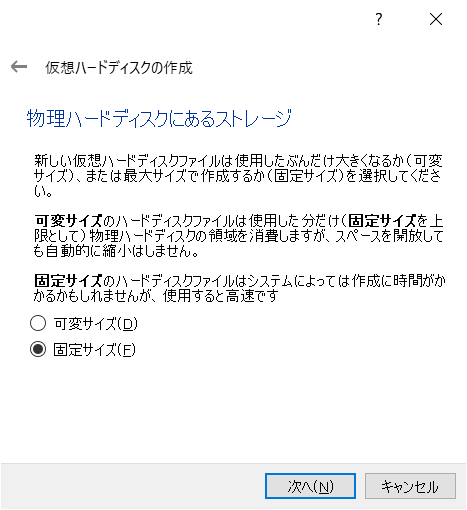
ハードディスクの容量を指定して、次へをクリック。
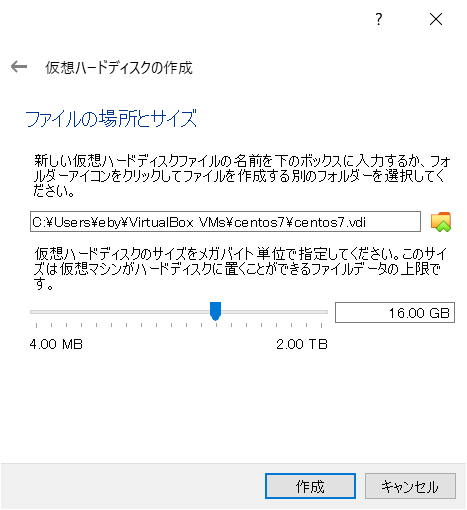
仮想サーバーが構築される。
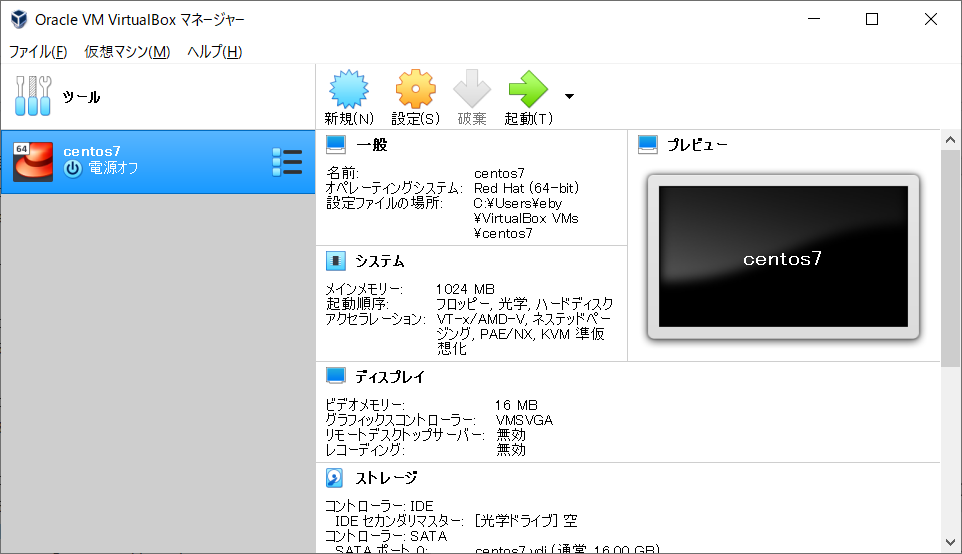
仮想マシンを起動する。
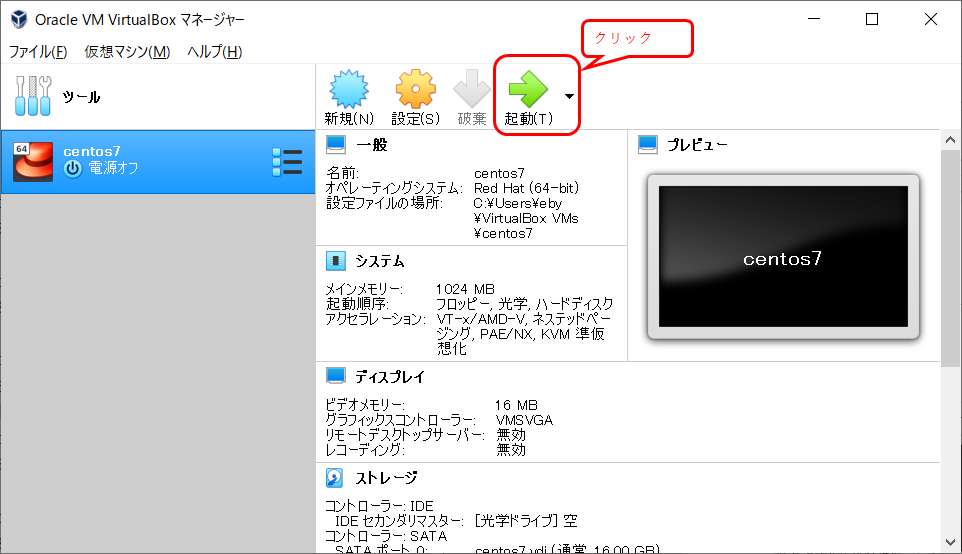
ダウンロードしてあるcentos7を指定する。
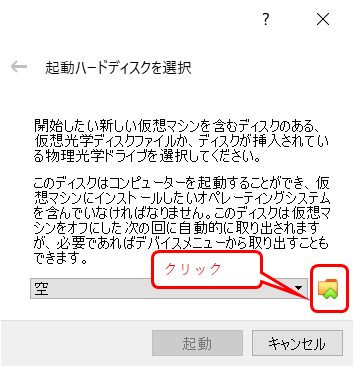
インストール画面が開いたらenterを押下すると、centos7のインストールが始まる。
しばらくすると言語の選択画面が表示されるので、日本語を選択する。
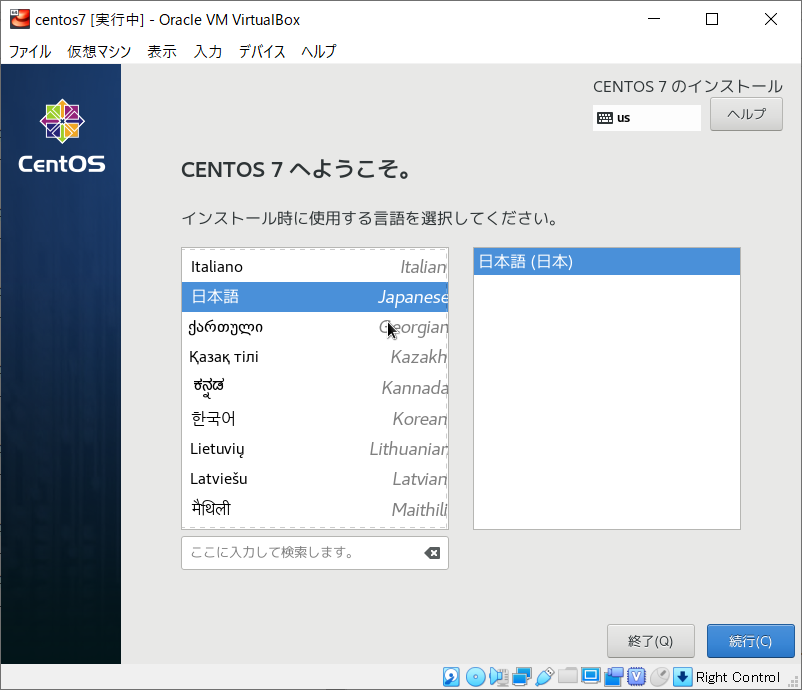
※右側のctrlキーの押下で仮想マシンと実マシンの切り替えを行う。仮想マシンの設定を行う際は右ctrlを押してから行うこと。
しばらくするとインストールの概要画面が表示され、システムのチェックが始まる。
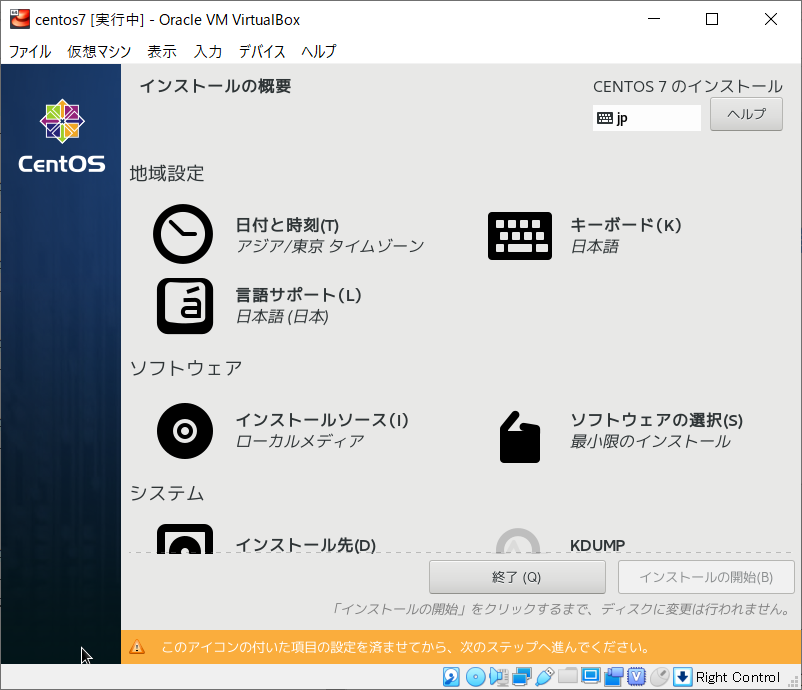
設定する必要のある項目に!マークがつくので、その内容を設定する。
今回の場合、インストール先に!マークがついていたが、インストール先をクリックしてそのまま完了をクリックすると、!マークは消えている。
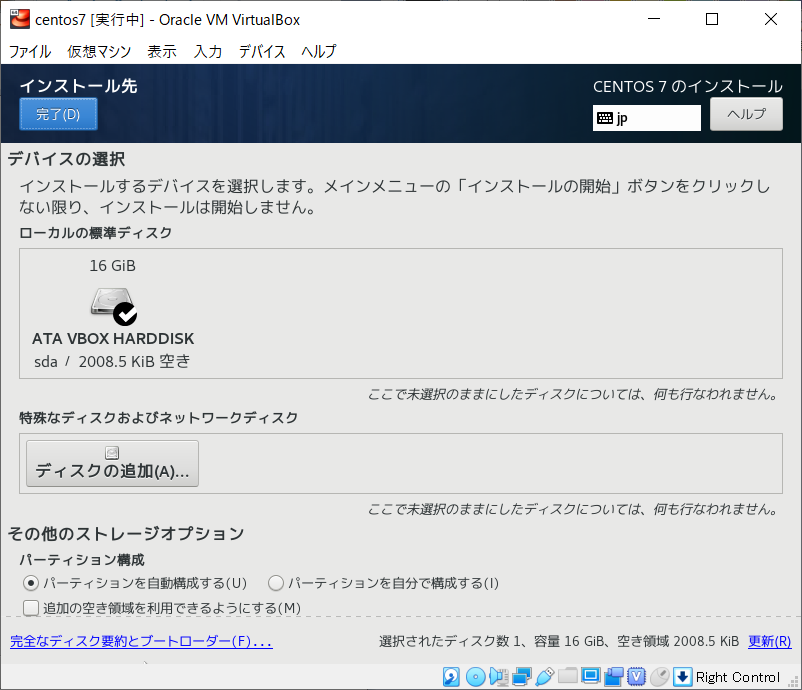
インストールの開始がアクティブになるので、クリックする。
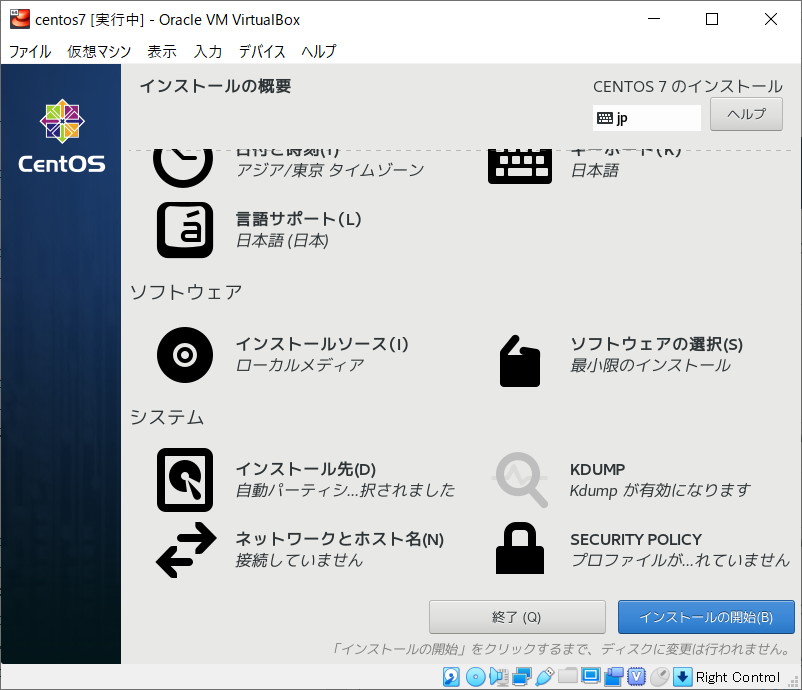
設定画面が開く
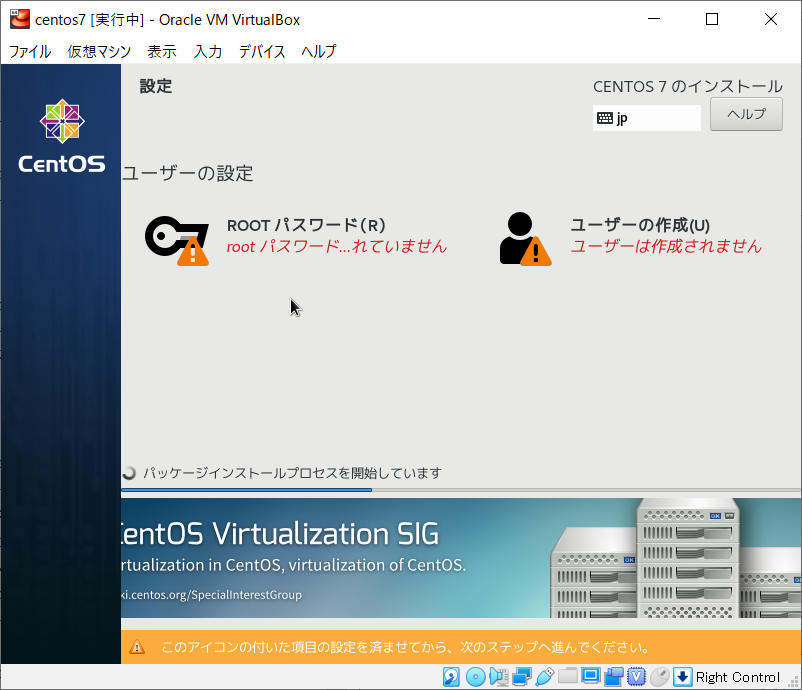
ルートのパスワード設定およびユーザーの作成を行うと、先に進む。
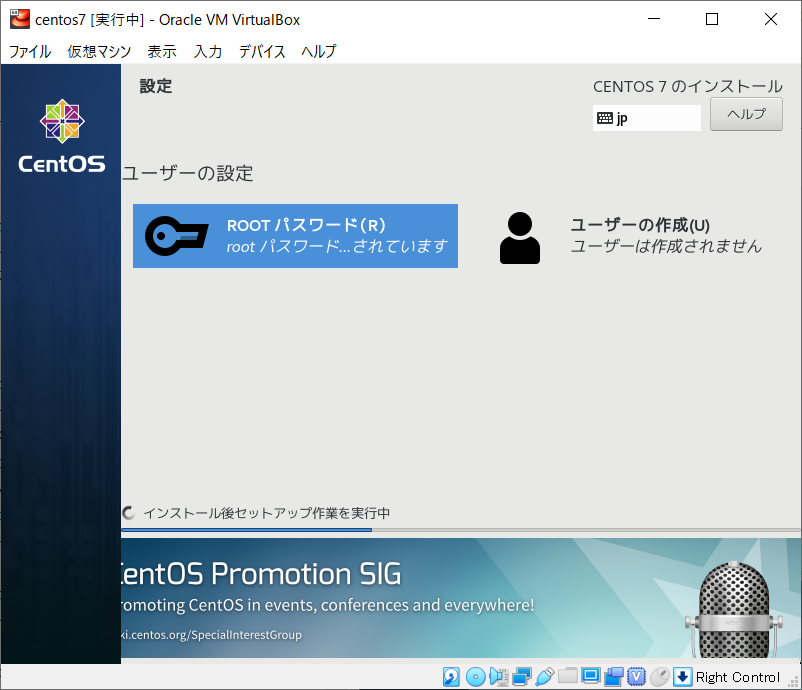
※ユーザーは画面を開くだけで設定しなくても先に進む。
しばらくすると、インストールが終了する。
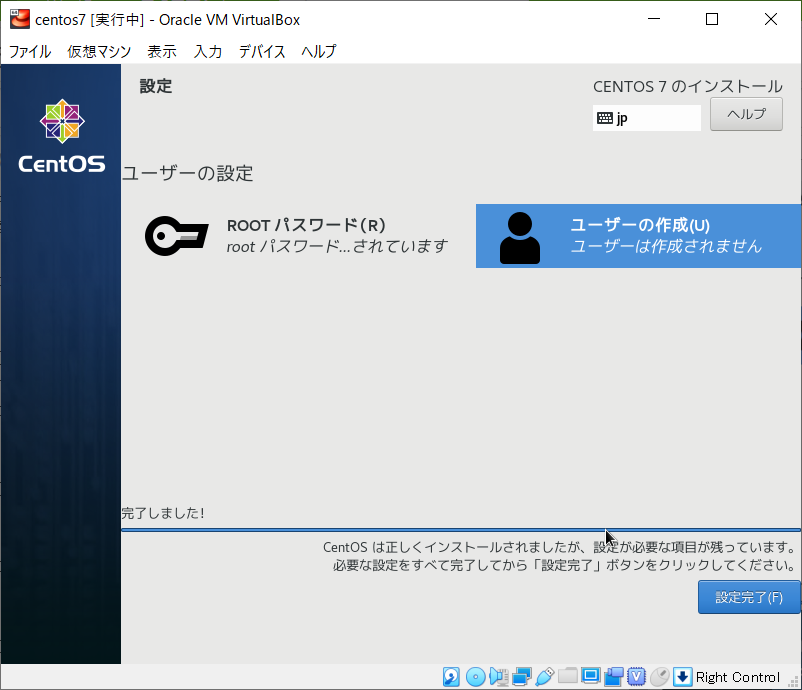
設定完了をクリックすると、さらに設定が進む。
完了しました!と表示されたら、再起動をクリックする。
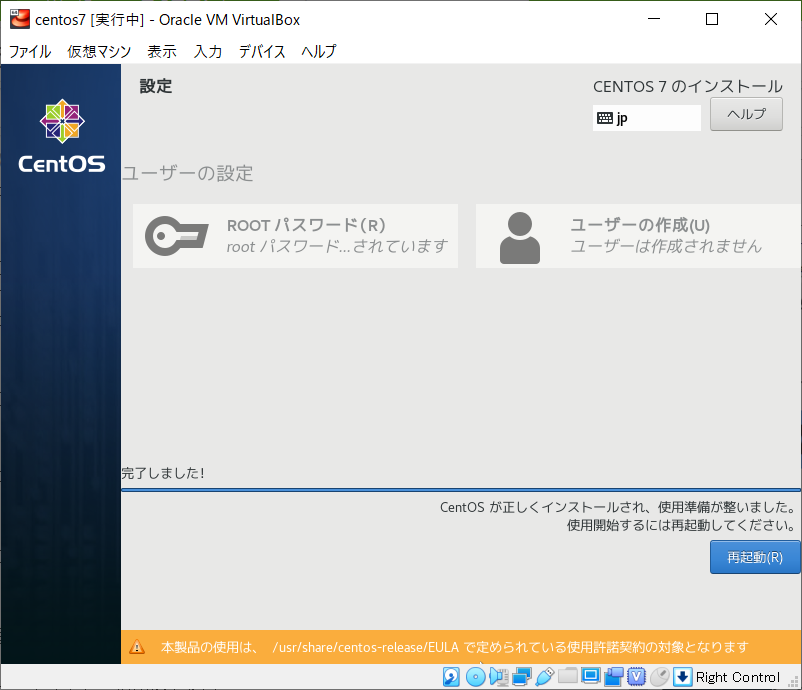
centosが再起動する。
先ほど設定したルートのパスワードでログインできる。
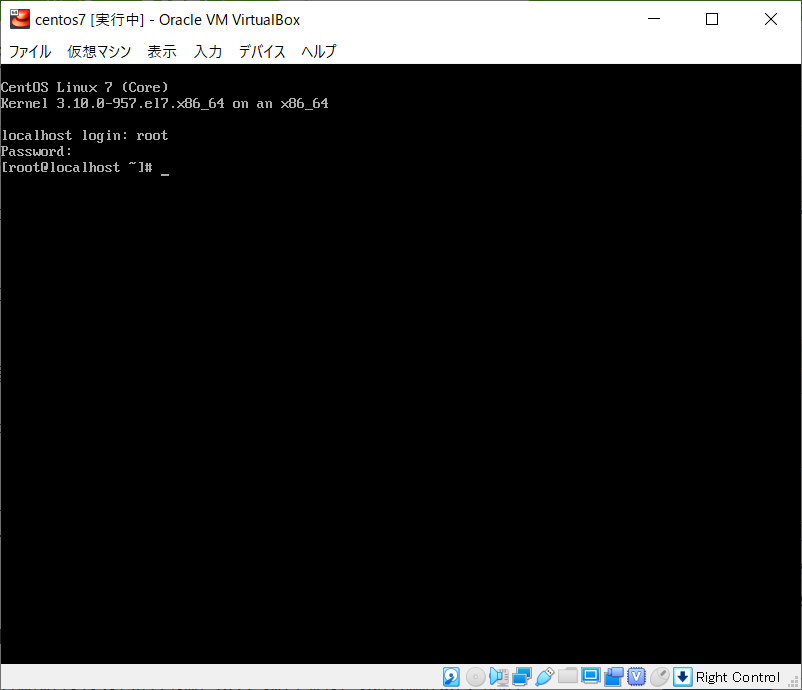
これでVirtualBoxにcentos7がインストールできました。
5.ネットワークに接続する
centos7にログインして、nmcli deviceコマンドでデバイスとコネクションの接続状況を確認する。
# nmcli device

disconnectedになっているので、nmtuiでネットワークの設定を行う。
# nmtui
GUI画面が表示されるので、「Edit a connection」を選択してenter。
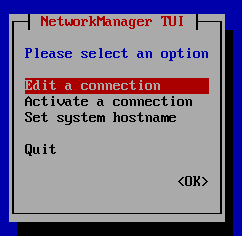
インタフェースが表示されるので、該当するインタフェースを選択してenter。
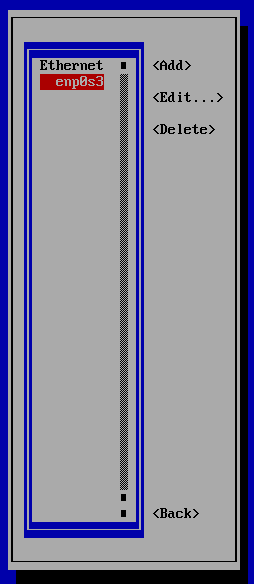
編集画面が表示されるので、必要な項目を設定する。
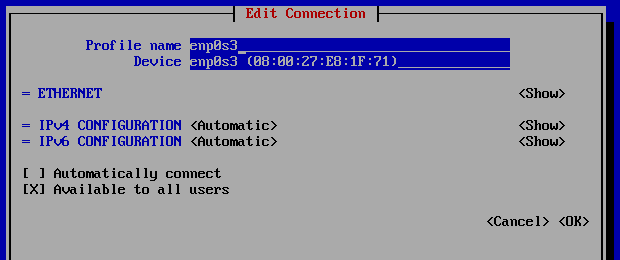
・固定IPを使用する場合は、「IPv4CONFIGURATION」の横のにカーソルを合わせてenterすると、IPv4の設定画面が表示される。
通常はAutomaticのままでOK。
自動接続させるため、「Automatically connect」をチェックする(先頭の[ ]にカーソルを移動し、スペースキーを押すと[X]が表示される)。
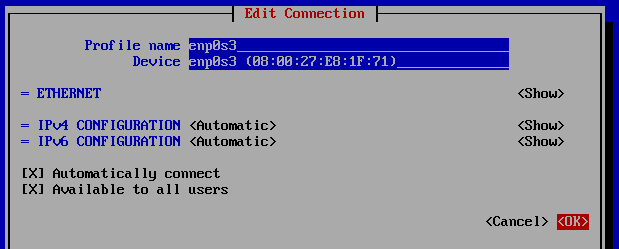
設定が終わったらカーソルを「OK」に移動してenter。
インタフェース表示画面に戻るので、カーソルを「Back」に移動してenter。
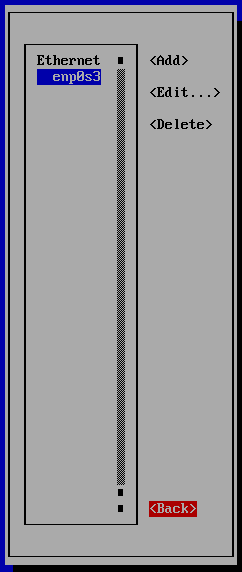
メニュー画面に戻るので、カーソルを「Quit」に合わせてenter。
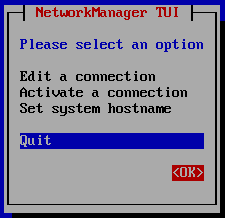
改めてnmcli deviceで確認すると、今度は「connected」と表示される。

これでcentos7からネットワーク接続できるようになった。