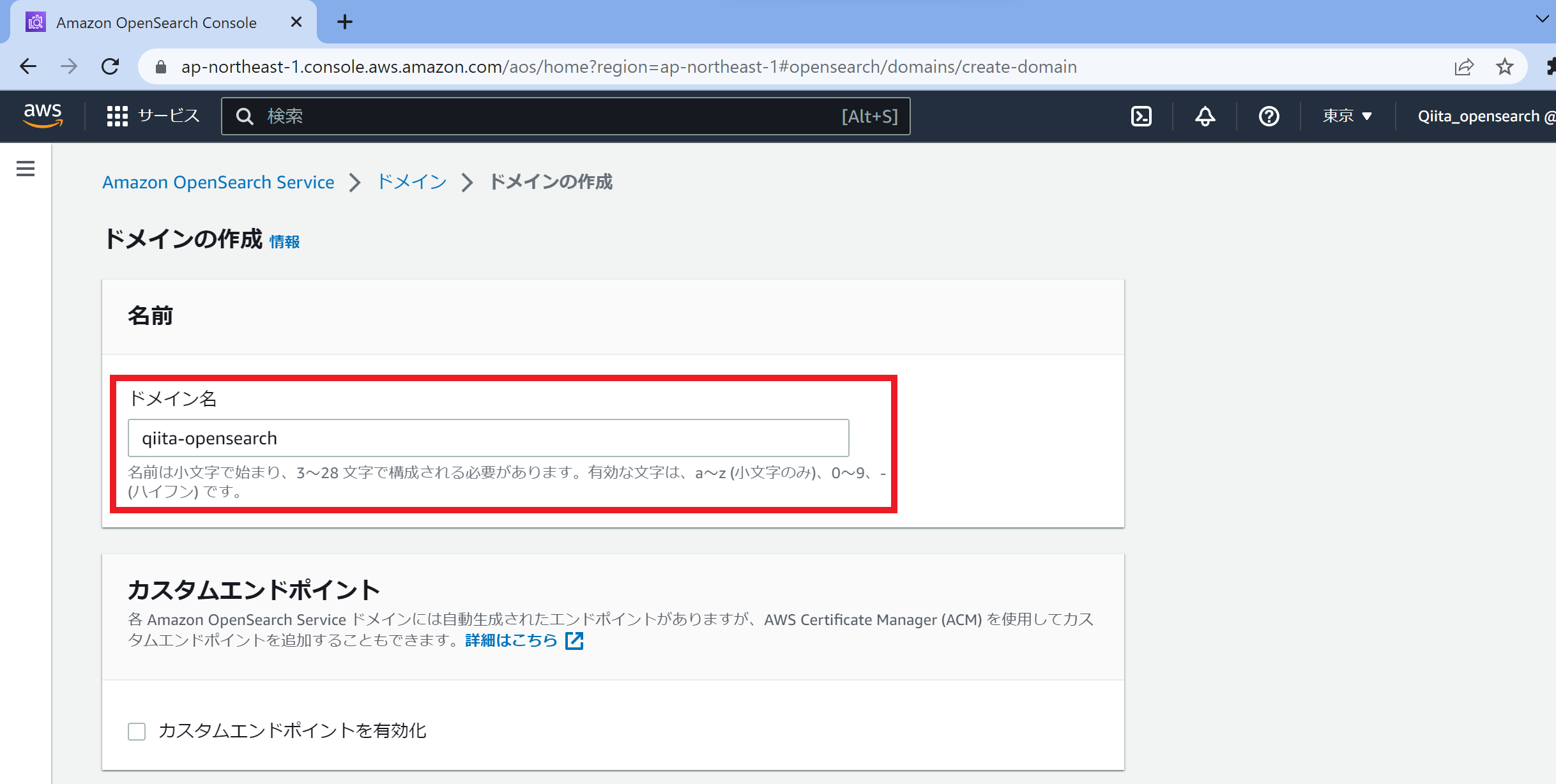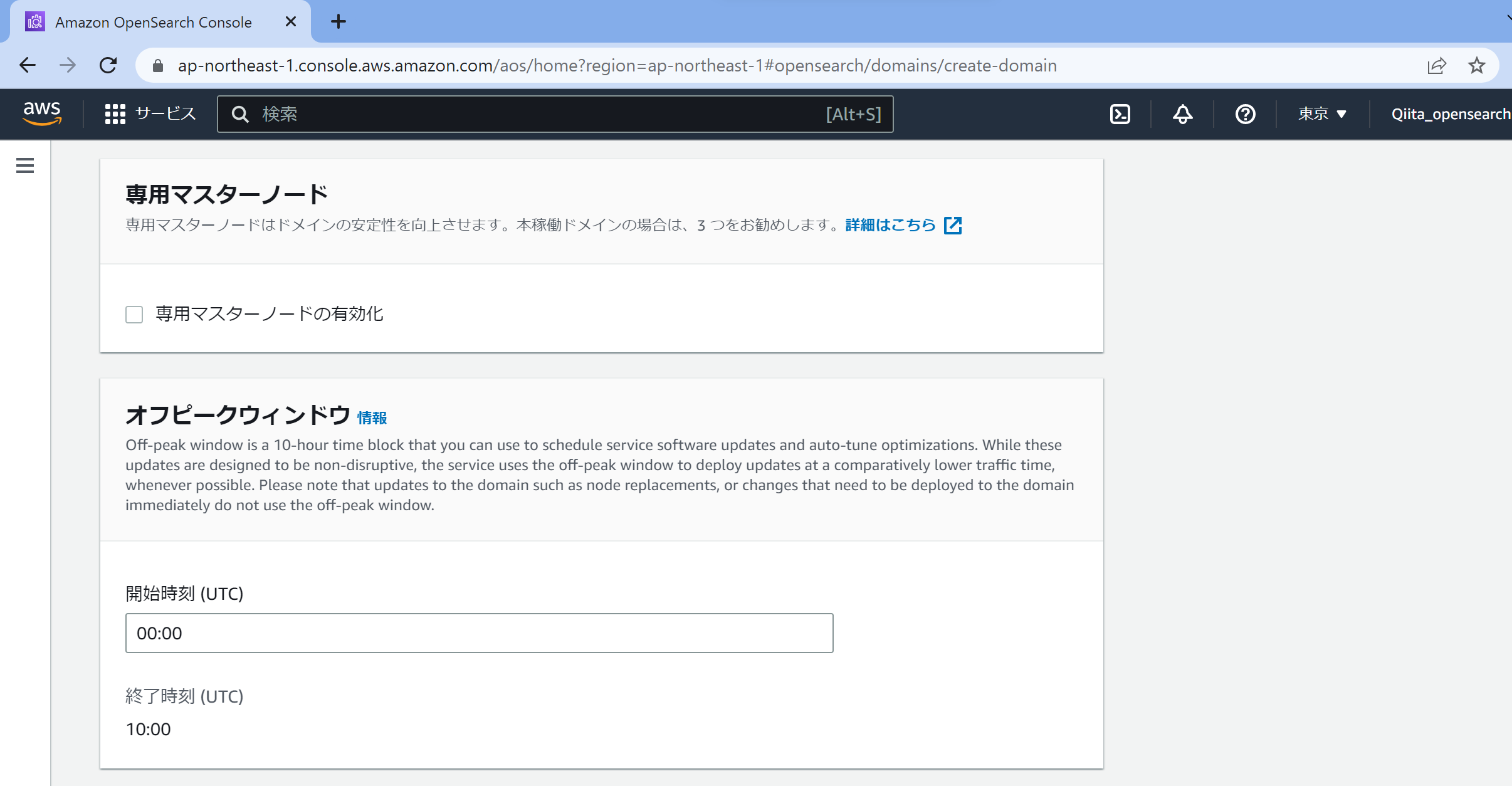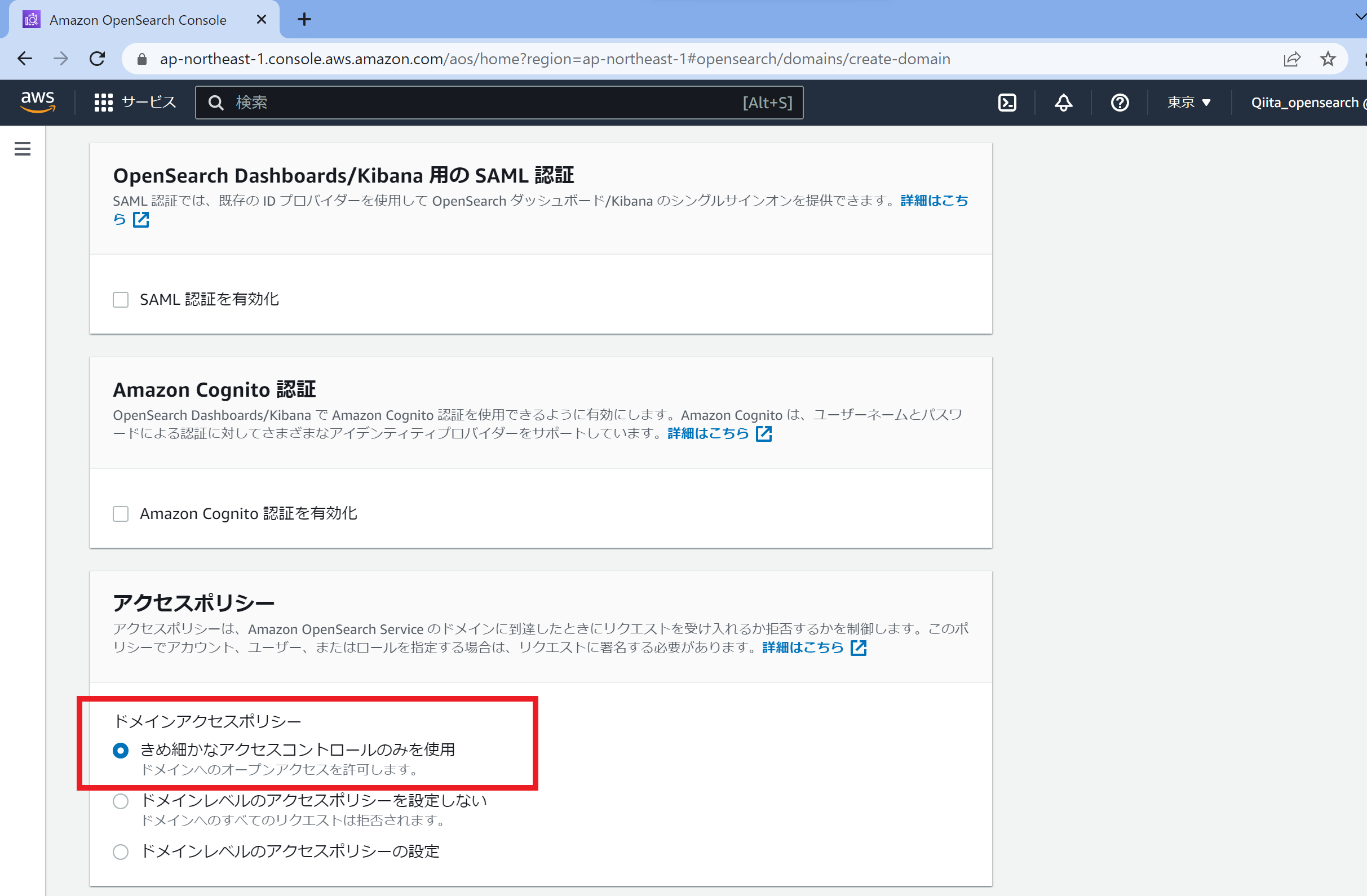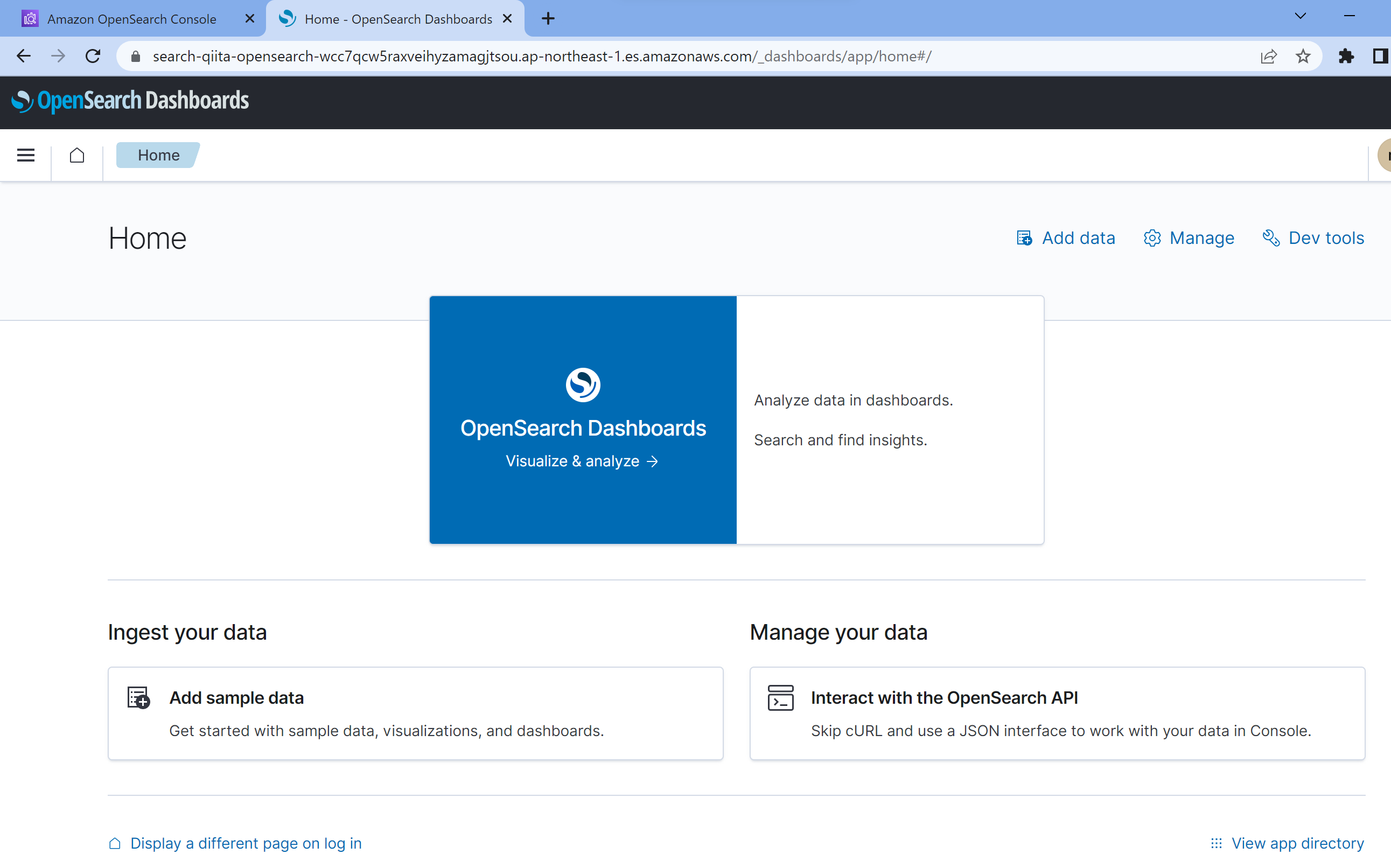記事の目的
- 最近AWSのOpensearchサービスを利用することがあったので、備忘録としてドメインの作成方法を残します。
- 公式ドキュメントを参考に試行錯誤することがあったので、同じような初心者の方の助けになったら良きです。
記事の特徴
- 手元のPCなどから、ユーザ名とパスワードの認証でアクセスできるOpenSearchのダッシュボードを作る手順書です。
- 脳死でできるように、作業のすべてをスクショで記しています。設定変更をしていない箇所もとっていて長いです。大事なところは、「ネットワーク」と「きめ細かなアクセスコントロール」です。
画像の赤枠に注意しながら作業を進めます。
お金かけたくないので、t3.small.searchを使います。
必要に応じて変えてください。

ネットワークの設定は大事です。
今回、VPCにない手元のPCからダッシュボードへアクセスしたいので、パブリックアクセスの方にチェックを入れています。詳しくは以下のドキュメントを参照してください。
AWS Opensearchサービスでは、セキュリティに関して3つのレイヤーがあるみたいです。
1.ネットワーク
2.ドメインアクセスポリシー
3.きめ細かなアクセスコントロール
2の「ドメインアクセスポリシー」では、IPアドレスをもとにフィルタをかけられるみたいです。
3の「きめ細かなアクセスコントロール」では、ユーザ名とパスワードを使った認証をつけられるようです。
今回はユーザ名とパスワードで認証できたらいいので、「きめ細かなアクセスコントロール」のみを利用します。
OpenSearchサービスの中でのみ有効なアカウントにしたいので、マスターユーザの作成を行います。ユーザ名とパスワードは、ダッシュボードにログインする際や、ダッシュボードへデータを送る際に必要となるので、控えておいてください。
作成ボタンを押すことで、設定した内容をもとにドメインが作成されます。
ダッシュボードへアクセスできるか試してみます。

控えておいたマスターユーザのユーザ名とパスワードを入力します。

続編あります。見てもらえると嬉しいです。