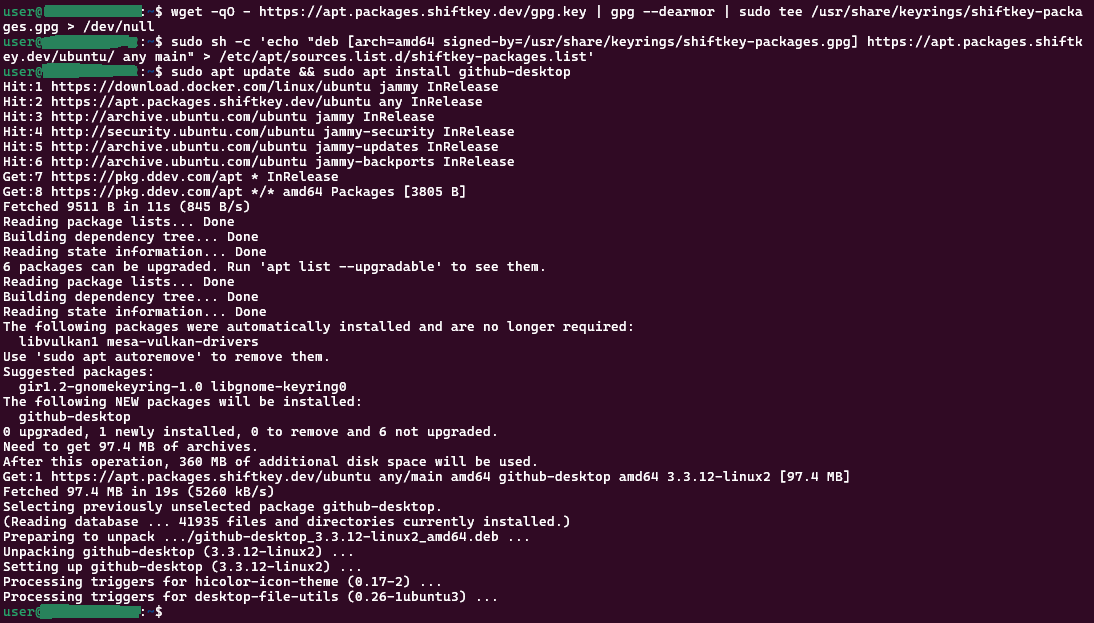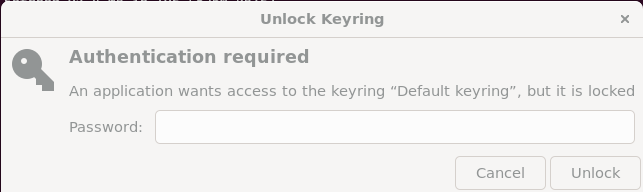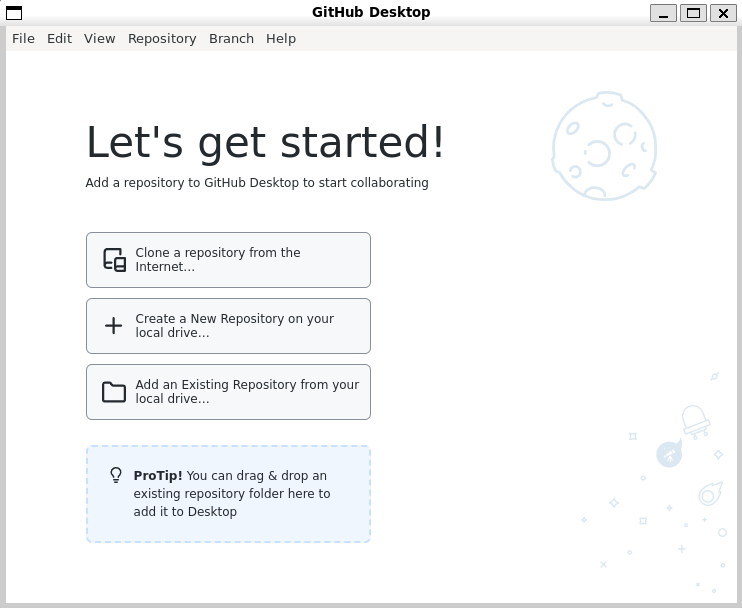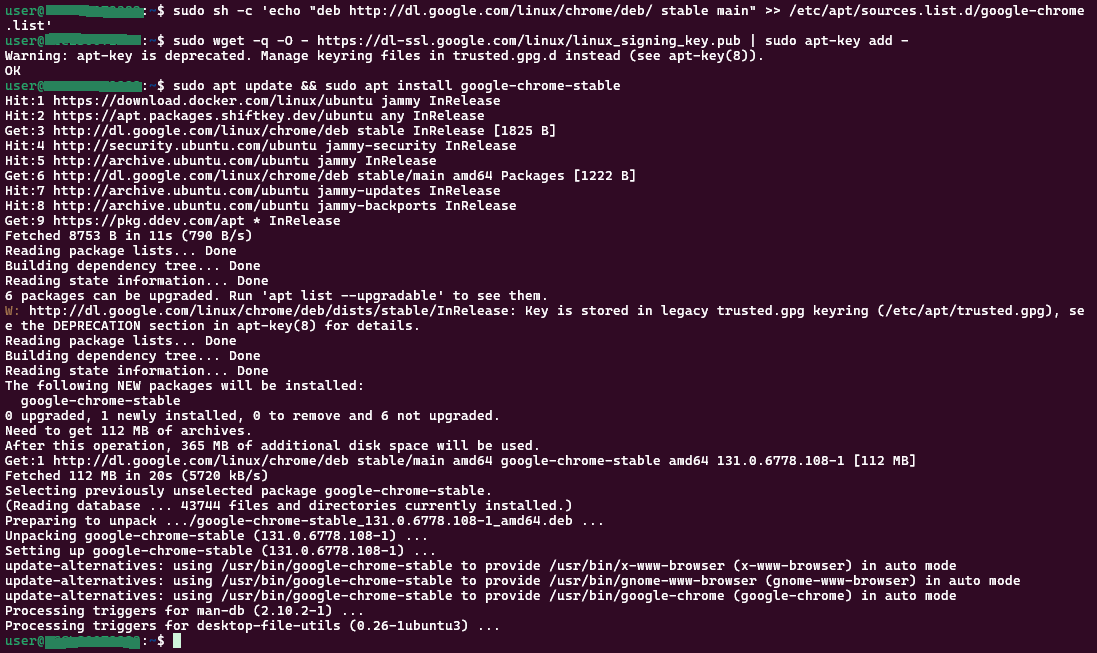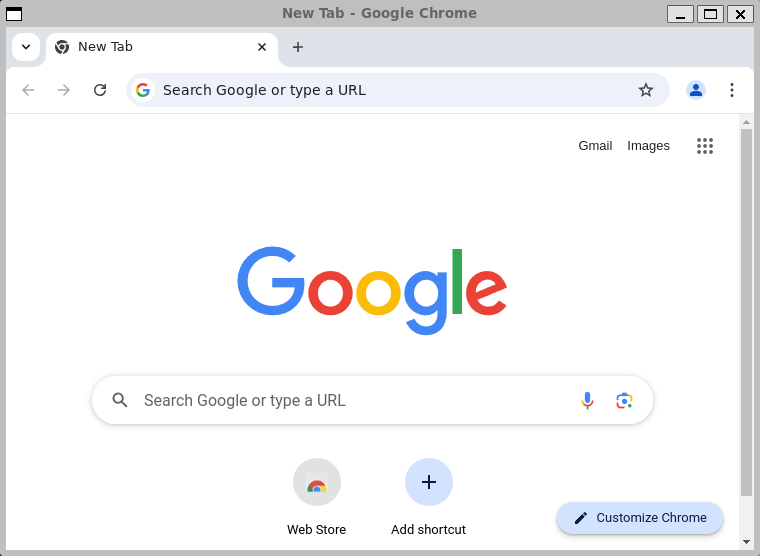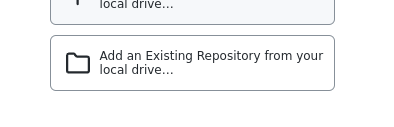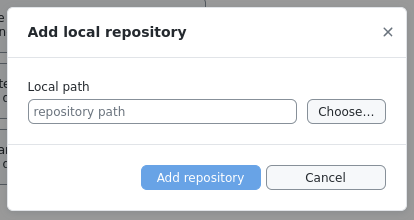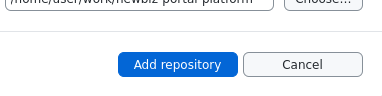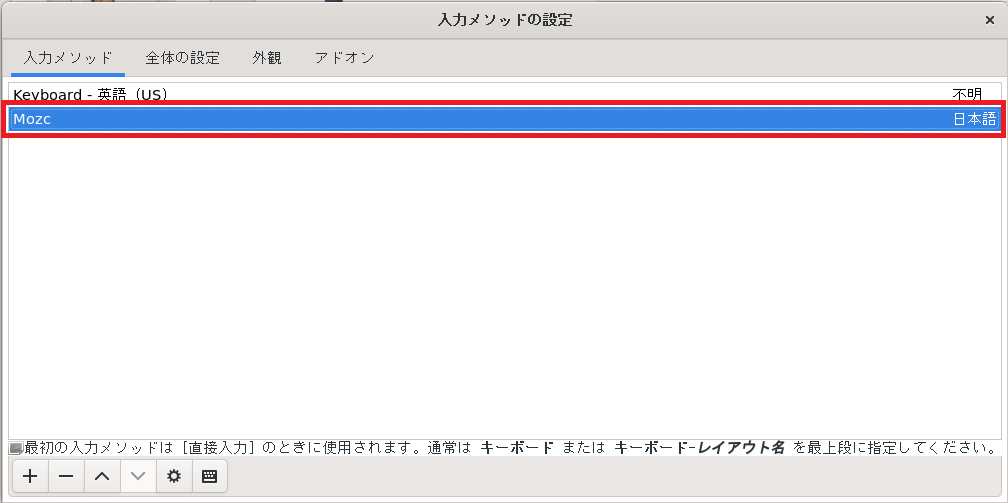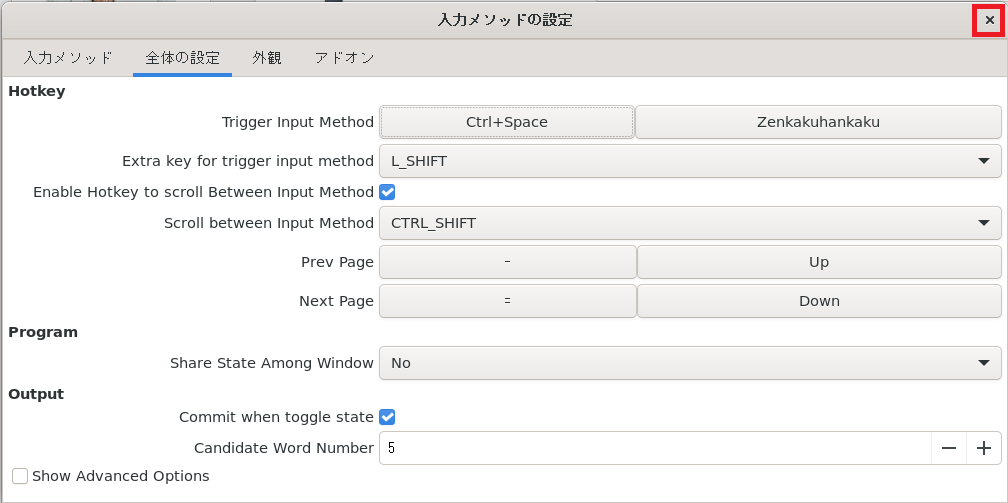背景
WSL2 上で開発してるけど、git コマンド各種を打つのが面倒
慣れた GUI でやりたいなと思ったから
参考
まんまこれ。備忘のために詳細を記載する
https://qiita.com/taketori98/items/334af2a3437596f5f55c
https://github.com/shiftkey/desktop
https://postgresweb.com/install-google-chrome-ubuntu-20-04
https://astherier.com/blog/2021/07/windows11-wsl2-wslg-japanese/
環境メモ
Windows 10
WSL2/Ubuntu
Github Desktop をインストール
https://github.com/shiftkey/desktop の README を参考にインストールする
(1) @shiftkey packege feed の公開鍵の登録、リポジトリを追加
wget -qO - https://apt.packages.shiftkey.dev/gpg.key | gpg --dearmor | sudo tee /usr/share/keyrings/shiftkey-packages.gpg > /dev/null
sudo sh -c 'echo "deb [arch=amd64 signed-by=/usr/share/keyrings/shiftkey-packages.gpg] https://apt.packages.shiftkey.dev/ubuntu/ any main" > /etc/apt/sources.list.d/shiftkey-packages.list'
(2) インストール
sudo apt update && sudo apt install github-desktop
(3) 起動
github-desktop
Unlock keyring でたらスーパーユーザーの Password を入れる
無事に起動した
(4) 終了
終了するときは右上の「×」で閉じる
Google Chrome をインストール
あとで認証が面倒らしいのでブラウザもインストールする
(1) リポジトリの追加と公開鍵のダウンロードと登録
sudo sh -c 'echo "deb http://dl.google.com/linux/chrome/deb/ stable main" >> /etc/apt/sources.list.d/google-chrome.list'
sudo wget -q -O - https://dl-ssl.google.com/linux/linux_signing_key.pub | sudo apt-key add -
(2) インストール
sudo apt update && sudo apt install google-chrome-stable
(3) 起動
google-chrome
(4) 終了
終了するときは右上の「×」で閉じる
既存のリポジトリを追加する
(1) [Add an Existing Repository from your local drive...] を選択
(2) [Choose...] を選択
(3) 既存の git ディレクトリを選択
(4) [Open] を選択
(5) [Add repository] を選択
(6) リポジトリが表示される
日本語化する
このままだと、History など日本語が化けて表示される。ので、日本語化する。
(1) Ubuntu を起動する
(2) シェルスクリプトをダウンロードする
日本語化の bash を提供してくださっている親切なサイト様より拝借して対応しましょう。
wget https://astherier.com/static/blog/2021-07-11/japanize-wslg.sh
(3) シェルスクリプトを実行する
bash japanize-wslg.sh
実行するといろんなものをとってきてくれる。
終了するとこんなメッセージが表示される
(4) PowerShell もしくは コマンドプロンプトなどを開く
(5) WSL2 の再起動を行う
wsl -t Ubuntu
いま自分がインストールしているのが何か分からないときは
wsl -lで確認できる
(6) PowerShell もしくは コマンドプロンプトなどを閉じる
exit
もしくは右上の「×」ボタンを押下
(7) Ubuntu を開く
(8) fcitx-config-gtk3 を実行する
fcitx-config-gtk3
(9) Mozc になっていることを確認する(設定済みのはず)
- 「入力メソッド」タブにおいて、Mozcが指定されていることを確認する
- 「全体の設定」タブにおいて、Trigger Input Method に Zenkakuhankaku が指定されていることを確認する
(10) 右上の「×」ボタンを押下して、fcitx-config-gtk3 を終了する
(11) Github Desktop を起動する
github-desktop
(12) History などが文字化けしていないことを確認する
フォントも変わったりしている。
Github との接続を SSH 化する
上手く Github Desktop から Pull や Push ができなかったので SSH 化してみたという備忘。
すでに、CUI でリポジトリを HTTPS で Clone した前提で記載しています。
(1) Ubuntu を起動
(2) SSH の公開鍵と秘密鍵を作成する
ssh-keygen -t rsa
(3) 途中聞かれるものはすべて Enter を押して、そのまま進める
説明が面倒なので、一旦、上記でやります
(4) SSH キーが生成されたディレクトリへ移動する
cd ~/.ssh
(3) で生成先を変更していなければたぶんココ
(5) 生成された公開鍵を確認して、コピーする
cat id_rsa.pub
表示された「ssh-rsa AAAAAAAAAAAAAAAAAAA....AAAAAAAAAAAAAAA」をコピーする
(6) Github の SSH 設定ページを開く
SSH and GPG keys: https://github.com/settings/keys
ブラウザでログインしていれば、直接上記 URL から遷移できます。
(7) [New SSH Key] ボタンを押下する
(8) Add new SSH Key 画面が開くので、Title を適当に入力する
(9) Key type は「Authentication Key」を選択する
(10) 先ほどコピーした公開鍵(ssh-rsa AAAAA....AAA)を貼り付ける
(11) [Add SSH Key] ボタンを押下する
(12) Ubuntu のコンソール画面に戻り、SSH 接続できているか確認する
ssh -T git@github.com
Hi <ユーザー名>! You've successfully authenticated, but GitHub does not provide shell access.と表示されれば接続できている
(13) リポジトリのフォルダに移動する
例えば、/home/<username>/work/<git-repository-name> フォルダで作業している場合
cd /home/<username>/work/<git-repository-name>
<username>や<git-repository-name>などは環境にあわせて変更してください
(14) .git フォルダに移動する
cd .git
(15) config ファイルをエディタで開く
vi config
もしくは、Windows 側から VScode などで開くなら、下記ファイルパスを開く
\\wsl.localhost\Ubuntu\home\<username>\work\<git-repository-name>\.git\config
(16) 取得先の url 部分を SSH のパスに書き換える
多分 HTTPS が書いてあるから、冒頭の https:// を git@ に書き換えて、途中の / を : に書き換えるといいと思っている
修正前:
[remote "origin"]
url = https://github.com/<organization>/<repository-name>.git
fetch = +refs/heads/*:refs/remotes/origin/*
修正後:
[remote "origin"]
url = git@github.com:<organization>/<repository-name>.git
fetch = +refs/heads/*:refs/remotes/origin/*
(17) Github Desktop を起動して、Push / Pull などができるかを確認する
github-desktop
ちなみに末尾に
&をつければ、バックグラウンドで実行できるgithub-desktop&